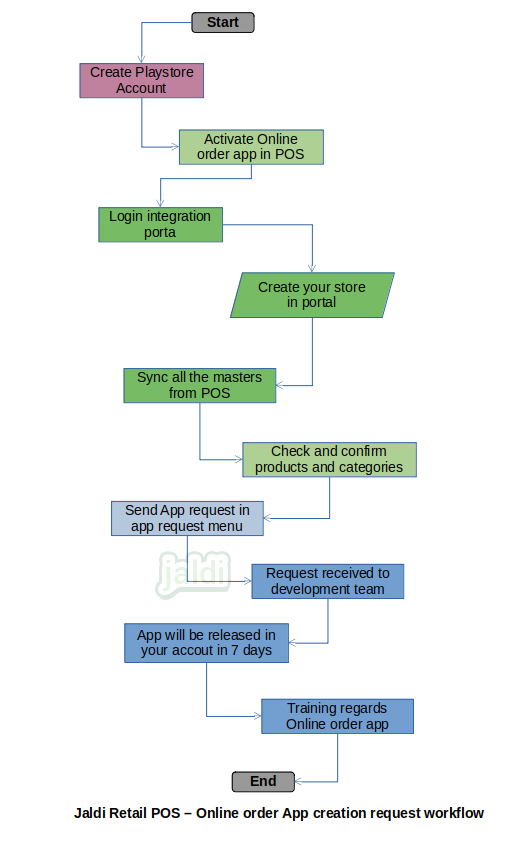Online Order app creation request in Retail POS
Online order app is the app which is created specially for your business in your play store/app store account which is used for user to create order using the mobile from anywhere.
Create Play store Account
Play store account will be created by customer with their personal or official email id, in this account only our development team will release the online order app for the customer.
Business rules
- To create a play store account user should have the email address.
- Open the following URL link, https://play.google.com/apps/publish/signup/.
- Login with email credentials in above link and accept the developer agreement.
- Then click on “proceed payment” option.
- In payment page, enter your debit or credit card details and pay 25$ to create play store account.
- Once payment done, In the next step, set customer profile details. The name of the developer (customer name) is the one that will appear on the profile of your app on the play store. it’s mandatory information, as well as an email address and phone number. Once the information is filled, click on complete registration.
- Now again login the link https://play.google.com/apps/publish/signup/ and create users and give permission to created users.
- Go to settings then users & permission where click on “invite new user”.
- In next step, enter our development team email id, select role as “administrator” and permission as “global” and select every check box show in below.
- Then click on “Send invitation” to send the request to development team.
- Once invitation is sent, then our development team receive mail request regards that and start work on to create and release online order app.
Integration portal configurations and sync
Once the online order app is activated in POS and play store account is created, then user can login and set configuration and sync data for app.
Business rules
- There should be the separate integration URL for the online order app.
- Open the integration portal using the admin mail id and default password.
- Then go to store master and create a store for your shop.
- Provide following details to create a store – Select outlet name, select vertical, select POS application name, enter shop name, enter shop address, enter currency name, select language and click “save” to save entered data.
- After creating store, go to sync page and click on all master sync and sync all the master data from POS, user can also sync promotion details. The items which is enabled for online in item master only will sync and shown in app.
- Then after syncing the data from POS, check and confirm the products and categories correctly.
- Then user need to send app request for the team in app request screen, where user can enter the app name, app logo, app colours for by themself.
- After app request, user can upload the images for the items and categories, so the uploaded images will be shown in releasing app, that will make app look better. After releasing the app also user can upload images.
Online Order app creation request in Retail POS workflow