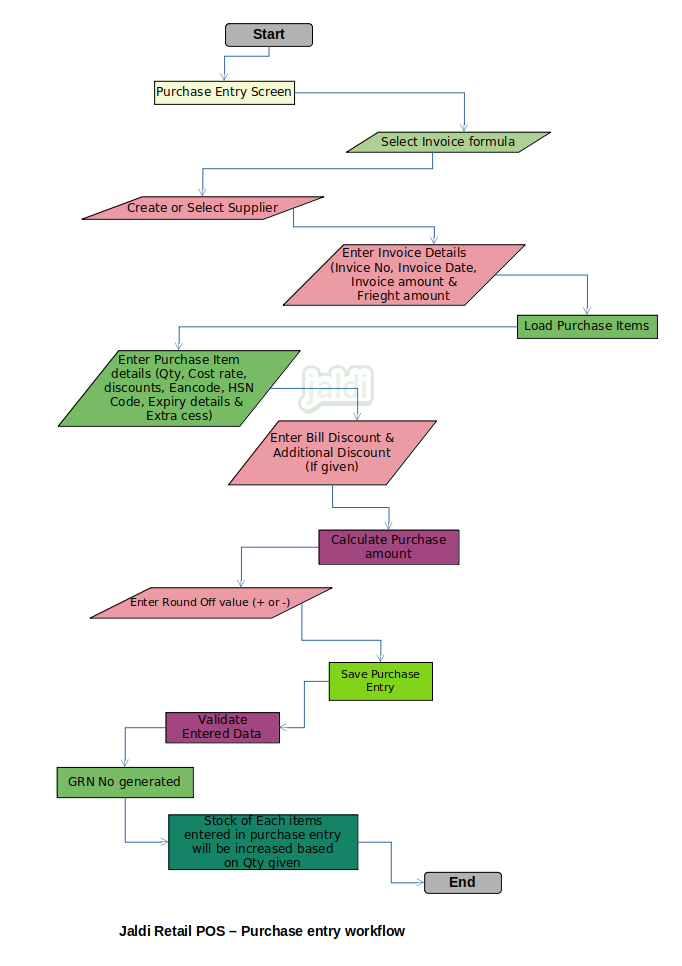Retail POS Purchase Entry or GRN Entry
Purchase Entry is the Goods Receiving Notes Entry. It is the Major process of Goods receiving from the Supplier. Basically the GRN entry will be done against the specific supplier. i.e when the goods are received from the supplier, supplier will send purchase invoice for the goods with all the details of purchase like product name, qty, cost, MRP, GST details and other details. User need to enter the invoice detail in POS GRN entry screen to inward the stock with all correct details. Stock of system will get affected after this entry.
Business rules
- The created supplier from the supplier master will be selected in GRN entry. If the supplier is not created in master, then user need to create the supplier in supplier master before starting the GRN entry.
- Based on the supplier invoice user need to select the purchase formula from predefined purchase formula. i.e some times the supplier invoice will be based on inclusive tax some time exclusive tax. So based on this we need to select the purchase formula.
- Exclusive tax calculation = (GST tax % x Amount)/100
- In exclusive invoice the purchase cost will be without GST tax amount
- Inclusive tax calculation = (GST tax% x Amount)/(GST tax %+100)
- In inclusive invoice the purchase cost will be inclusive of tax
- In purchase formula screen user can create their own formula for the purchase entry. Multiple purchase formula can be created but only one purchase formula can be active once. User can switch the formula when ever needed.
- Once Purchase formula and supplier is selected, then enter the invoice details like invoice no, invoice date, invoice amount, any bill discount amount and freight amount from the supplier invoice document.
- After entering the invoice details, Start to search and load the invoice products.
- The GRN product will be searched using product name, product code, EANCODE and POS generated barcode.
- Load the GRN items one by one, If the selected supplier is regular (GST registered supplier), then the system will load GST tax of GRN products from the item master. Also the GST tax can be edited for the product in GRN product line and edited details will updated to the item master once GRN saved.
- After selecting the product enter the received qty, purchase cost of single pcs, EANCODE, hsncode, packed date (to calculate the Expiry date), selling rate and MRP of the products.
- If the auto rate fix or markup/markdown setting is configured, then system will auto load the price details in GRN entry.
- Also enter the few more details like product discount if given, customer offer for each product if given.
- Customer offer is nothing but both shop and suppliers are giving non inventory free item against the inventory items. (Boost with ball, Boost is the inventory item, ball will be non inventory item and it sold with boost as free while both in purchase and sales)
- The Net cost and net amount of each items and Total Net Bill amount will be calculated automatically.
- If the supplier is unregistered, then the purchase GST tax for every GRN products will be 0. and system will not allow to change tax for unregistered suppliers.
- After entering all the invoice details, Once the Invoice amount and Net bill amount is equal, the GRN will be saved.
- If the invoice amount and GRN amount is not matched then system will not allow to save GRN.
- Credit purchase entries are will increase the outstanding of the supplier and that supplier outstanding will be paid later in accounts payments screen.
- System will not allow to enter same invoice number for multiple purchases in the same financial year.
Expiry management for GRN products
In GRN entry screen, for each product there is a column named packed date and expiry date. Enter packed date in that column then system will load the expiry date automatically.
Business rules
- For proper expiry management, user need to enable packed date confirmation in item master, Also user have enter shelf life (product life) and minimum shelf life (minimum product life for purchase) in item master for each items which user wants to maintain expiry date.
- Once the above details saved in item master, user must have to enter the packed date to the items in GRN entry.
- With out packed date entry system will not allow to save GRN entry.
- System will calculate the expiry date by based on the shelf life and packed date given ( Ex: If packed date is 01/01/2023, and shelf life is 120 days, then the expiry date of the product will be 120 days from 01/01/2023 ie 01/05/2023 will be the expiry date)
- If the calculated expiry date is not valid with shelf life then system will not allow to close the GRN.
Batch concept in purchase entry
Every new GRN stock will be generated as new batch. If user wants to maintain batch number, then in item master, batch number should be enabled. with or without batch number enabled in item master, if price changed then it will be new batch except weighable items like F&V items.
Business rules
- If the price of product is different from old batch then in bill entry screen, it should be show the stocks of different purchases in batch wise for the sales.
- If the batch number is enabled in item master, then in purchase entry, user have to enter batch number for batch enabled products. with out entering batch number, system should not allow to save GRN.
Barcode generation after GRN entry
Once the GRN is completed, system will allow to load all the GRN items under barcode print screen, where barcode print for the required items from the GRN items will be generated.
Business rules
- After GRN number generation, system will ask for barcode print confirmation. Press yes.
- Then all the products will load in barcode print screen.
- Remove unwanted product lines also we can edit product qty.
- Once all the details were edited based on the requirement, click print to take barcode print.
Purchase Import
This is the process of importing the item details from csv or excel file to purchase entry screen to reduce the user effort and GRN entry time.
Business rules
- User should enter or have the product details like item code, item name, EANCODE, HSNcode, purchase cost, selling price, MRP in excel or csv file. and it should be saved in local system.
- Then user can find the function key called “import” in GRN entry screen, click on that to open import screen.
- In import screen, browse the saved excel and click load the details in screen.
- Once user pressed “load” function key the details which is in the excel will loaded column wise in right side.
- Also user can find the system needed data fields in left side. User need to map the system needed data and excel column, example map system item code and excel item code column and system item name and excel item name column, it should not be mapped wrongly by user.
- Once all the mapping is done, user should click the function key called “update” in import screen. Then all the item details will loaded in GRN entry screen, user can enter the more item information like packed date and discount details. User can also edit the loaded item from import excel or csv.
Retail POS purchase entry workflow