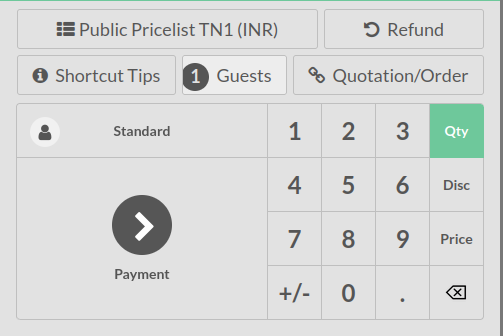POS Product Screen
- The Cashier can view a POS window as given below.
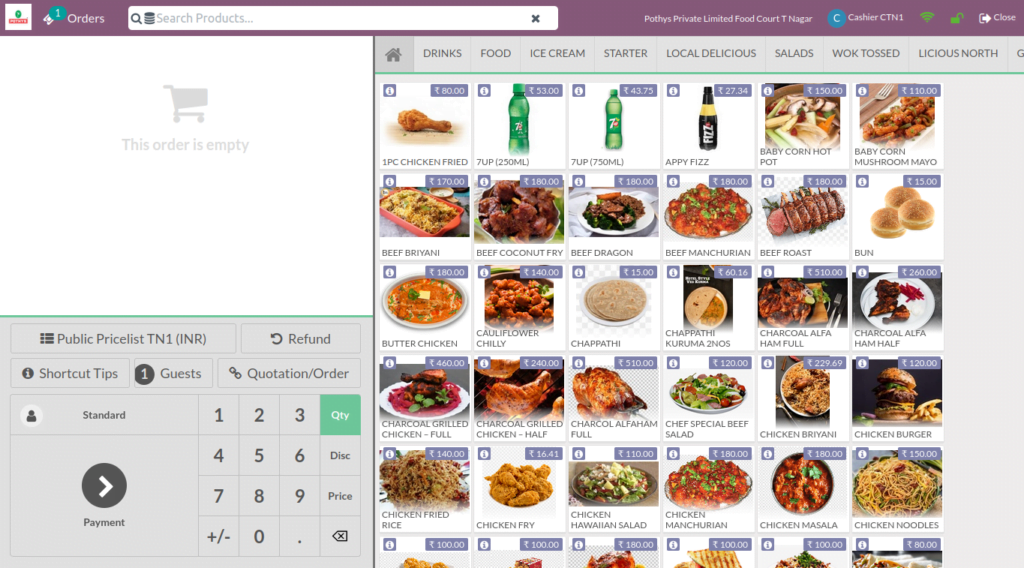
- The right side of the window will display the products with their unit prices.
- The Cashier can get all products from the home. For this click on the Home button.
- After selecting the required product, click Add
- You can buy as much as you want and they will appear on the left side of the window.
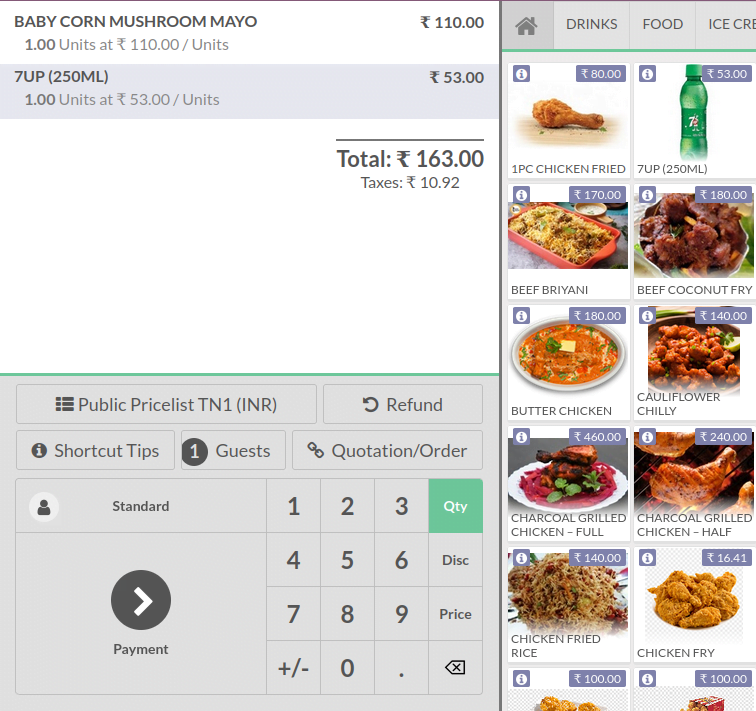
3.1).POS Keyboard Shortcut:
- Pre-defined Shortcut keys for the POS Session Screen.
- POS can save your time to a great extent as working with the keys is comparatively faster than moving the cursor.
- Press the button “Shortcut Tips” to see all shortcut keys.
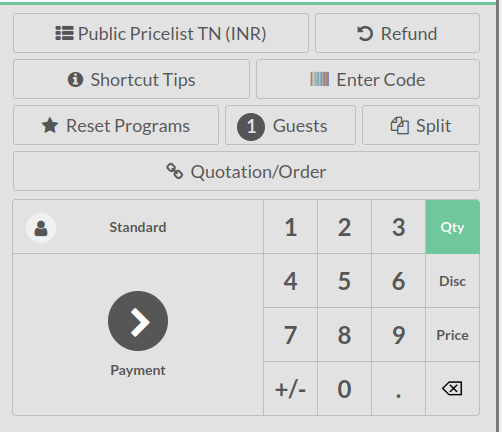
- All shortcut keys are displayed here.
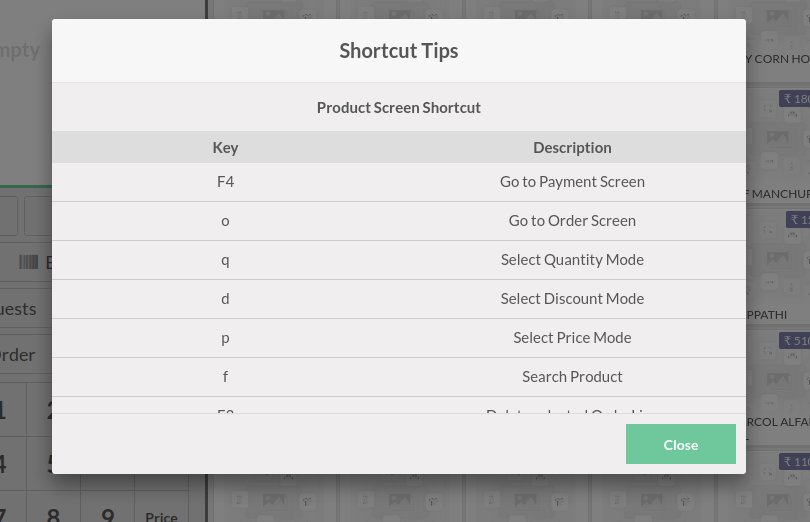
- The Cashier can add payment quickly. Just click on the payment option in the dashboard.
- There will be a Payment button using this you can make payment.