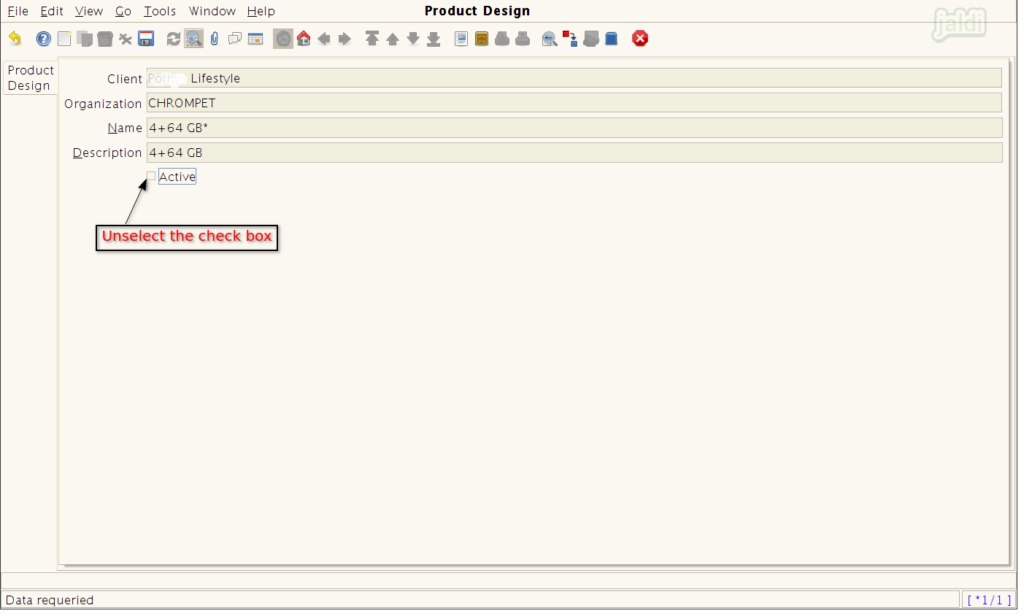Jaldi Lifestyle POS Attributes Creation
The following masters in jaldi is an attribute masters.
- Item type
- Product size
- Product colour
- Product design
- Brand
When we have different combinations in a single products, user can use the masters which is in jaldi POS like Brand, item type, product size, product colour and product design to create the multiple data to create a multiple combinations for a single products.
Example
Suppose we have a product “Jeans” which has multiple Brands like – Levi’s, Diesel, Wrangler and many more of Sizes like – 32 to 42, Item type like – Stretch, Chino, Relaxed etc, Colours like – Black, Blue, White etc. In order to maintain this product under our inventory, we can create an Item “Jeans” and under that we can classify those combinations. For electronics products like mobile we can use Product design i.e suppose Samsung has 4 GB RAM and 64 GB Internal memory, then we can create 4+64 GB in product design, so it is easy to track in inventory.
It is not mandatory to create all the attribute masters. We can create the attributes based on our wish and product.
Item type
Item type is one of the attribute master where user can create the multiple item types to classify the products.
Lets imagine that the user wanted to create a item type “Stretch” in “Item type” master for product “Jeans”. Now user can follow the below steps to create the Item type “stretch” in Jaldi item type master.
Item type Creation
- To create a new Item type, go to application path Masters > Product Management > Item type.
- Press the Item type menu to create a new one.
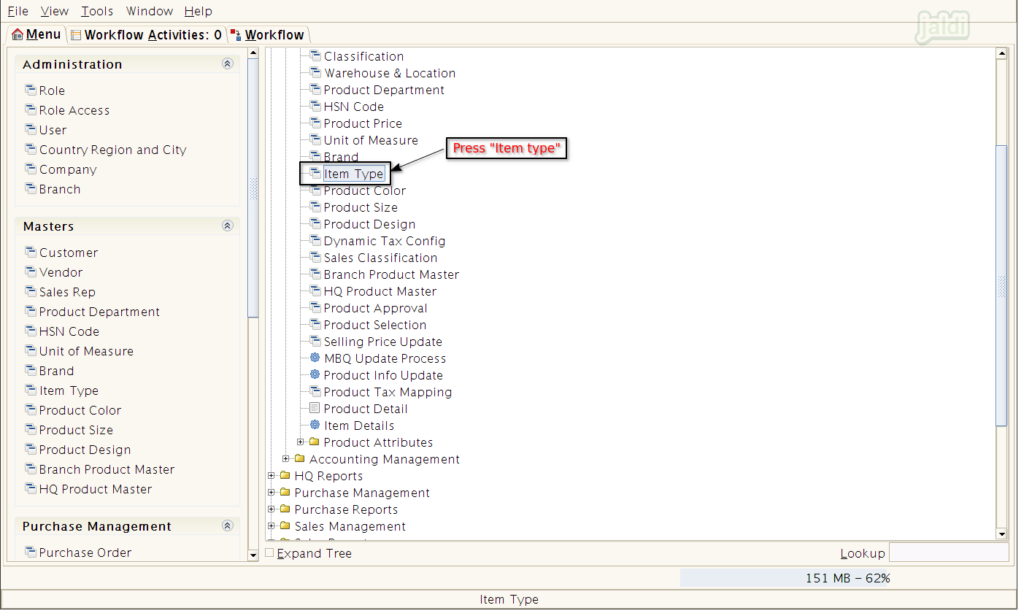
- To create a new Item type press “New” button in the tab which is shown in below image.
- Then enter the Item type Code (both numbers and alphabetic are allowed), Name and description.
- Then press “save” option to save the Item type.
- Same code or name cannot be used again.
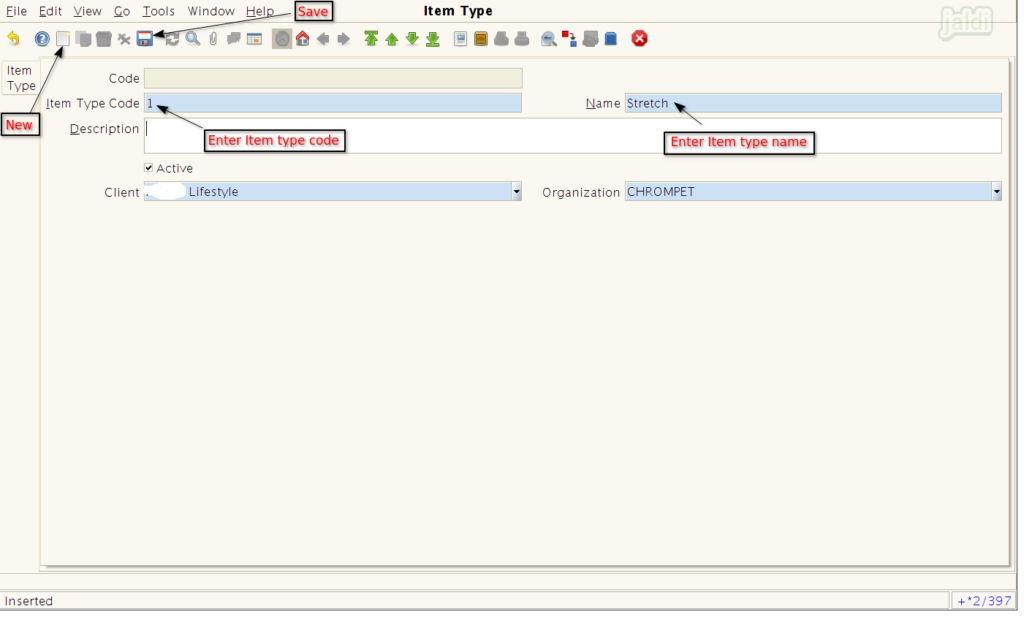
Item type edit
- Press on the search or lookup option which is shown in below image.
- It will lead user to the lookup screen.
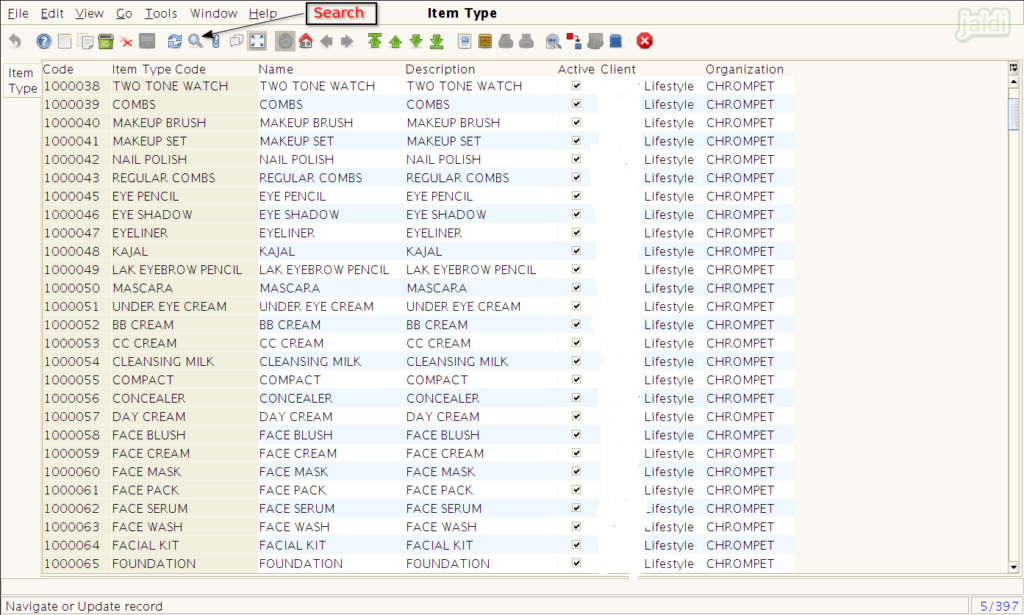
- In Lookup Record screen, enter the Item type name which user want to find and edit.
- Then press green tick mark which is shown in image.
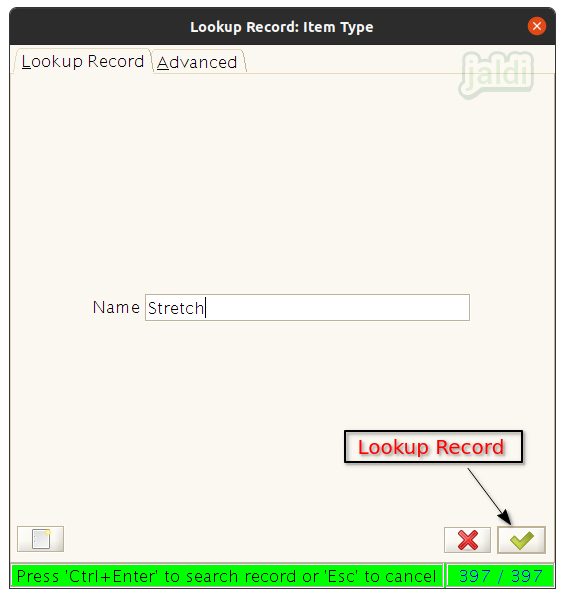
- Once the record is filtered, press “Grid Toggle” option to go to the detail view of a Item type.
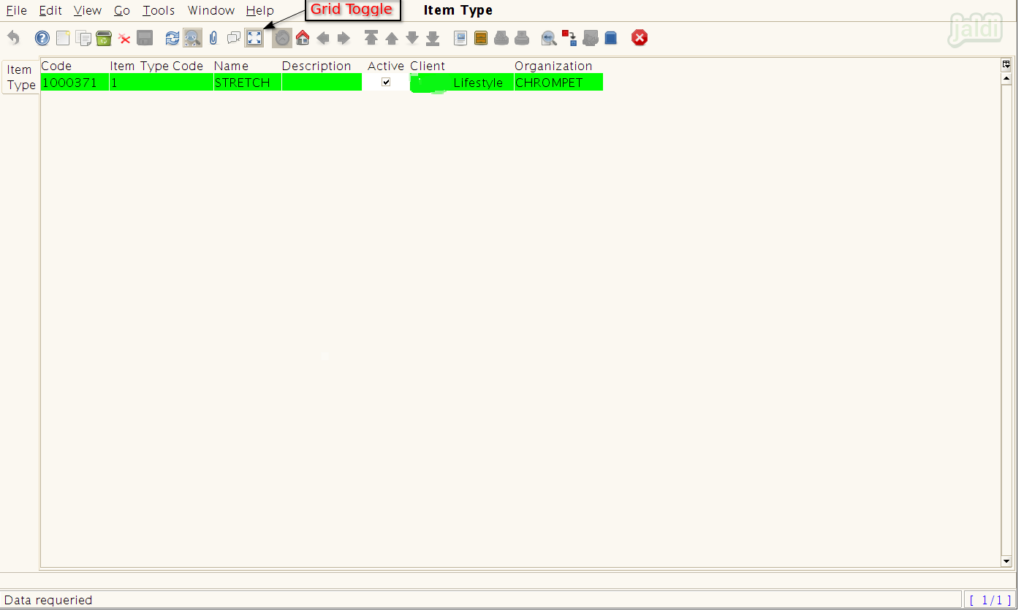
- In the below screen, Update the new changes in Item type details and press “save” option to save the data.
- Item type name and description can be edited. User cannot edit Item type code.
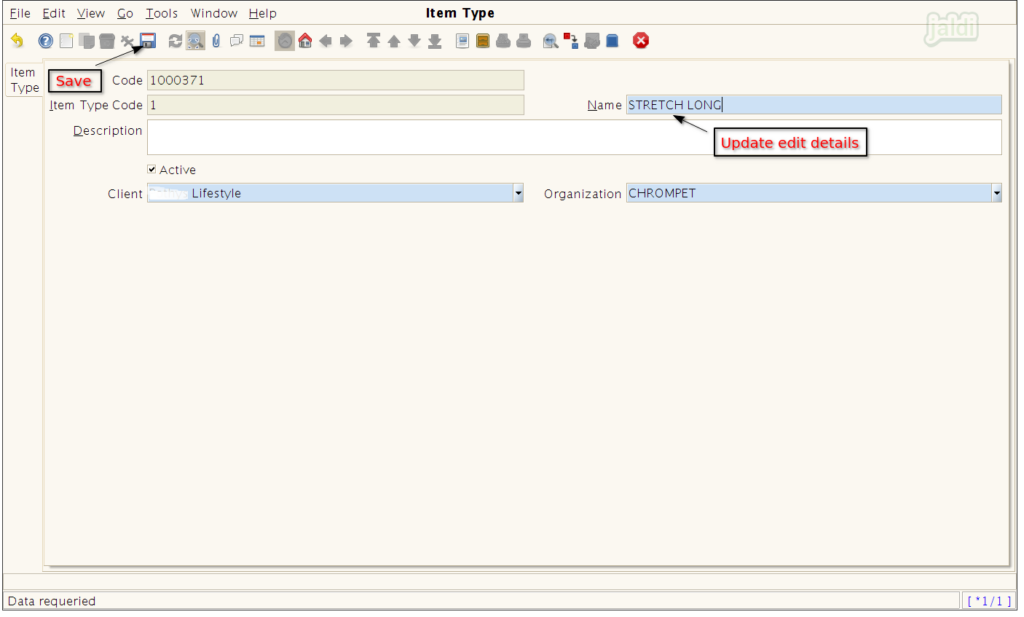
Deactivate Item type
- To deactivate the Item type, remove the tick mark from “Active” field which is shown in below and press “save” button.
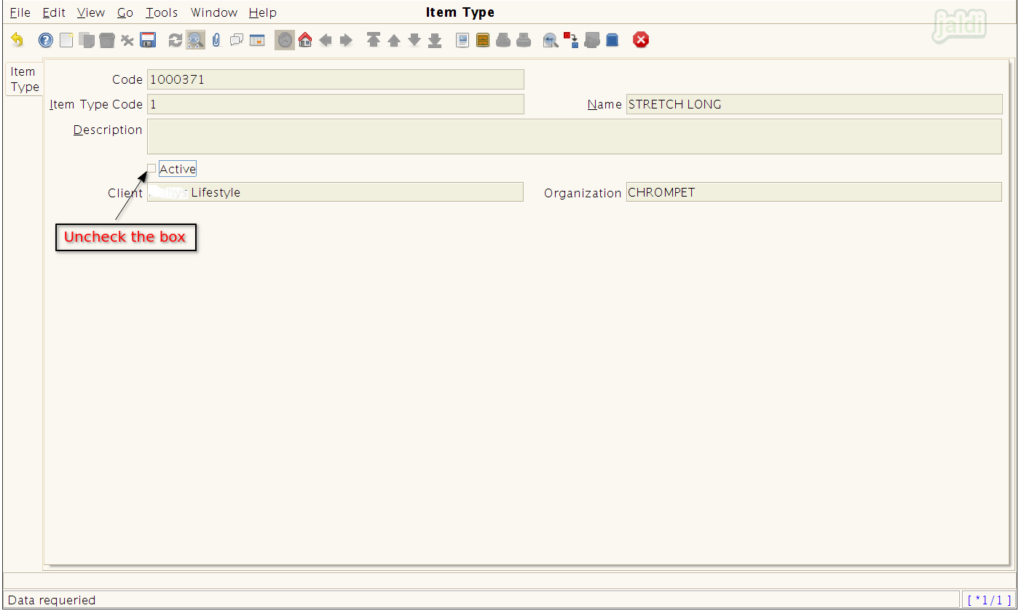
Product Colour
Product colour is one of the attribute master where user can create the multiple product colour to classify the products.
Lets imagine that the user wanted to create a product colour “Black” in “product colour” master for product “Jeans”. Now user can follow the below steps to create the product colour name “Black” in Jaldi product colour master.
Item type Creation
- To create a new product colour, go to application path Masters > Product Management > product colour.
- Press the product colour menu to create a new one.
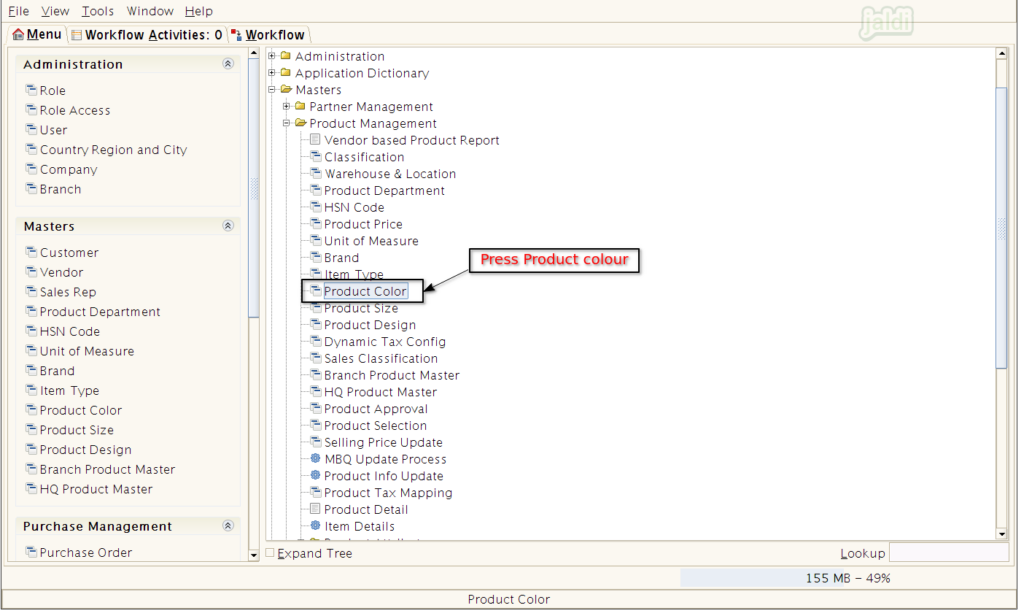
- To create a new product colour press “New” button in the tab which is shown in below image.
- Then enter the product colour name and description.
- Then press “save” option to save the Product colour.
- Same product colour name cannot be used again.
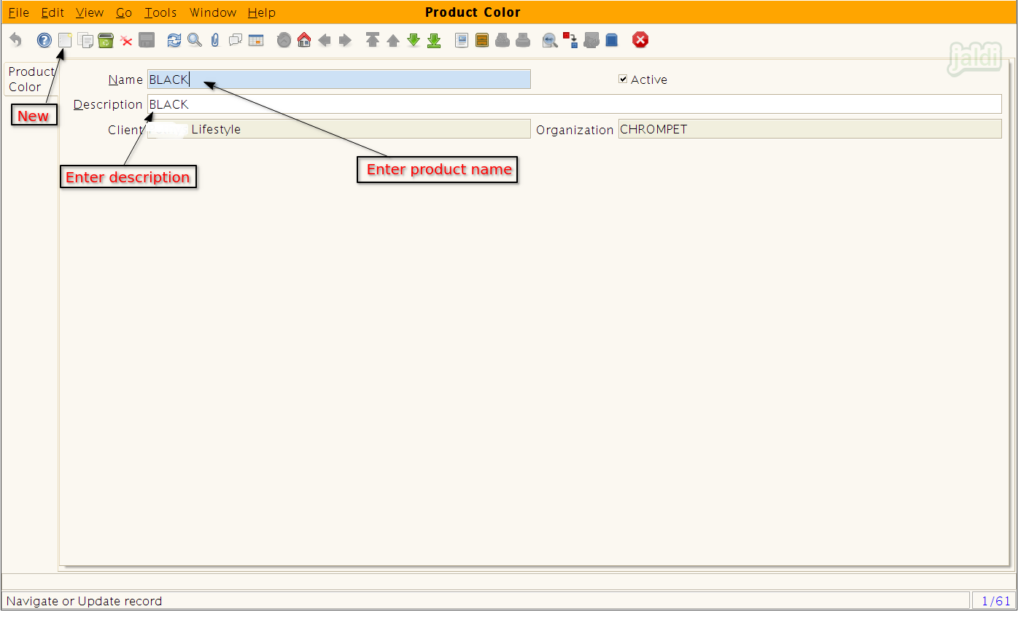
Product colour edit
- Press on the search or lookup option which is shown in below image.
- It will lead user to the lookup screen.
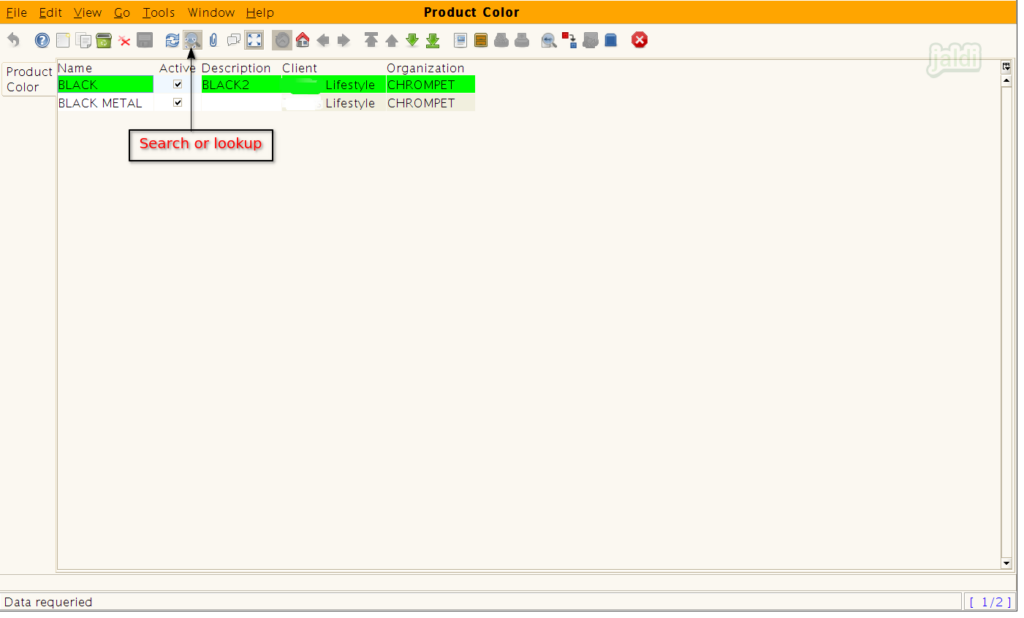
- In Lookup Record screen, enter the product colour name which user want to find and edit.
- Then press green tick mark which is shown in image.
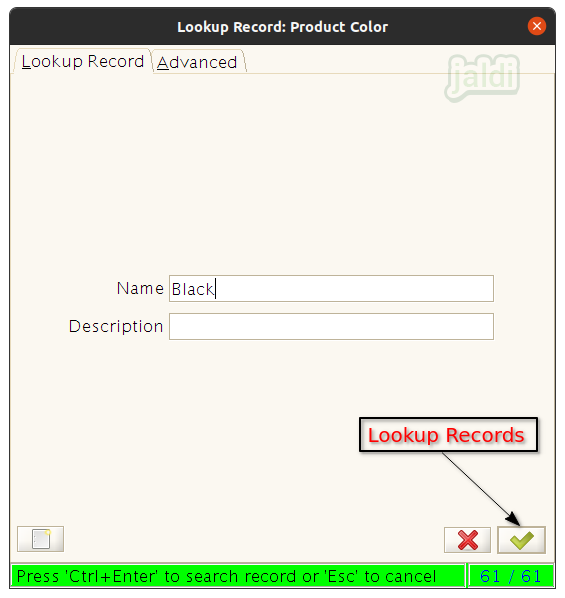
- Once the record is filtered, press “Grid Toggle” option to go to the detail view of a Item type.
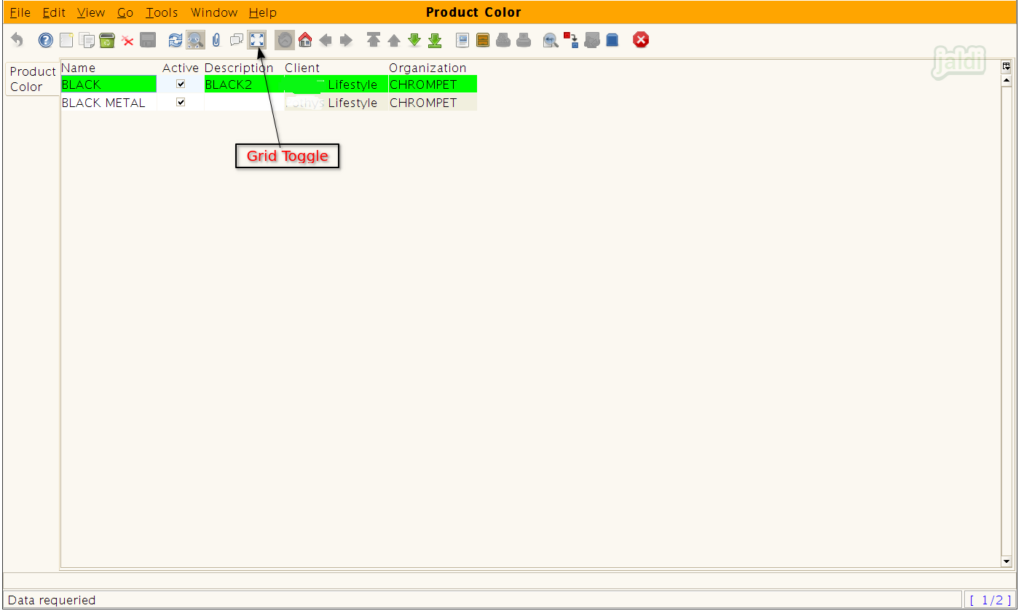
- In the below screen, Update the new changes in product colour details and press “save” option to save the data.
- Product colour name and description can be edited.
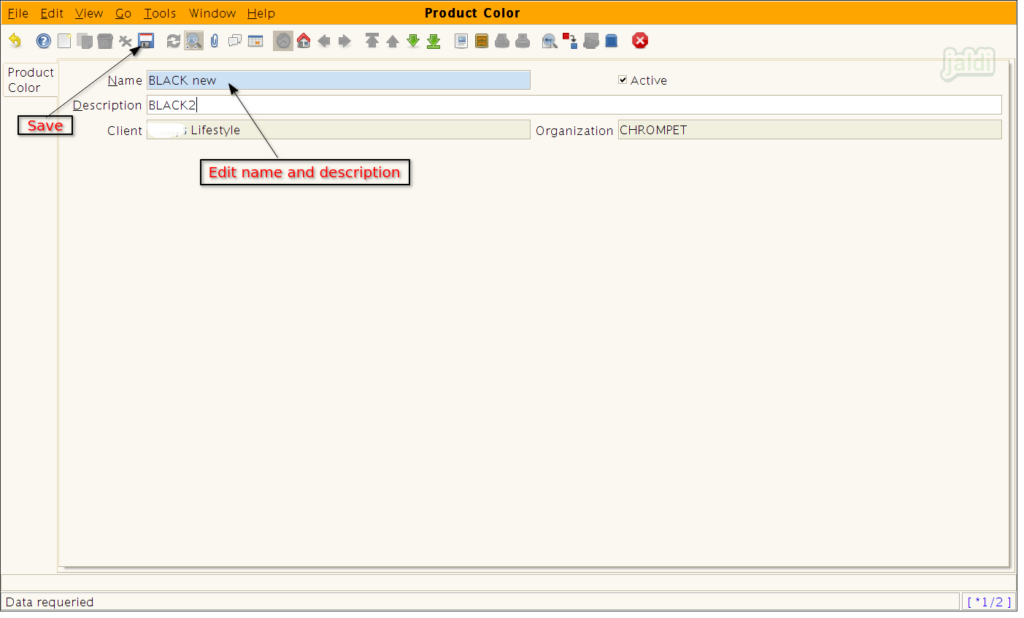
Deactivate Product colour
- To deactivate the product colour, remove the tick mark from “Active” field which is shown in below and press “save” button.
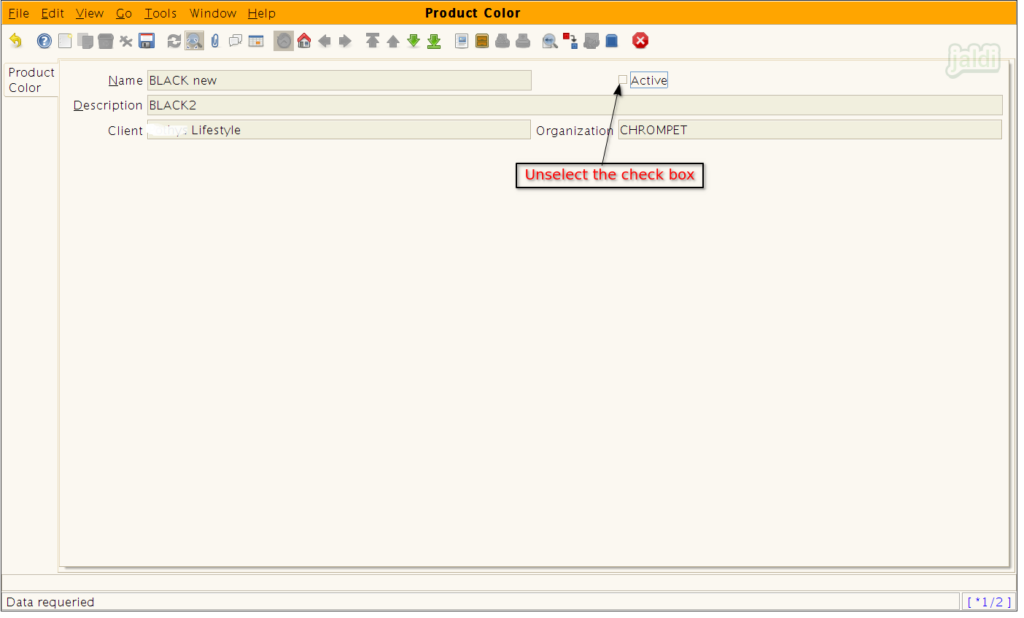
Product Size
Product size is one of the attribute master where user can create the multiple product size to classify the products.
Lets imagine that the user wanted to create a product size “32” in “product size” master for product “Jeans”. Now user can follow the below steps to create the product size name “Black” in Jaldi product size master.
Product size Creation
- To create a new product size, go to application path Masters > Product Management > product size.
- Press the product colour menu to create a new one.
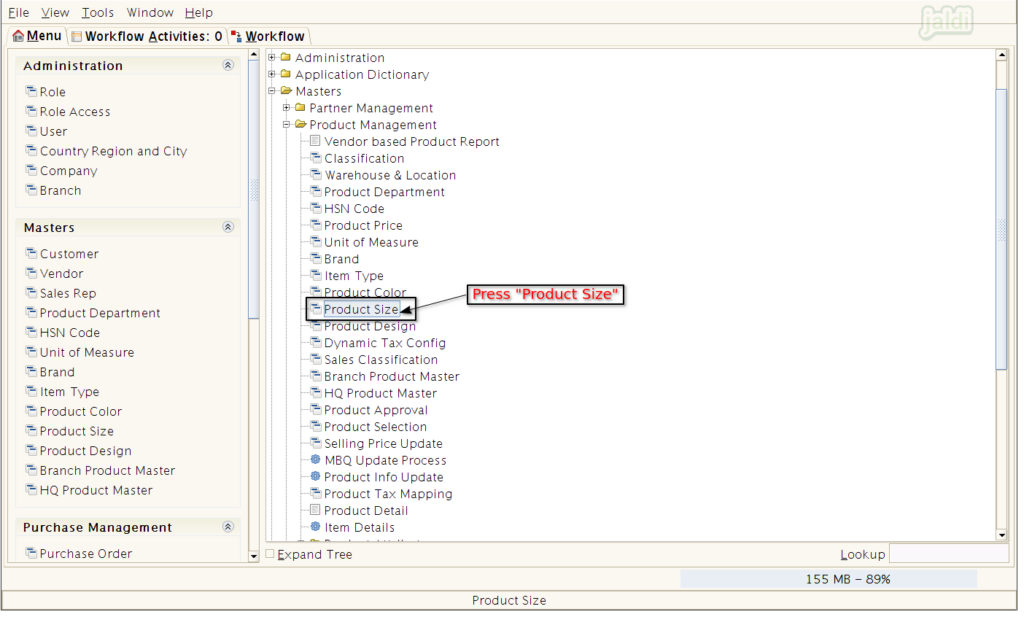
- To create a new product size press “New” button in the tab which is shown in below image.
- Then enter the product size name and description.
- Then press “save” option to save the Product size .
- Same product size name cannot be used again.
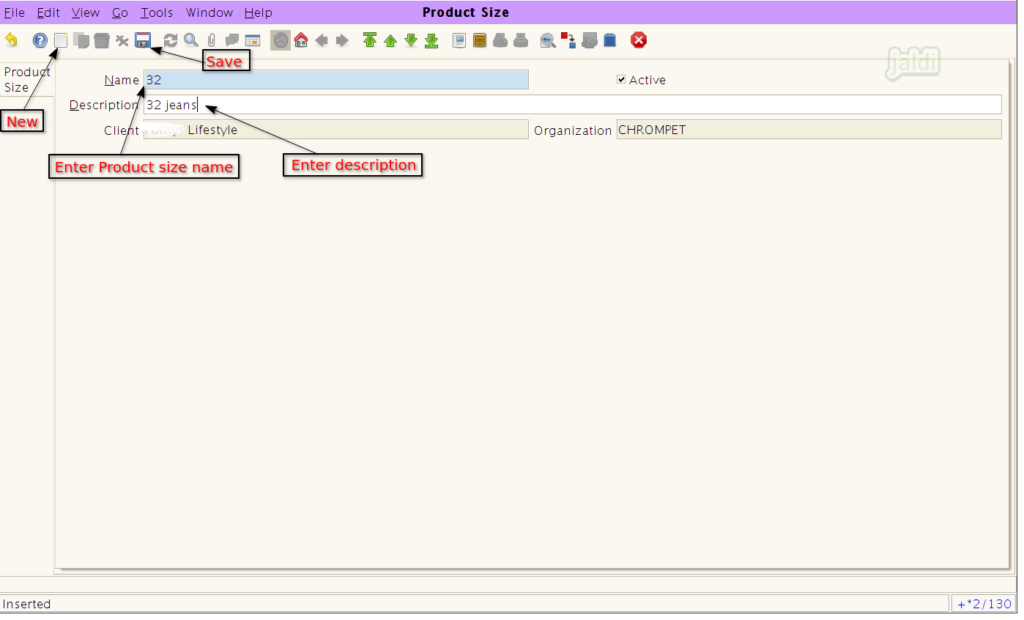
Product size edit
- Press on the search or lookup option which is shown in below image.
- It will lead user to the lookup screen.
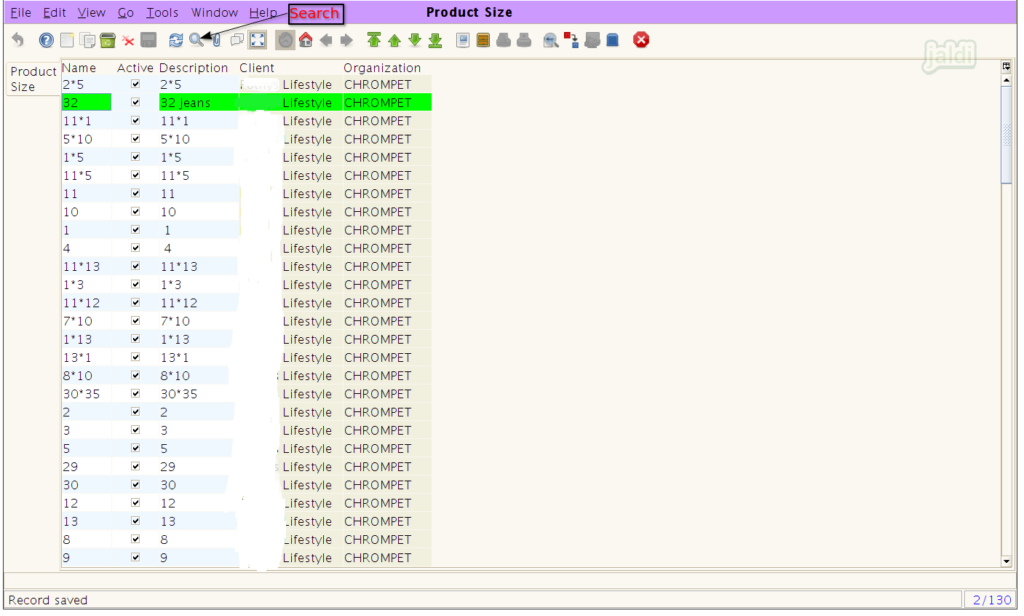
- In Lookup Record screen, enter the product size name which user want to find and edit.
- Then press green tick mark which is shown in image.
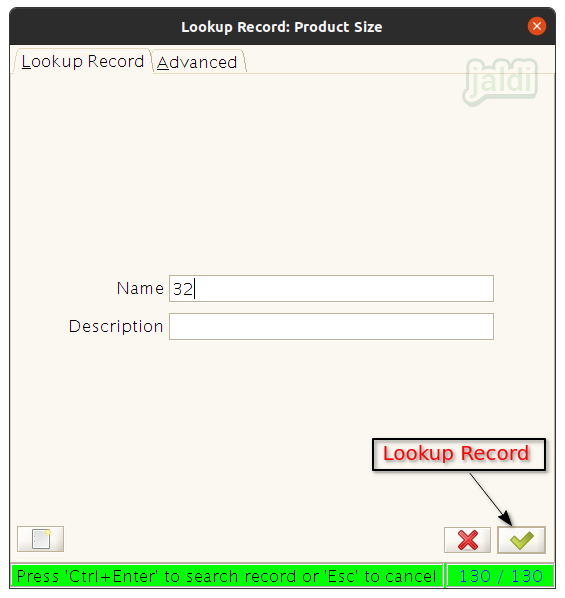
- Once the record is filtered, press “Grid Toggle” option to go to the detail view of a Item type.
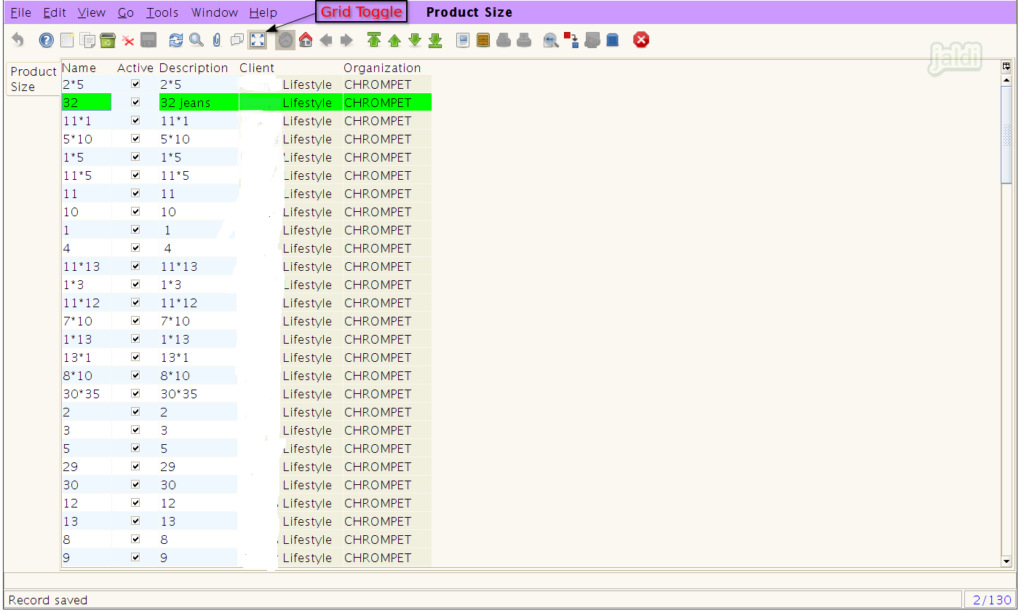
- In the below screen, Update the new changes in product size details and press “save” option to save the data.
- Product size name and description can be edited.
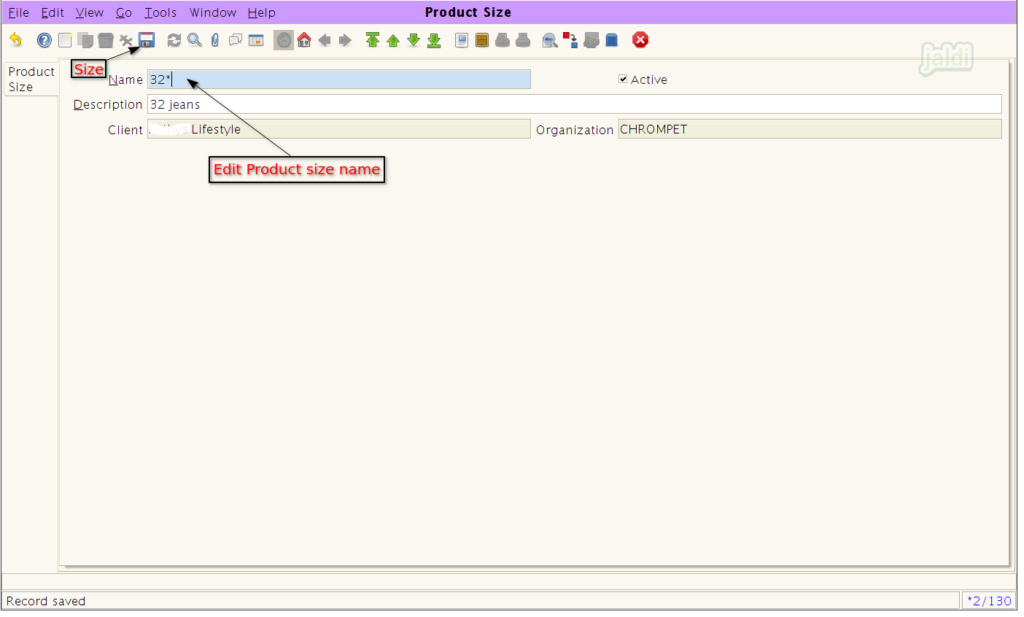
Deactivate Product size
- To deactivate the product size, remove the tick mark from “Active” field which is shown in below and press “save” button.
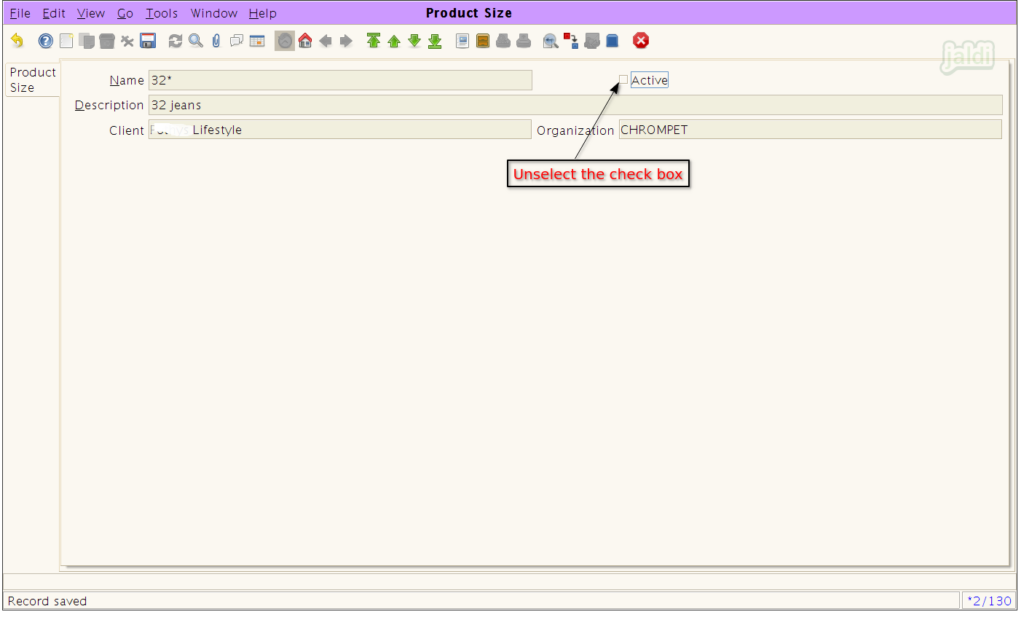
Product Design
Product design is one of the attribute master where user can create the multiple product design to classify the products.
Lets imagine that the user wanted to create a product design “4+64 GB” in “product design” master for product “Samsung Mobile”. Now user can follow the below steps to create the product size name “4+64 GB” in Jaldi product design master.
Product design Creation
- To create a new product design, go to application path Masters > Product Management > product design.
- Press the product design menu to create a new one.
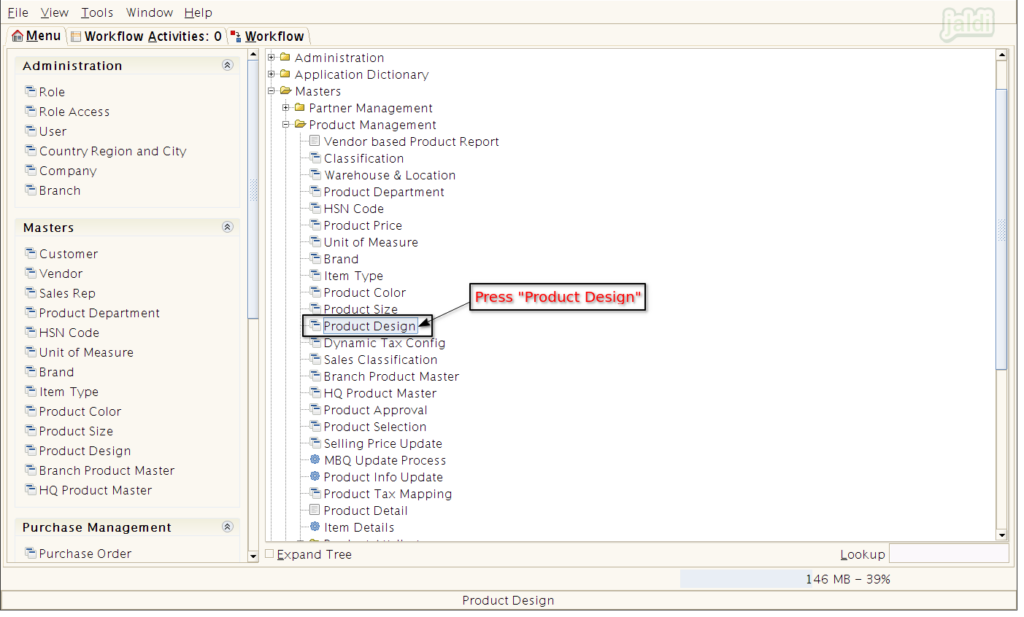
- To create a new product design press “New” button in the tab which is shown in below image.
- Then enter the product design name and description.
- Then press “save” option to save the Product design .
- Same product design name cannot be used again.
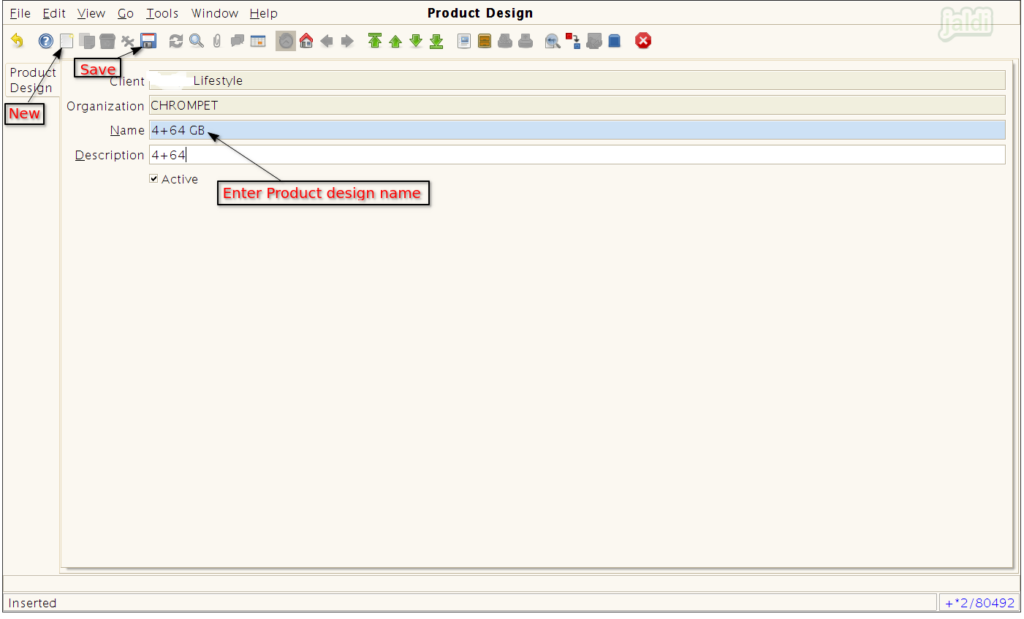
Product design edit
- Press on the search or lookup option which is shown in below image.
- It will lead user to the lookup screen.
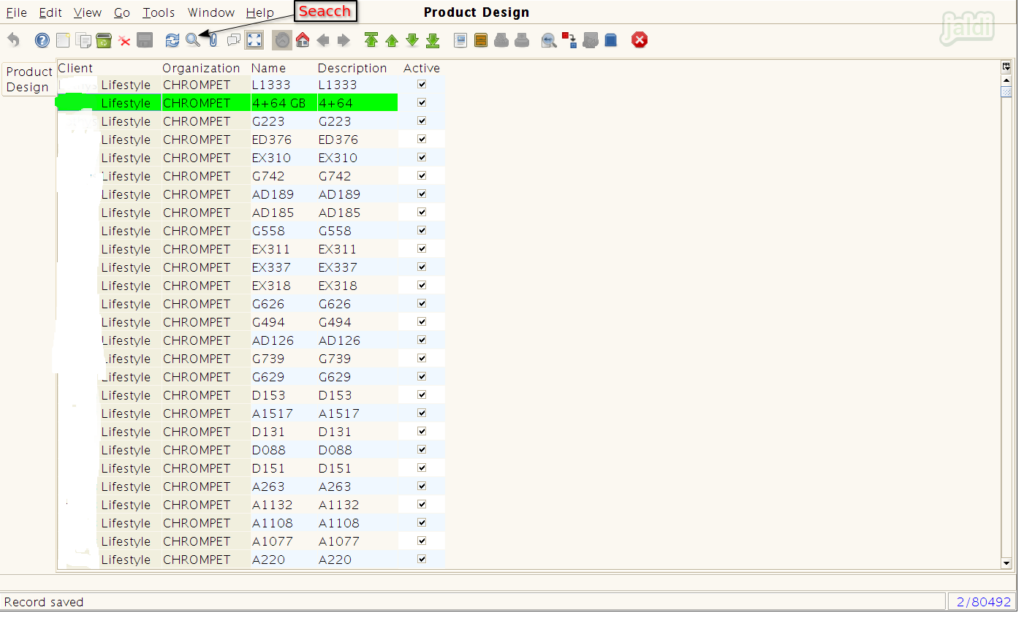
- In Lookup Record screen, enter the product design name which user want to find and edit.
- Then press green tick mark which is shown in image.
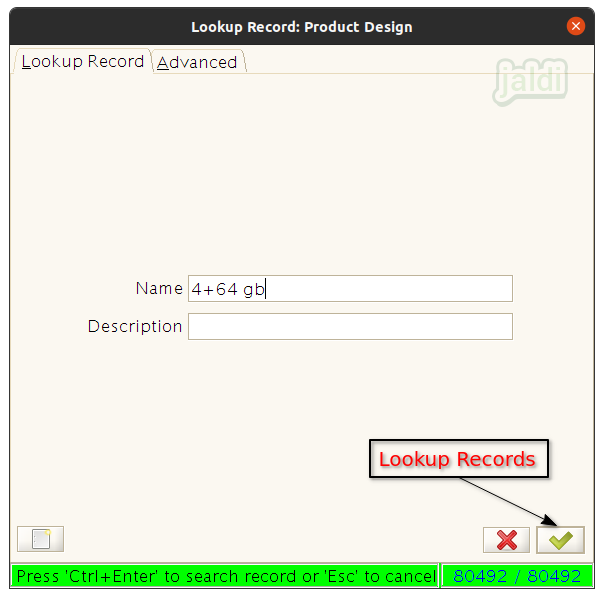
- Once the record is filtered, press “Grid Toggle” option to go to the detail view of a Item type.
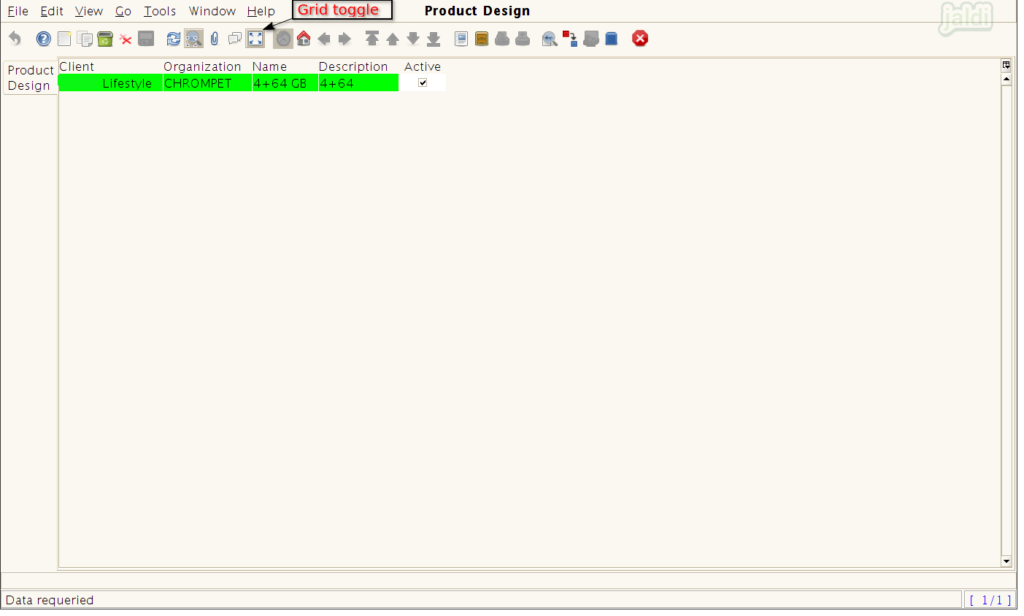
- In the below screen, Update the new changes in product design details and press “save” option to save the data.
- Product design name and description can be edited.
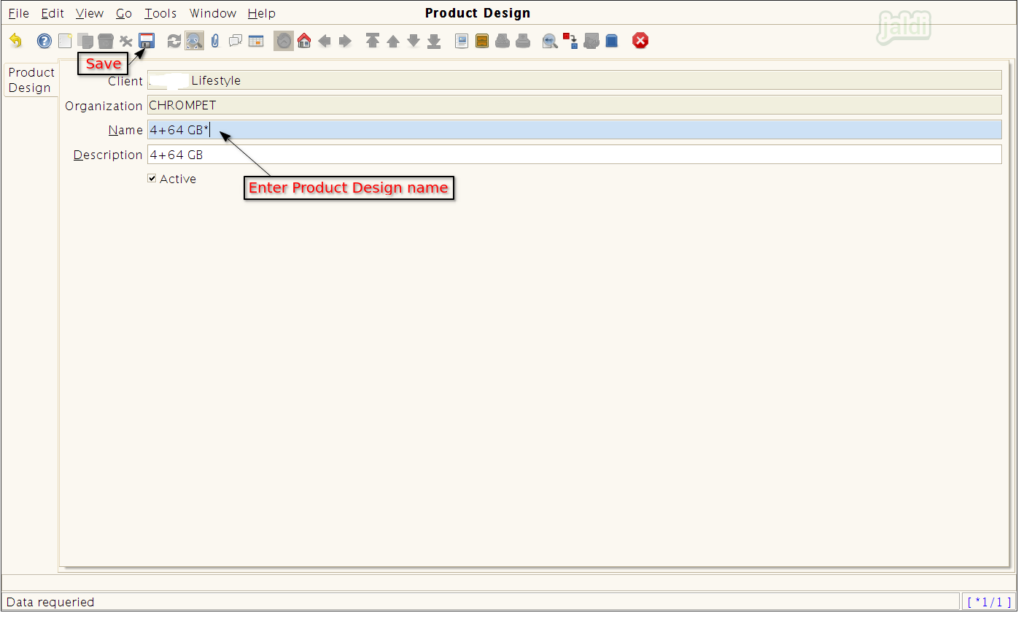
Deactivate Product design
- To deactivate the product design, deselect the check box of active.