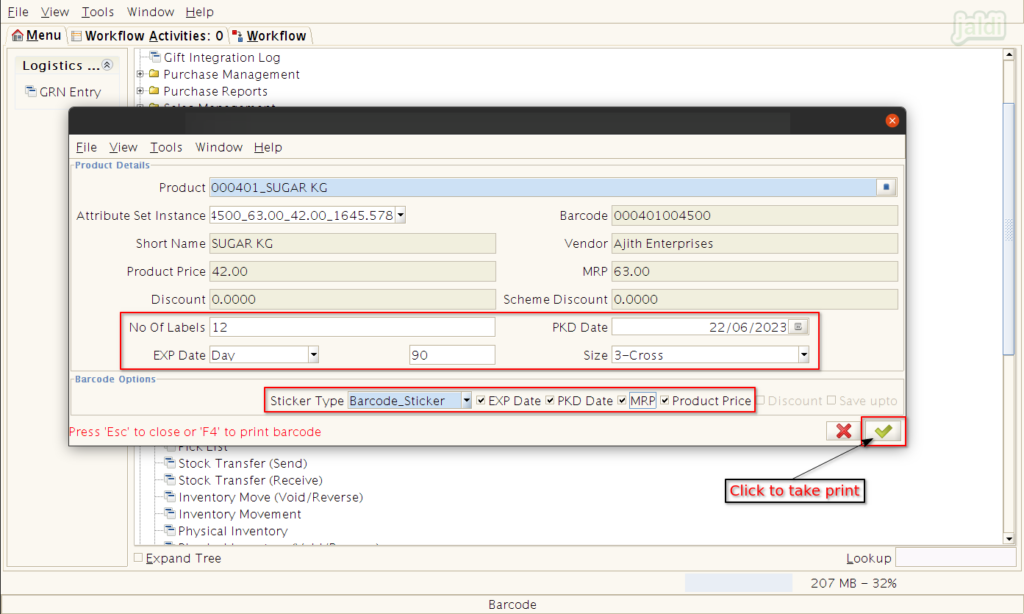Barcode print in Jaldi Superstore POS
Barcode is the menu which is used for user to print barcodes for an items. Multiple barcode designs are already available in POS system and it will configured to printer based on the printer and labels specifications. User could select the required barcode designs during barcode design from the available list of predefined barcode designs.
Follow the below steps to know how to print barcode for items,
How to print Barcode for products in Jaldi superstore POS ?
- Go to application path, Logistics Management > ‘barcode’
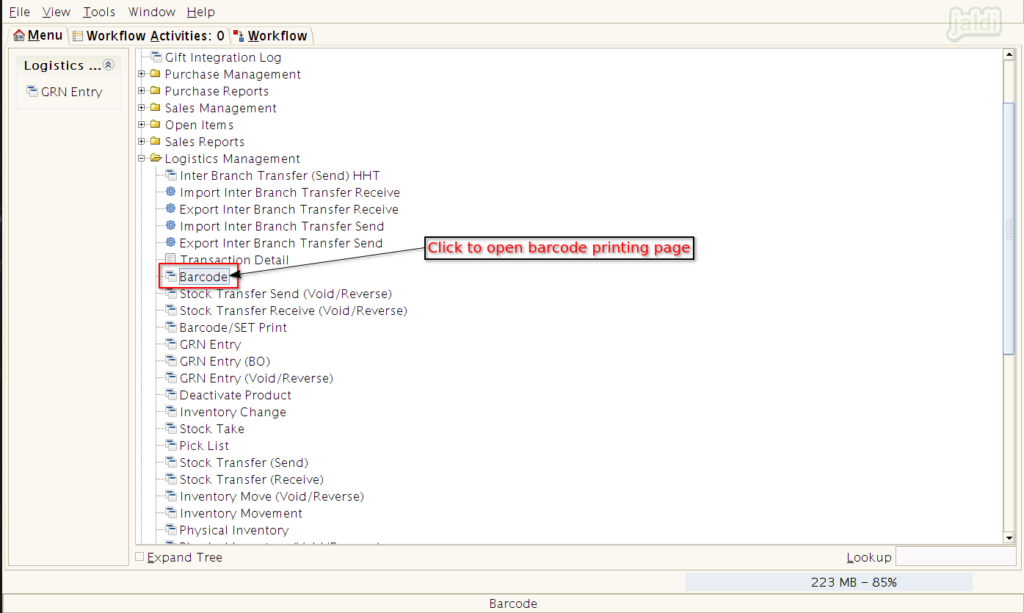
- In Barcode screen, scan the required products in “Product” input field or Click on search icon which is marked in below image to search a required product using different filters.
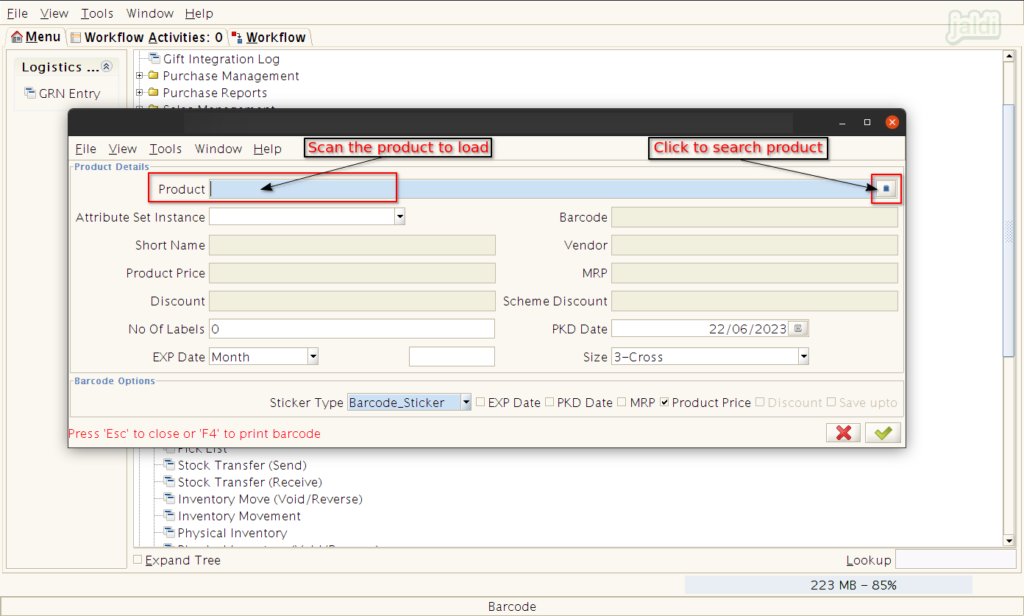
- In product info screen, we can see multiple filters for to search specific products.
- Search the products using available filters and select any specific products press “Ctrl+Enter” to load the selected items.
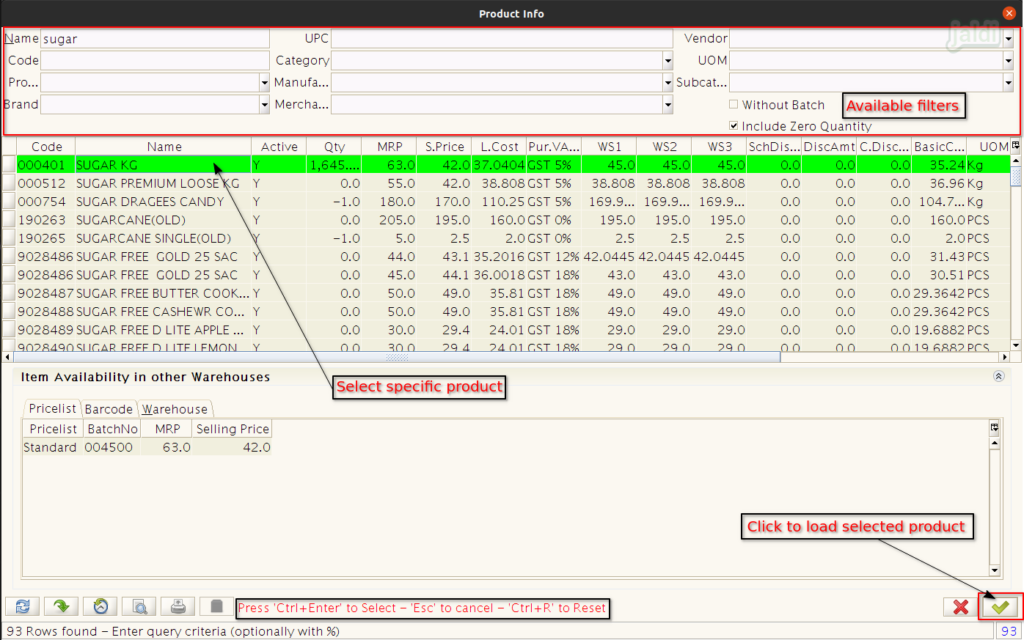
- Once product is selected in product info screen, you can see the selected product details in barcode screen like below shown image.
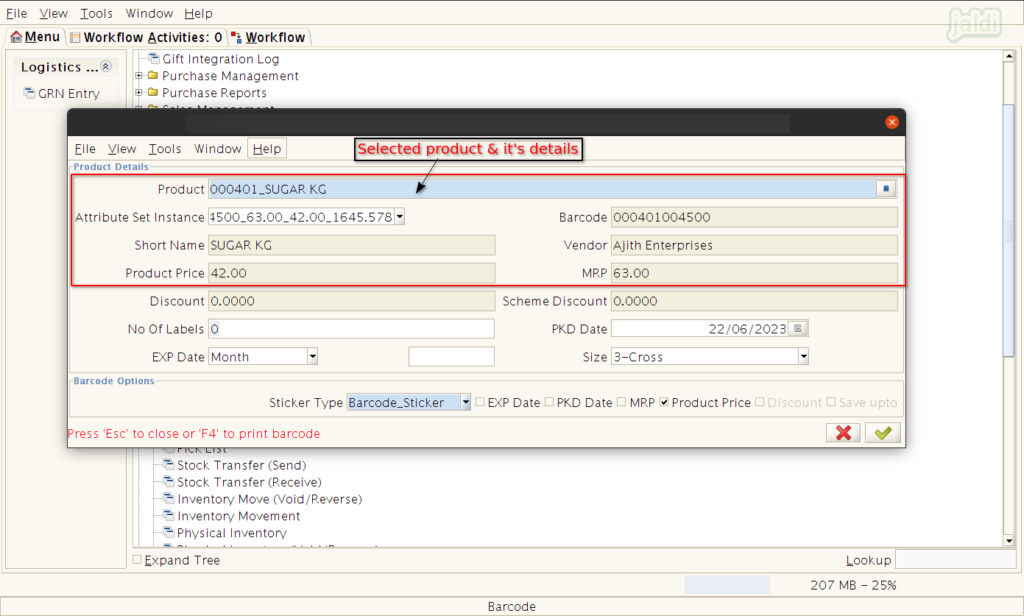
- In Barcode screen, enter the following details before taking the print,
- No of labels – Enter the qty of barcode labels to be print.
- PKD Date – Enter packed date of the product.
- Expiry date – Select (Day/Month) and enter expiry value.
- Size – Select 3-cross or 4-cross.
- Sticker type – Select sticker design to be printed.
- Exp date (Check Box) – Select Expiry date check box if you want to print expiry date of the product in print.
- PKD date (Check Box) – Select Packed date check box if you want to print packed date of the product in print.
- MRP (Check Box) – Select MRP check box if you want to print MRP of the product in print.
- Product price (Check Box) – Select Product price check box if you want to print Product price of the product in print.
- Once all the details were filled, press “F4” to print barcode.