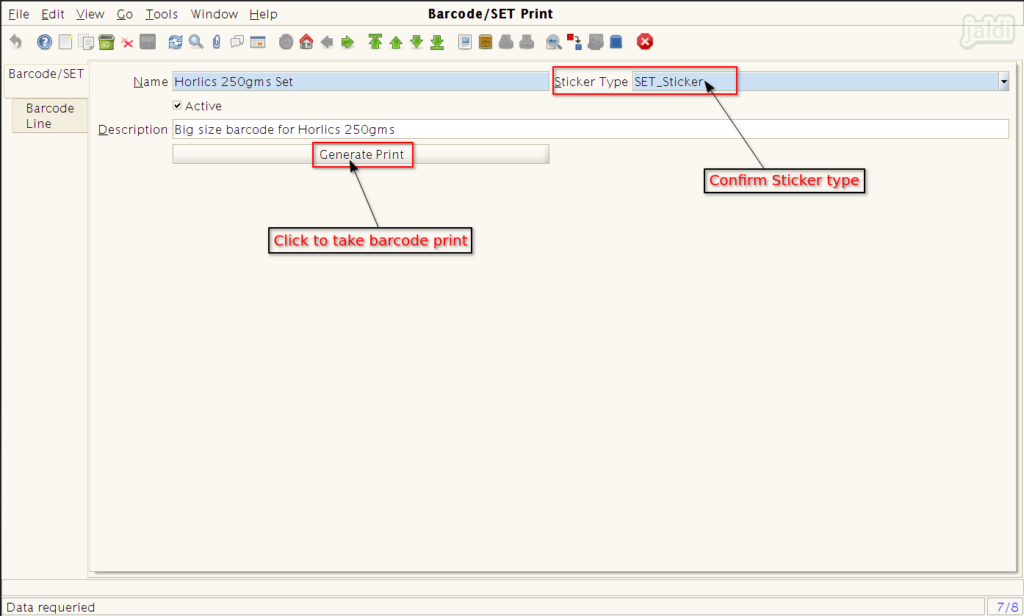Barcode/ Set Print using HHT in Jaldi Superstore POS
Barcode/Set Print HHT is the screen where user can save the required products under different sticker types with predefined name and take barcode print in different size of label with different values.
Using this Barcode/ Set Print HHT user can take the following barcode sticker types of for products
- Barcode Sticker – Normal size barcode for single or multiple products to paste on the respective products.
- Set Sticker – Big size barcode for set of single products to place in rack
How to save Barcode/ Set Print in HHT Web Mobile interface ?
- Open HHT Web Mobile interface in HHT device or in system browser.
- Login the URL and Go to URL path Logistics Management > Barcode/Set Print (HHT).
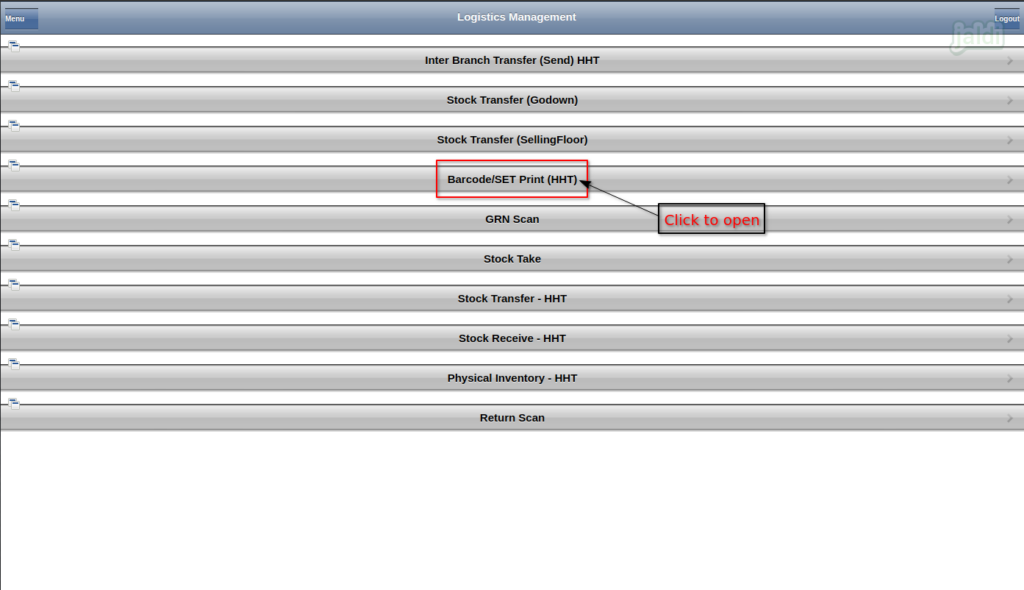
- Press “New” function key to create a new barcode/set entry.
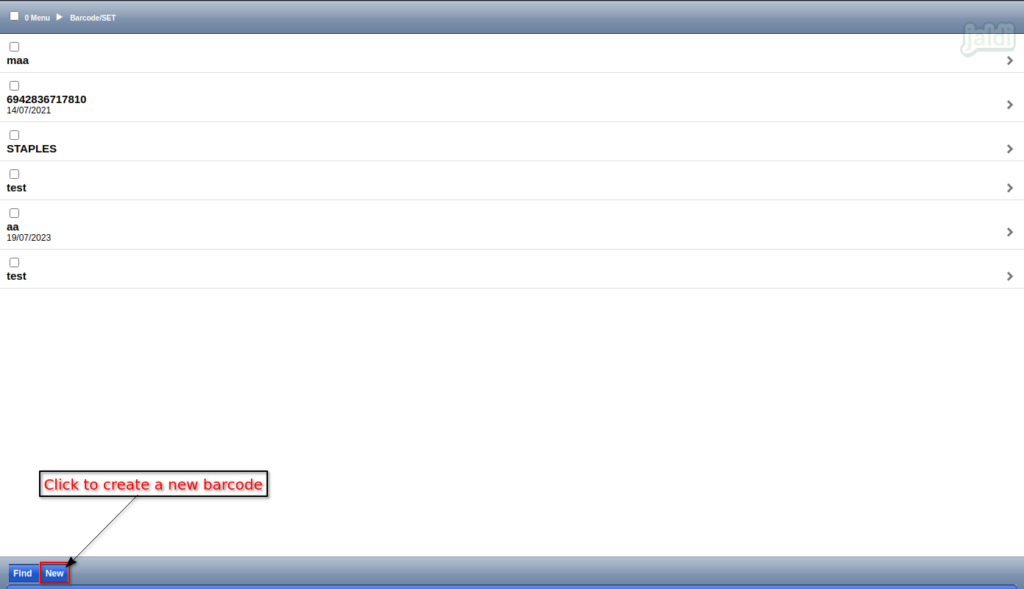
- Under Barcode/SET tab, select the any one of the Sticker type from the following
- Barcode sticker
- Set Sticker
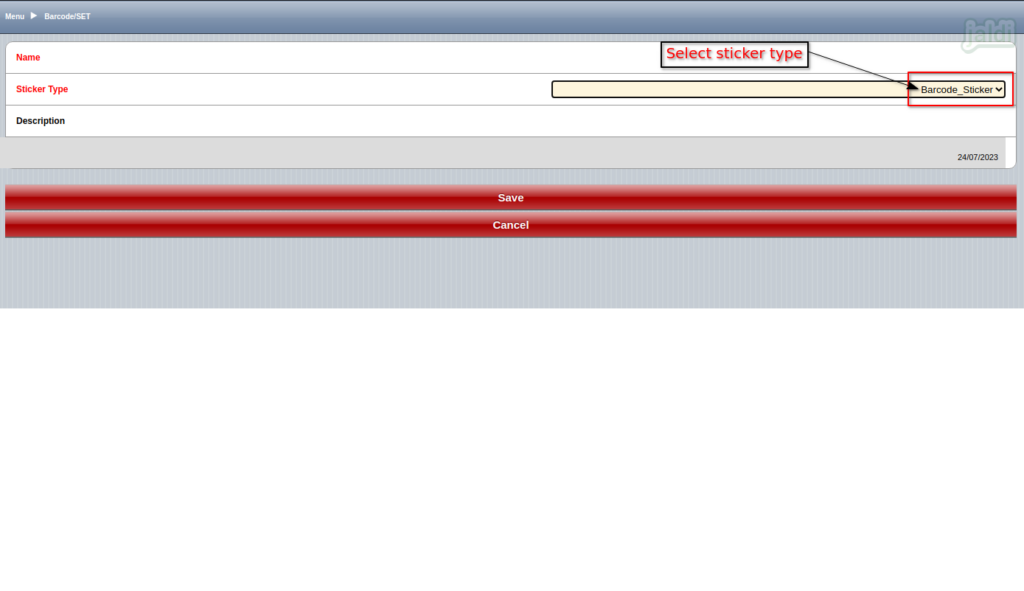
How to save Set Sticker for set of specific products in big label size ?
- Open Barcode/Set print screen and under Barcode/SET enter the following input data,
- Name – Enter Barcode name
- Sticker Type – Select “Set Sticker” option
- Description – Enter any description data for barcode.
- Once all the above data are filled, press “Save” to save the data.
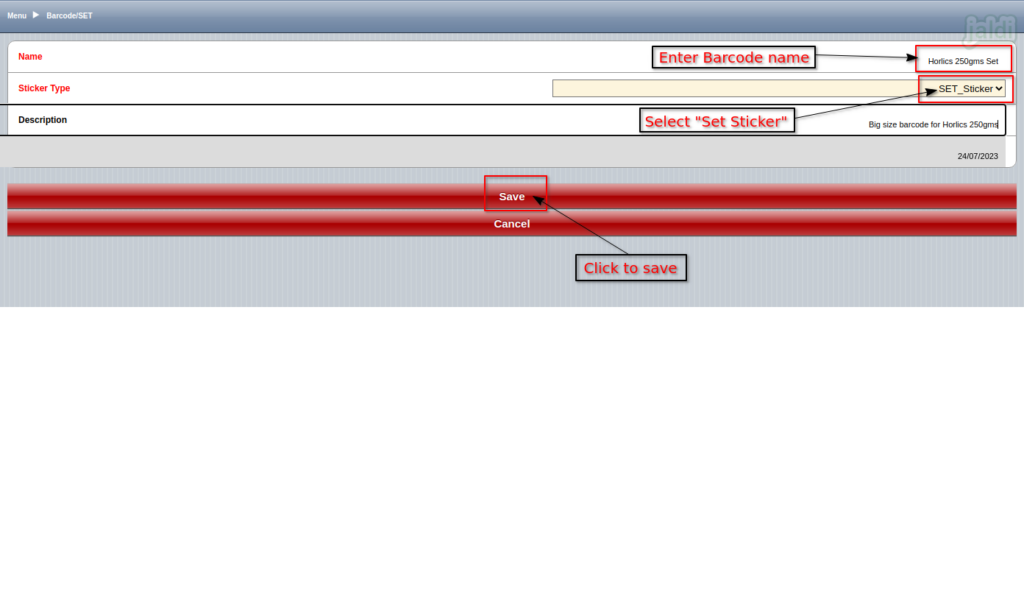
- Once the Barcode/SET tab is saved, system will show the options like “Edit & Delete” like marked in below image.
- Press “Edit” option to edit the record.
- Press “Delete” option to delete the record.
- Also system will show the “Barcode Line” option which is marked in below image, click on that to add products for the Set barcode.
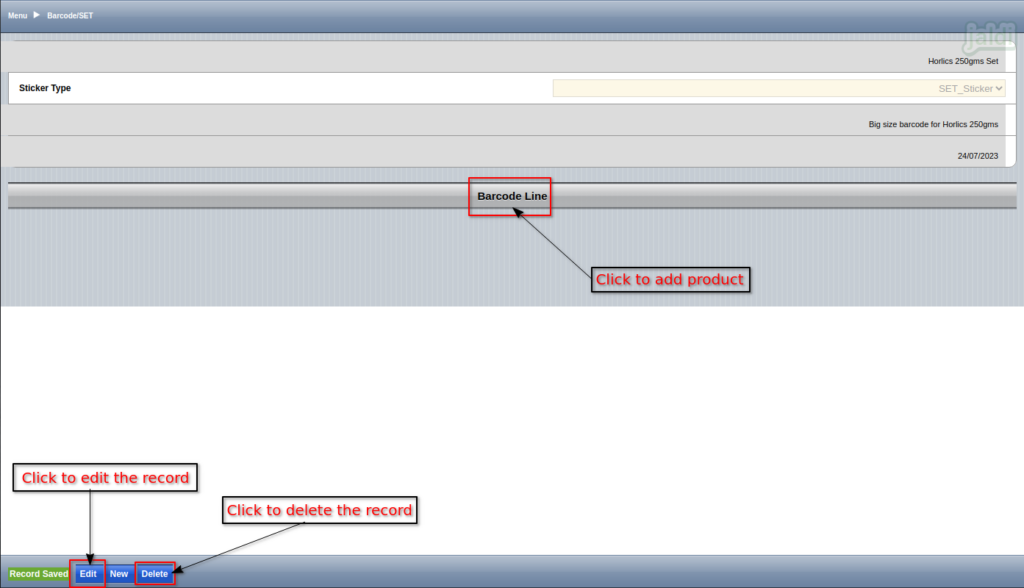
- To add new products in barcode line press “New” function key.
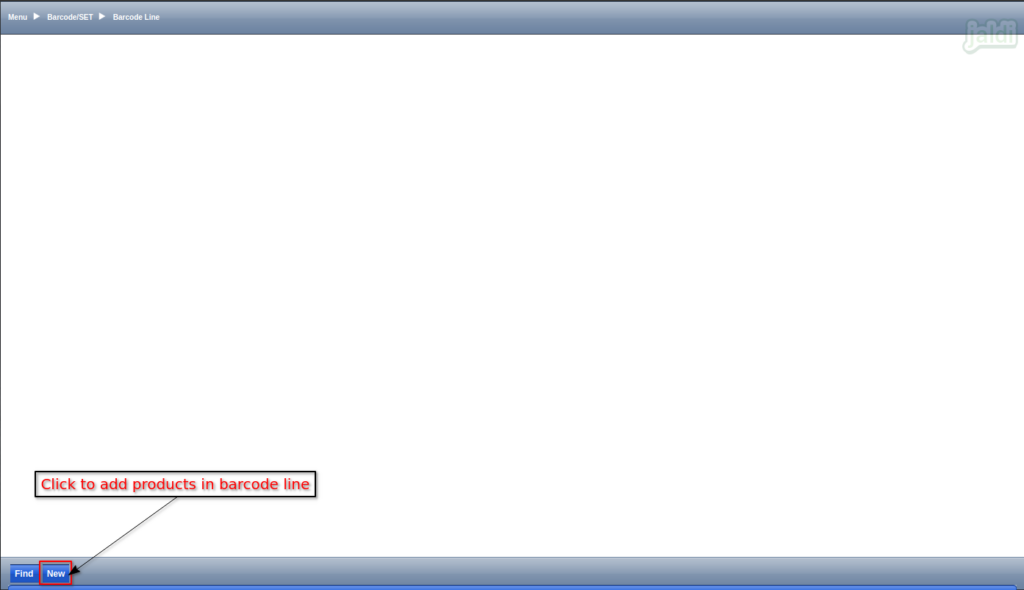
- In Barcode line, enter the following input data for Set sticker type of barcode sticker.
- Product name – Select specific product
- Batch price – Select the required batch price
- MRP – Enter MRP if needed
- Label Count – Enter Qty of label should be printed
- Discount – Select check box if the discount need to be printed in label.
- Save up to – Select check box if the save up to value need to be printed in label.
- Once the above input data is saved, press “Save” option to save the barcode line.
- Same like this, we can add multiple products under barcode line.
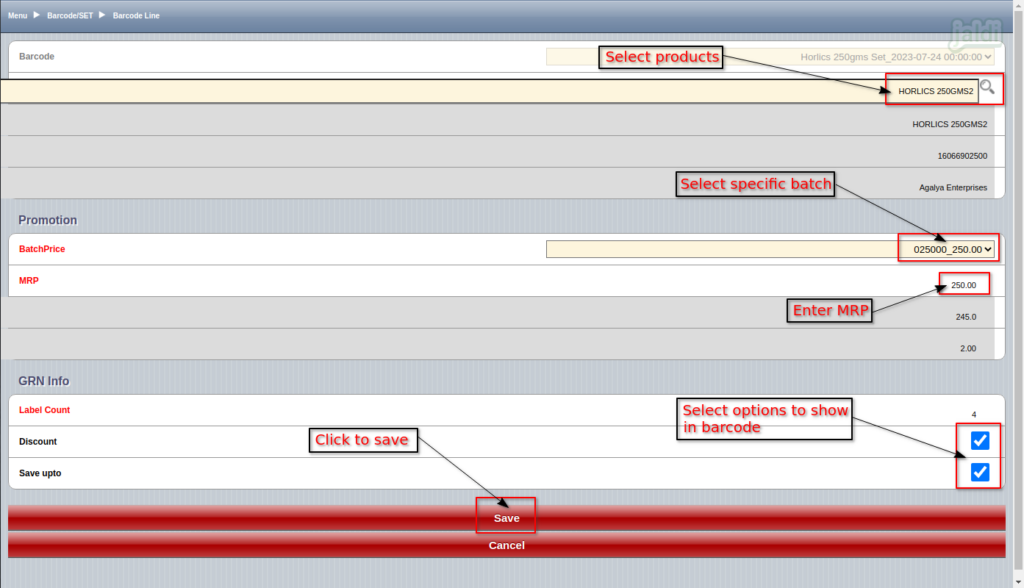
- Once each barcode line product is saved, system will show the list of products saved in barcode line screen in list like below show image.
- Press “New” to add new more products in list.
- Click on marked arrow (>) symbol to open detailed view of products.
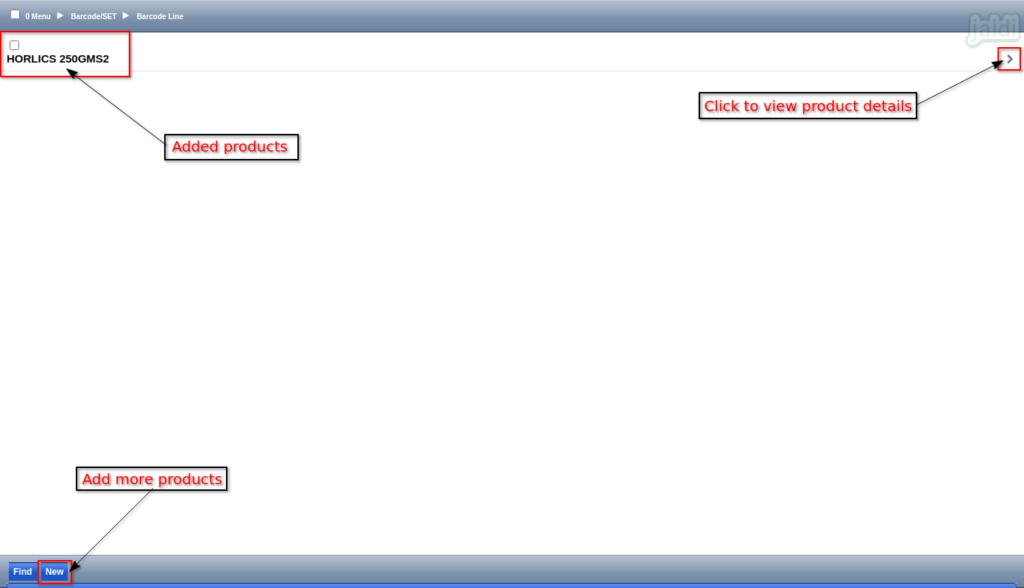
- In product detail screen, we can find the function keys called “Edit & Delete”.
- Press “Edit” option to edit the product data.
- Press “Delete” option to delete the product data.
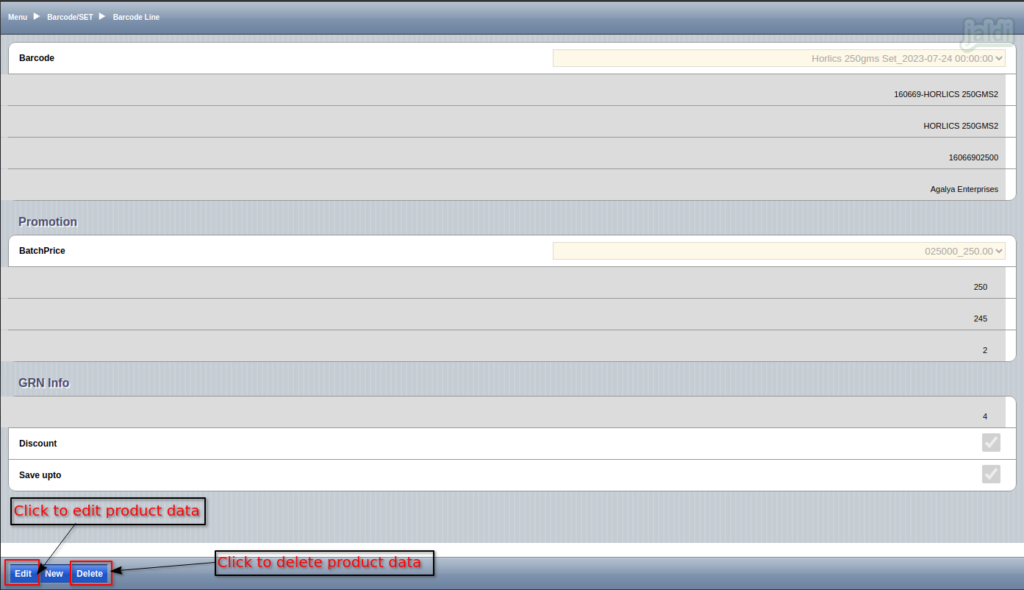
How to save Barcode Sticker for specific products in normal label size ?
- In barcode/SET screen, enter the following data,
- Name – Enter barcode type name
- Sticker Type – Select “Barcode Sticker” type
- Description – Enter barcode sticker description (If any)
- Once the above details were filled, press “Save” to save the data.
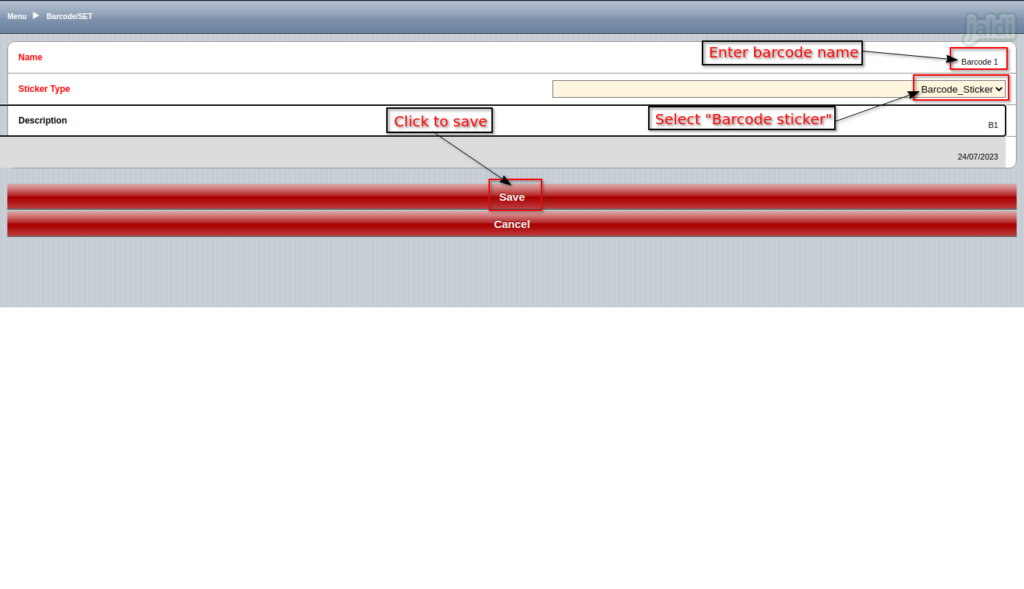
- In next, under the Barcode line tab enter the following input data to add the product for barcoode line,
- Product name – Select the product name
- Batch price – Select the batch price
- MRP – Select MRP
- Label Count – Select Label Qty to be printed
- PKD date – Enter product packed date
- Expiry date – Select Expiry type (Day or Month)
- Days due – Enter Expiry value
- Is expiry date – Select check box if expiry date need to be printed in barcode label
- Is PKD date – Select check box if packed date need to be printed in barcode label
- Is MRP – Select check box if MRP need to be printed in barcode label
- Product price – Select check box if product price need to be printed in barcode label
- Once the required above details were filled, press “Save” to save the data.
- Same like the above mentioned, add more products under barcode line if needed.
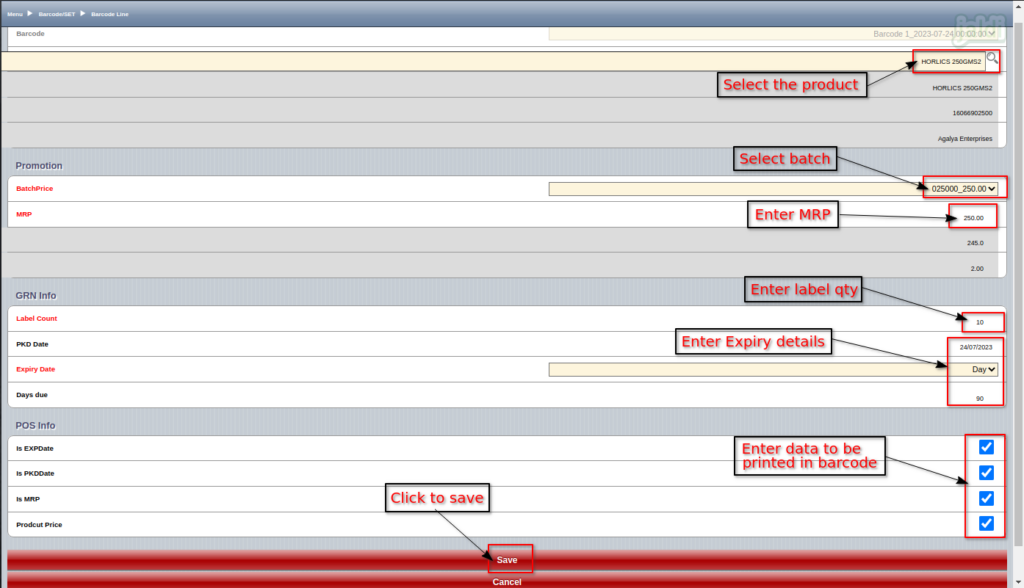
How to take barcode print of saved Barcode/Set print from HHT ?
- Barcode print will not be generated from the HHT Web mobile interface URL, we can only save the document to take print in Jaldi Superstore POS application.
- To take barcode print, Open Jaldi Superstore POS, go to application path Logistics Management > Barcode/SET Print.
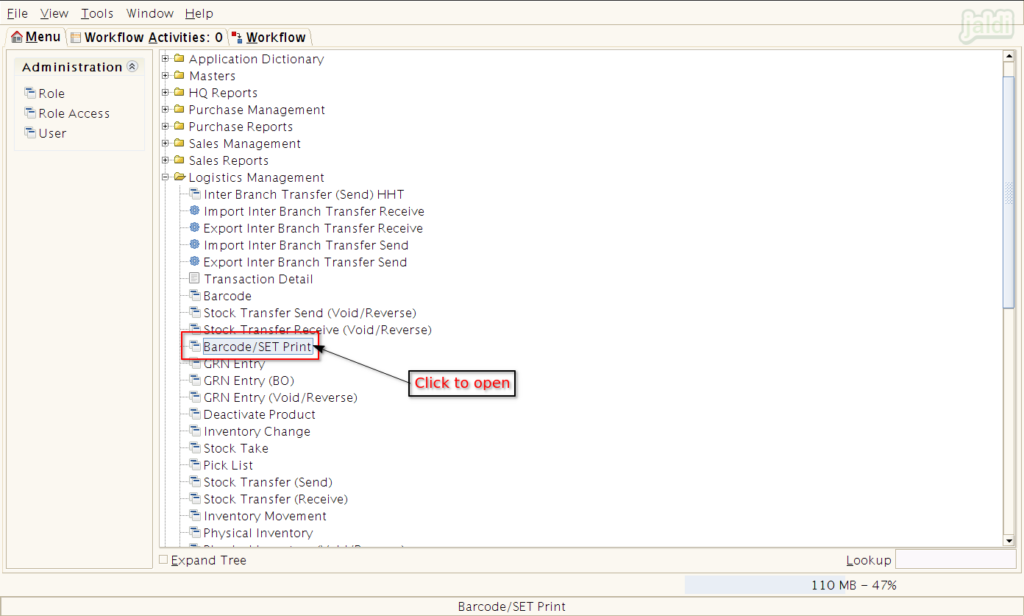
- Under Barcode/SET tab, we can find all the saved barcode/SET Print data from the HHT URL.
- Select any one of the specific barcode or Set print data and press “Grid toggle” to go detailed view.
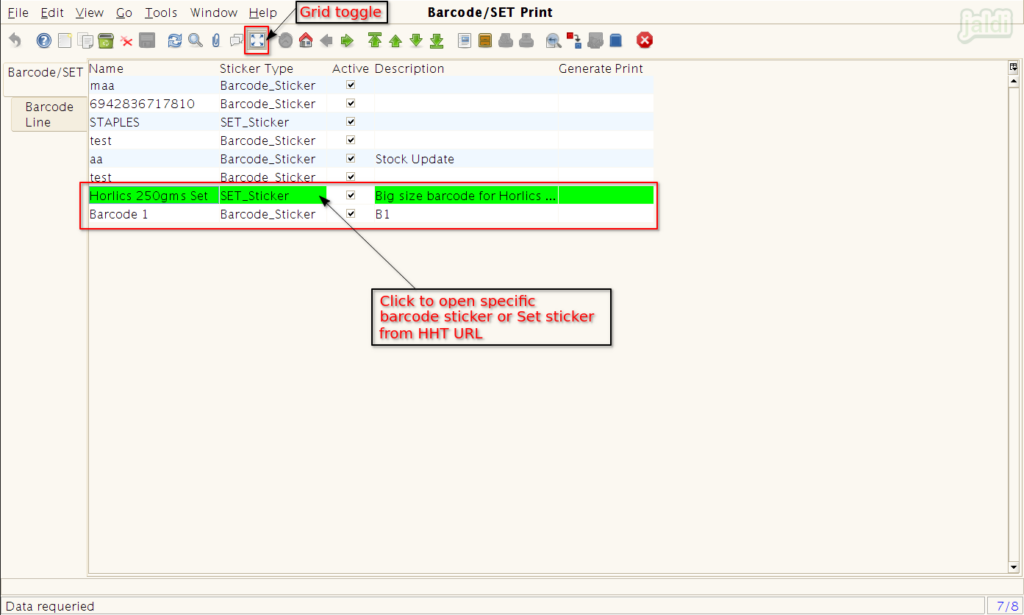
- Under Barcode Line, view and confirm the product details.
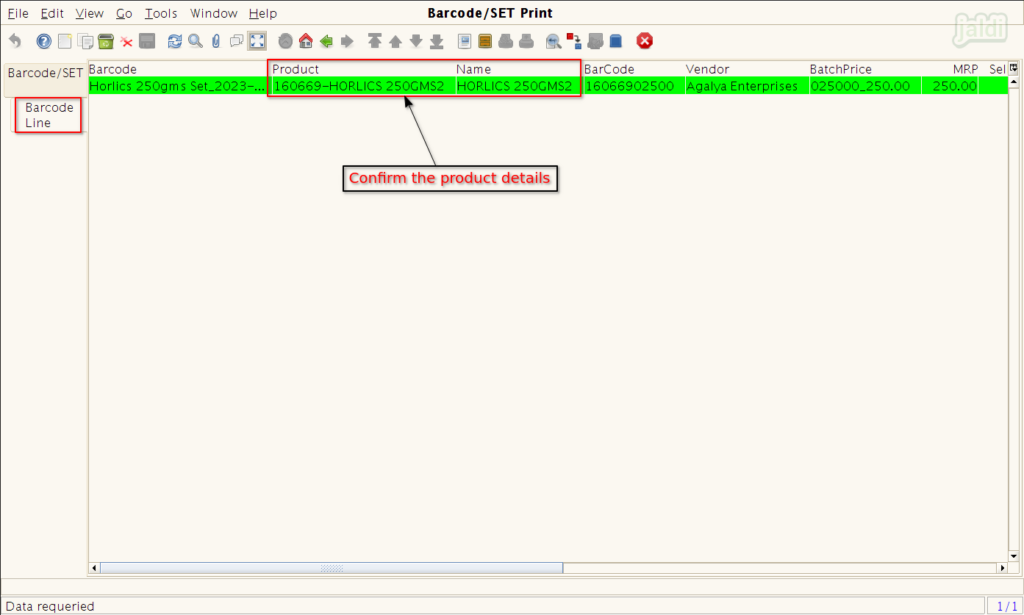
- Under Barcode/SET tab, confirm Sticker Type and then Click on the “Generate Print” Option to take the barcode print product.