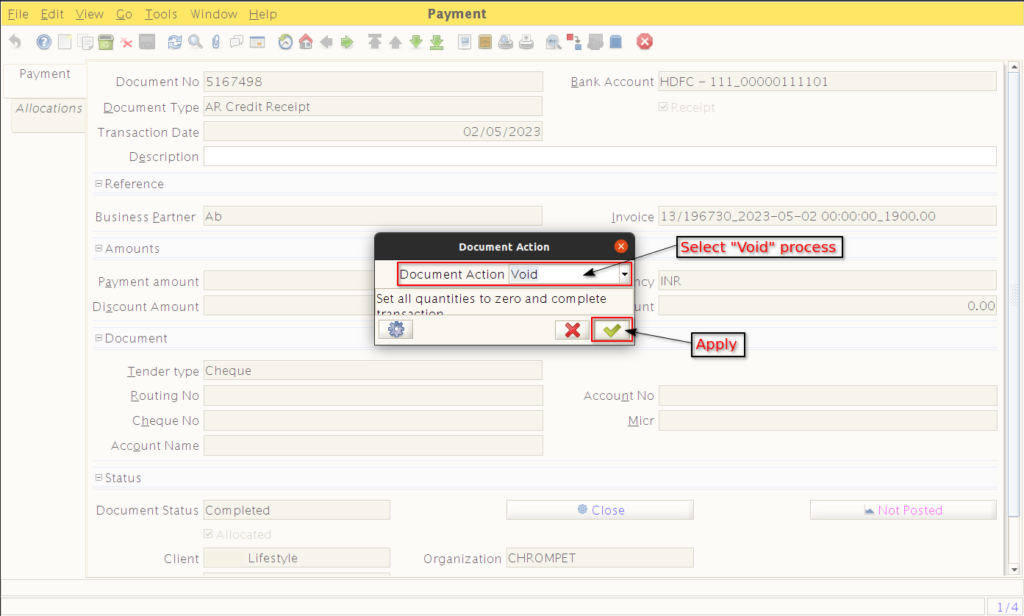Credit Bill in Jaldi Lifestyle POS
In a credit bill, customer will not pay for their purchase immediately, but they will pay the amount later for each of their credit bills.
Lets imagine the real time scenario, where the customer named “Ab” is purchasing the products at your store and requested you to pay later. So to complete this kind of bills without payment and also to increase the customer outstanding, we have to close this bill as credit bill. The completed credit bills will be paid later in payment screen. Check the following steps to complete the credit bill.
How to create a Credit bill ?
- Go to POS billing screen, there should be a function key named “F8 : Credit Order”. Click on that or press F8 to create a Credit bill.
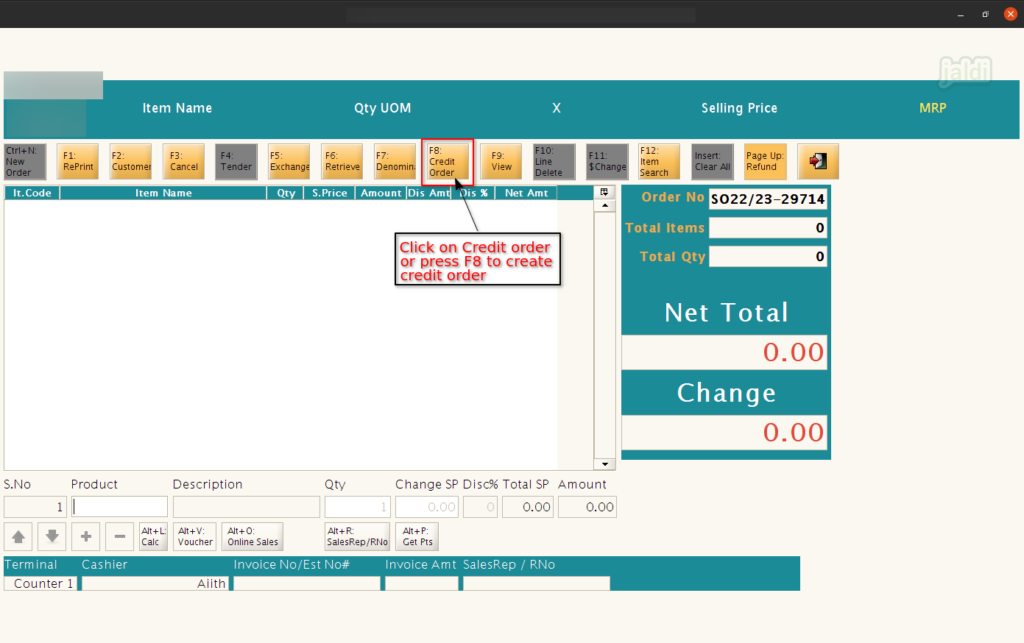
- It is mandatory to select the specific customer to create a credit bill.
- So, system will show the customer selection screen, select specific customer or create customer like below shown image.
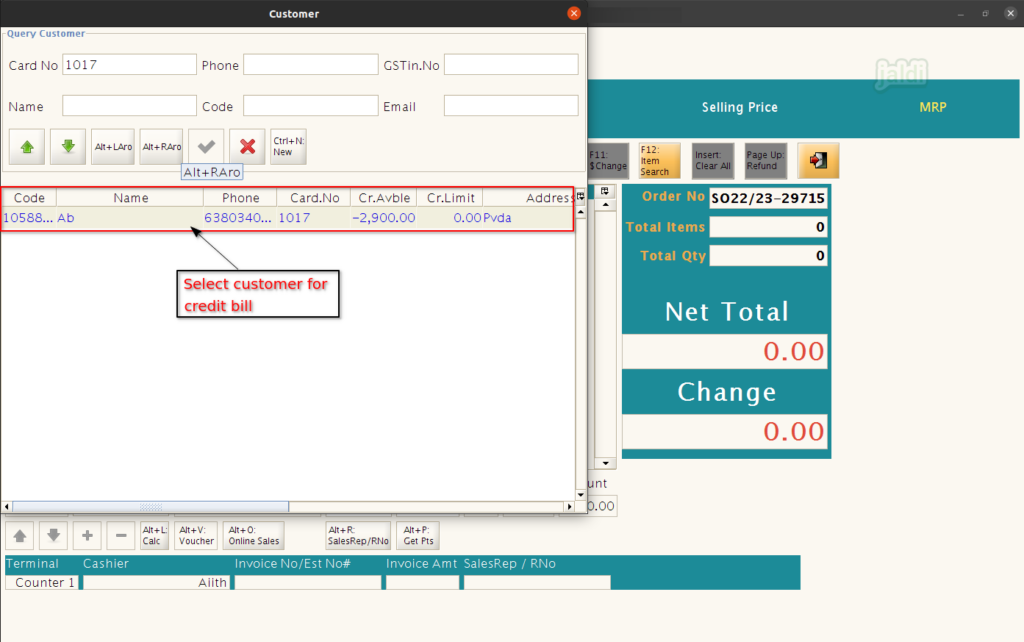
- Then start to load the credit bill products and its qty.
- We can see “F8: Credit order” function key in red colour, it indicates that the credit order is in processing now.
- Once all the products details were loaded, then click on the function key “F4: Tender” to complete the bill and get sales bill print.
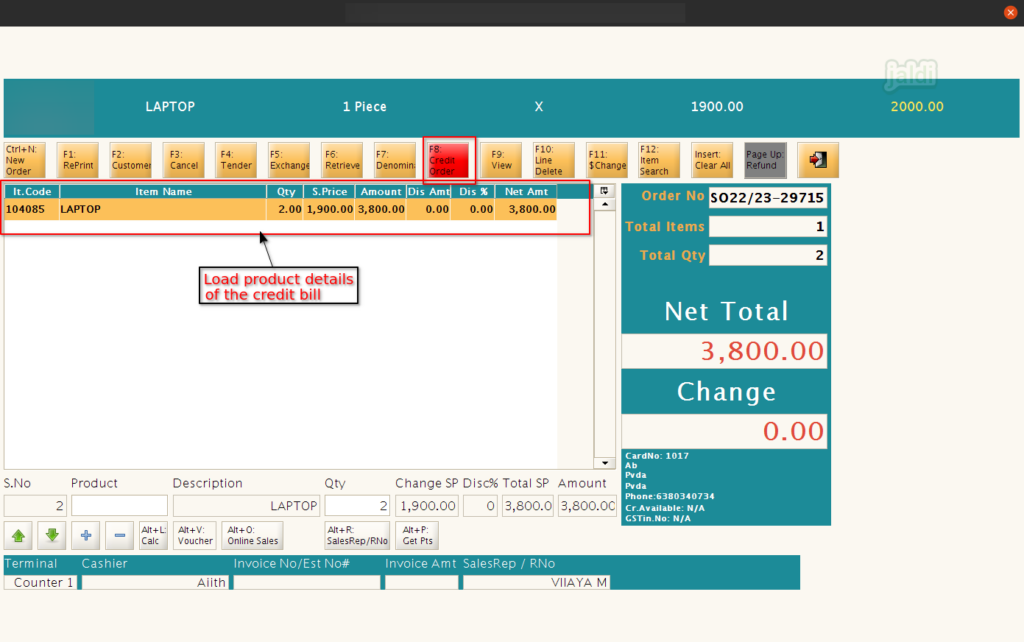
What is the reports to check the credit bills in detail ?
- Go to application path, Sales Reports > Customer Reports > Credit Sales Receipt Report.
- Click and open that “Credit Sales Receipt Report”.
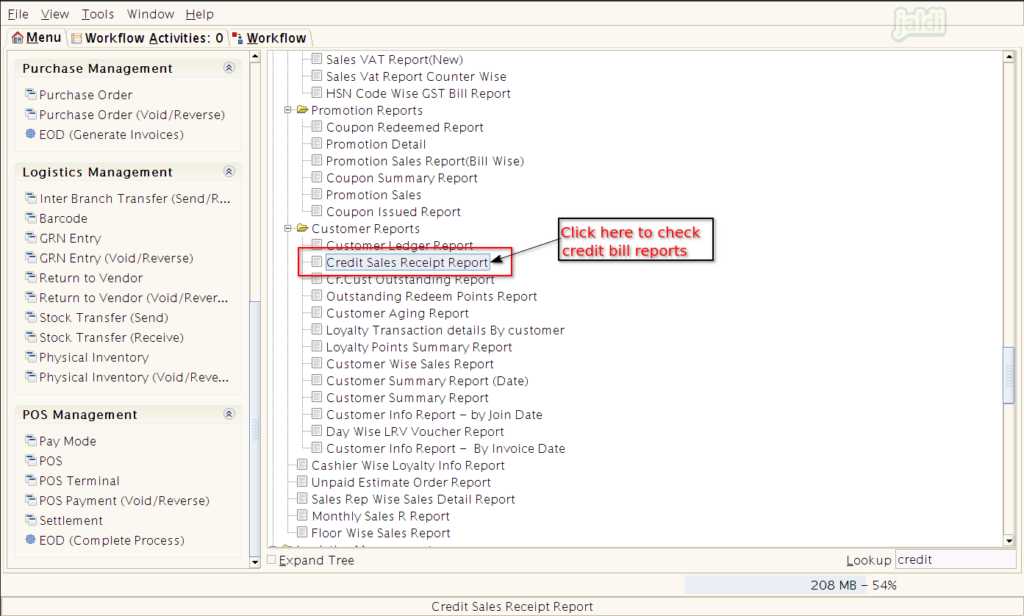
- Filter the date and customer in showing filters.
- Then we can check the Reports which show the credit bills and it’s payment status in detail like below shown image.
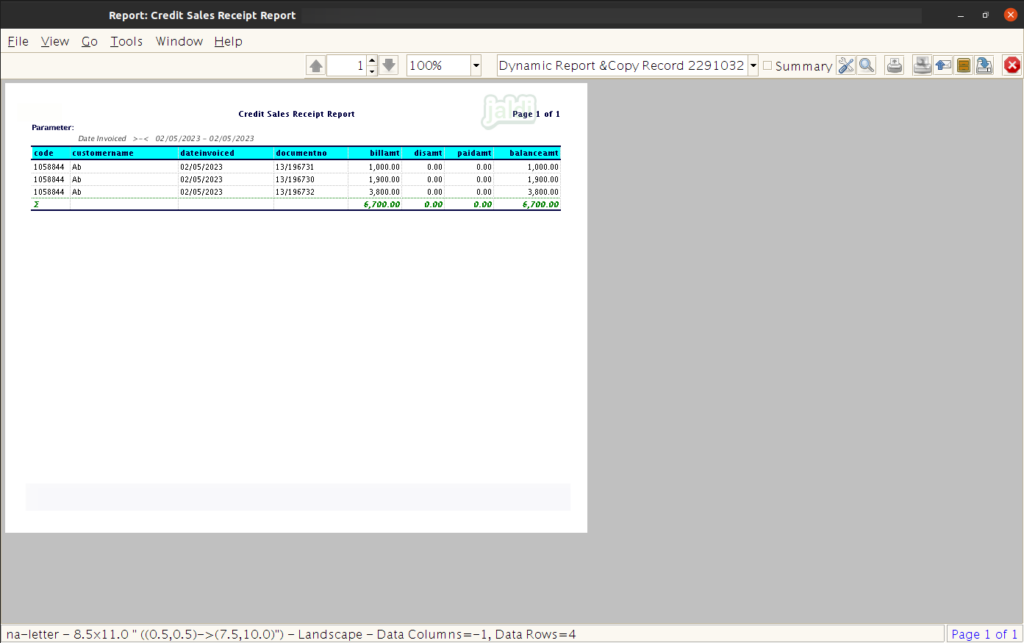
How to Receive payment against the created credit bills ?
- Go to application path > Purchase management > Payment.
- Click on “Payment” menu to receive the amount from the customer against their credit bills.
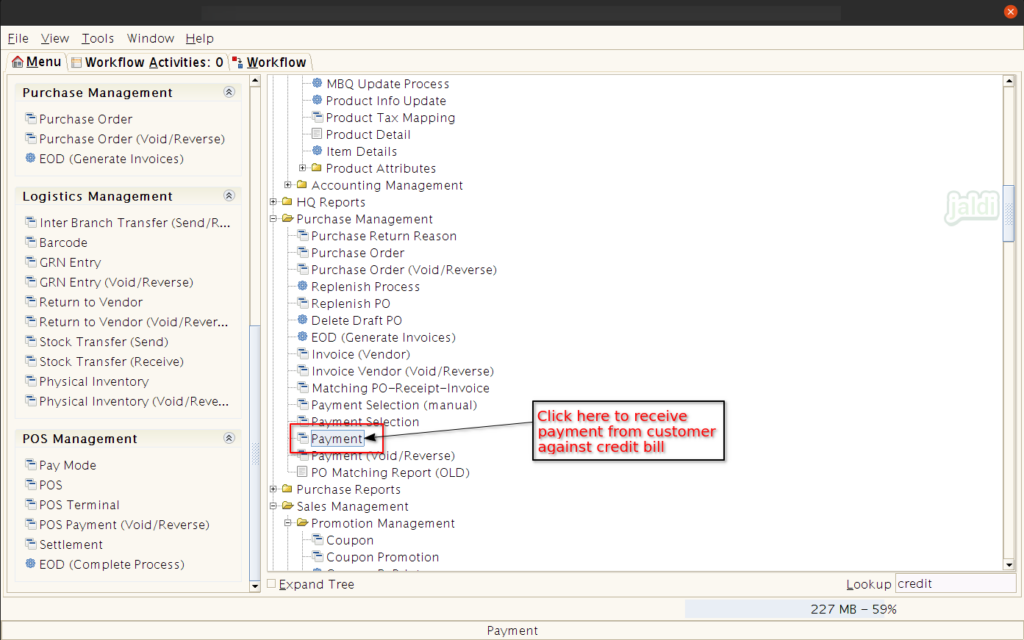
- The customer outstanding will be received by both partially and completely from the customer against the single bill.
How to receive complete payment for the bill ?
- Open “Payment” screen, Then enter the required data in following fields,
- Bank Account – Select Bank account name for cheque and credit card payments.
- Document type – Select “AR credit receipt”
- Business partner – Select customer name
- Invoice – Select the completed credit bill to receive amount from customer.
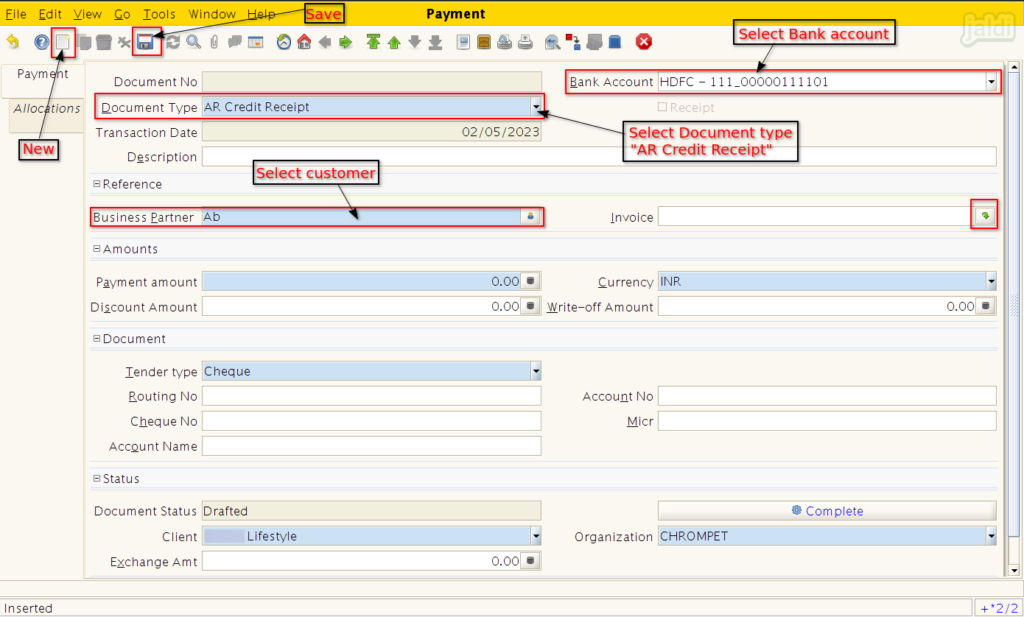
- In invoice info screen, we can see the credit bills for the specific selected customer “Ab”.
- Select any specific credit bill and click “Apply (green tick mark)”.
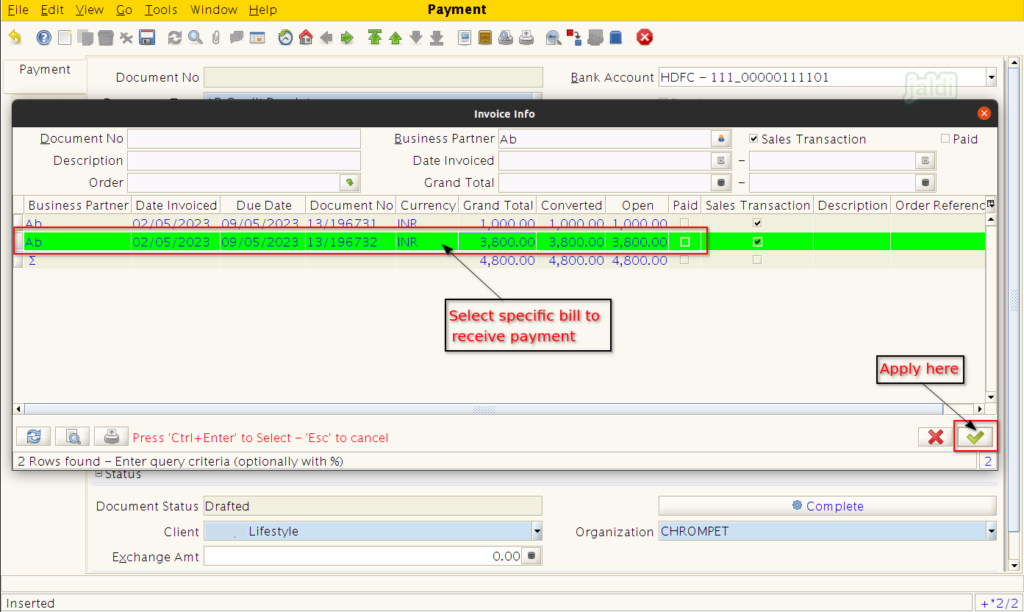
- Once the specific credit bill is selected, then the bill amount will be auto loaded in “Payment amount”.
- Then select the tender type as per customer payment.
- Now click on “complete” to complete the payment entry.
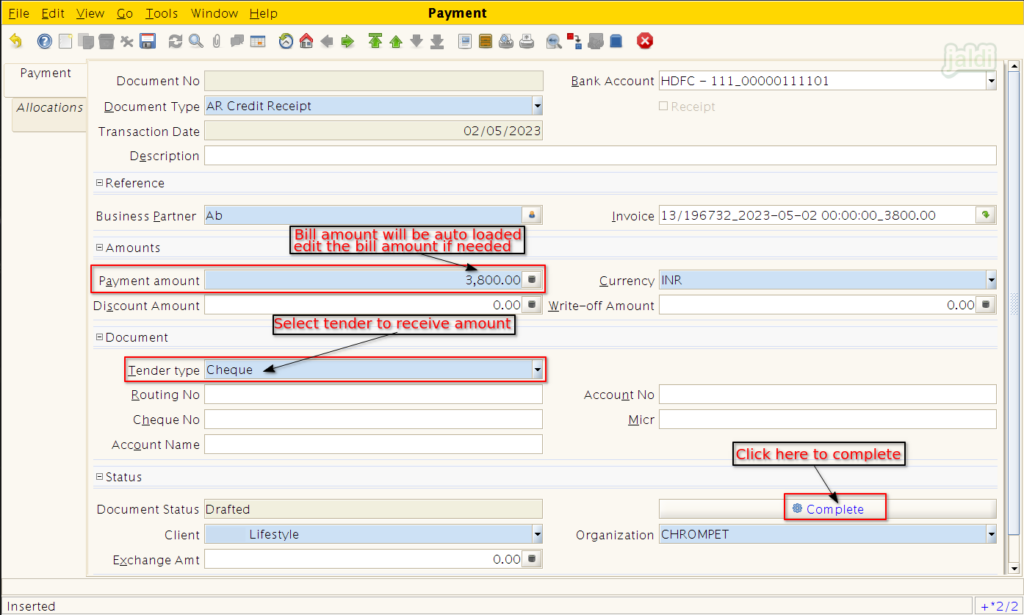
- Once the payment entry is completed, it will be gone form the pending outstanding bills like below shown image.
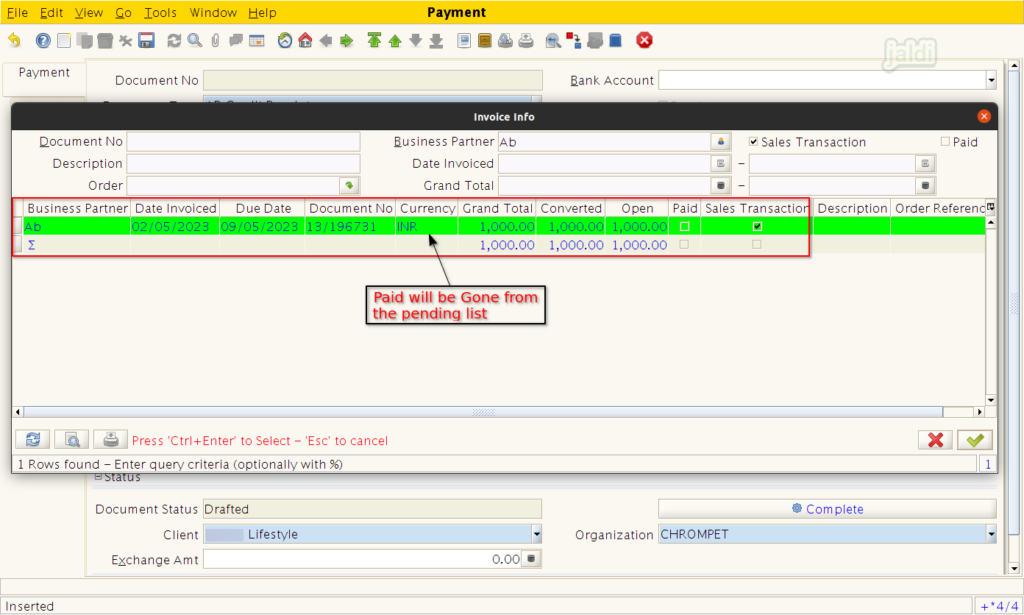
How to receive partial payment against credit bill ?
- Go to payment entry screen, select the specific bill to receive partial amount from the customer.
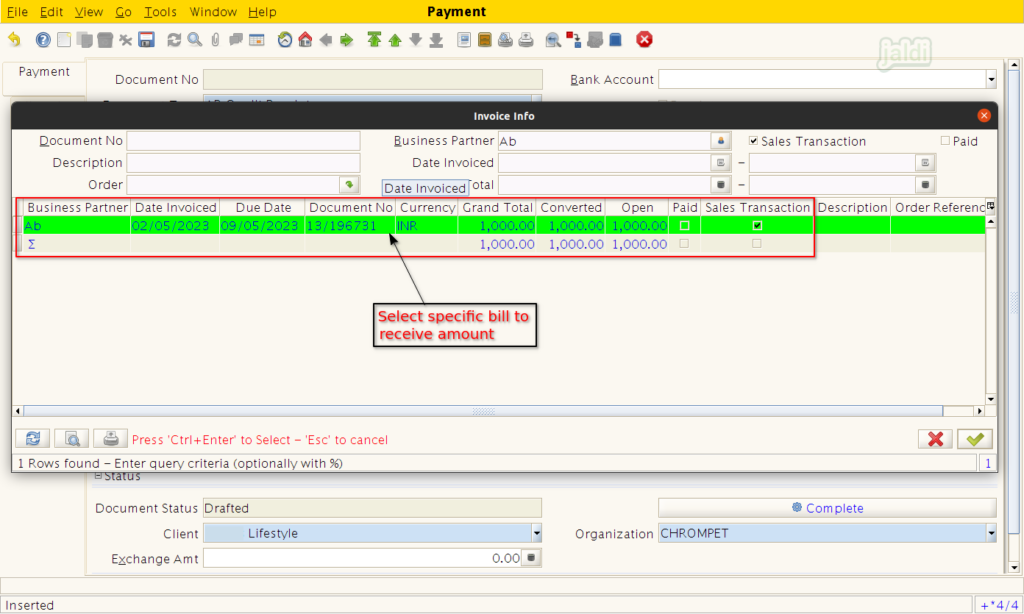
- Once the specific credit bill is selected, then the bill amount will be auto loaded in “Payment amount”.
- Edit the loaded full amount in payment amount and enter the partial amount that customer gave.
- After that click on “complete” to complete the process.
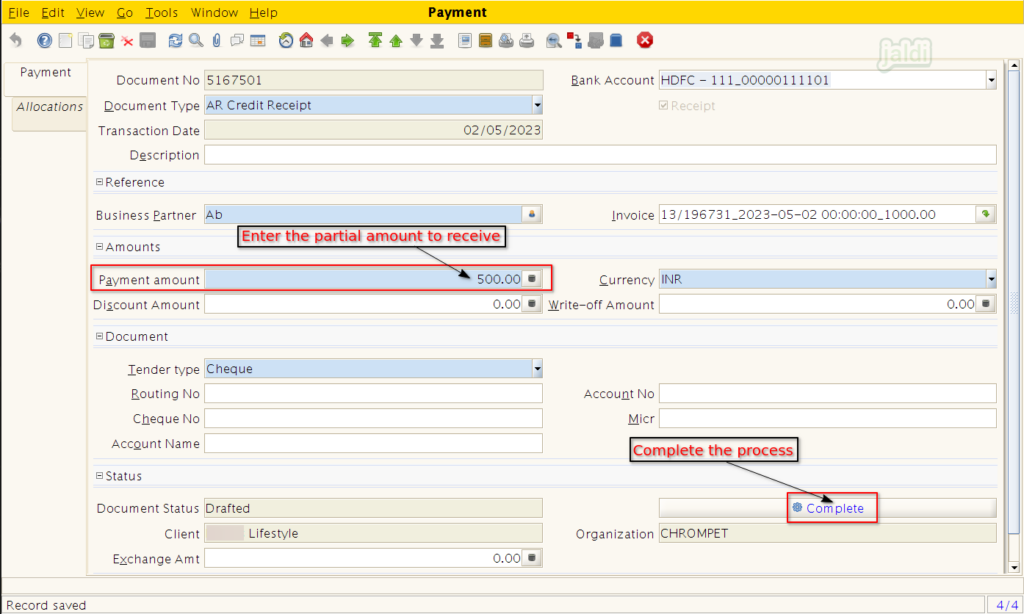
- Once the payment is completed, you can see the same bill number is still pending in payment screen but only with the pending amount like below shown image.
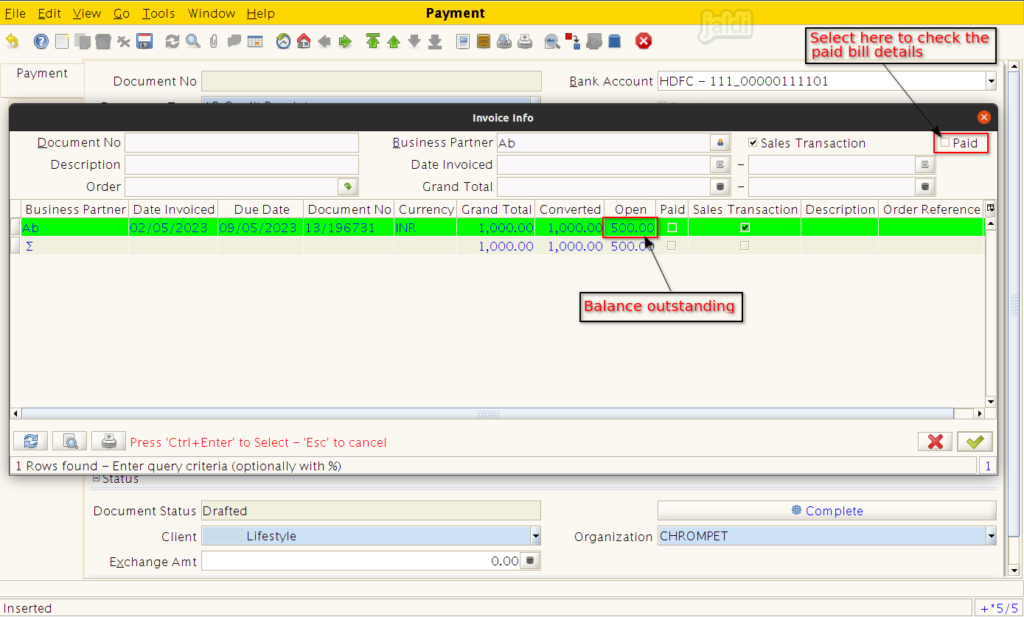
- Like below showing image, in list view we can check all the credit bill payment details.
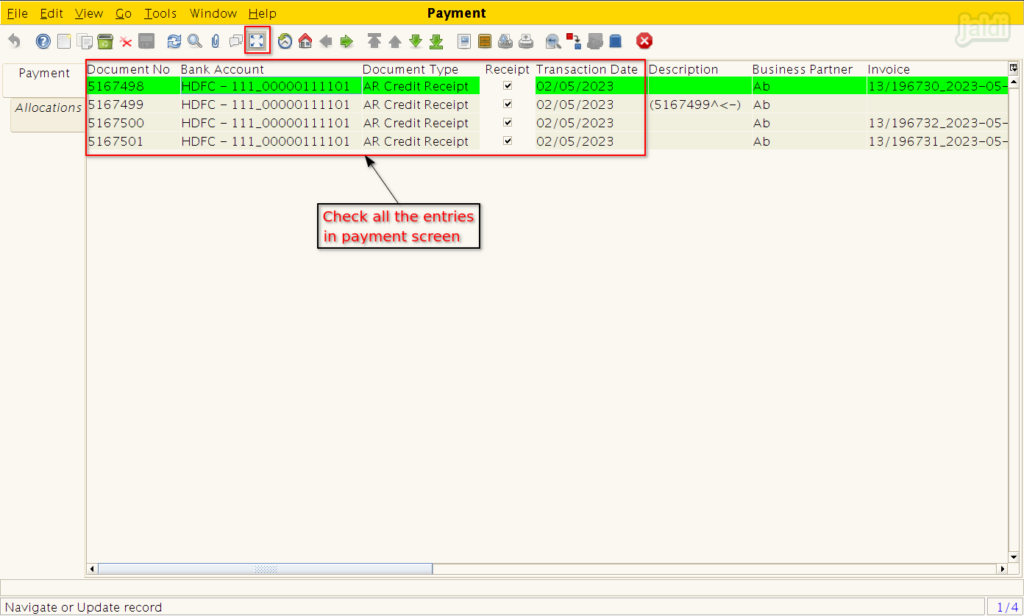
How to Void completed payment entry ?
- Open the completed payment entry.
- We can see the option called “Close” which is marked in below image.
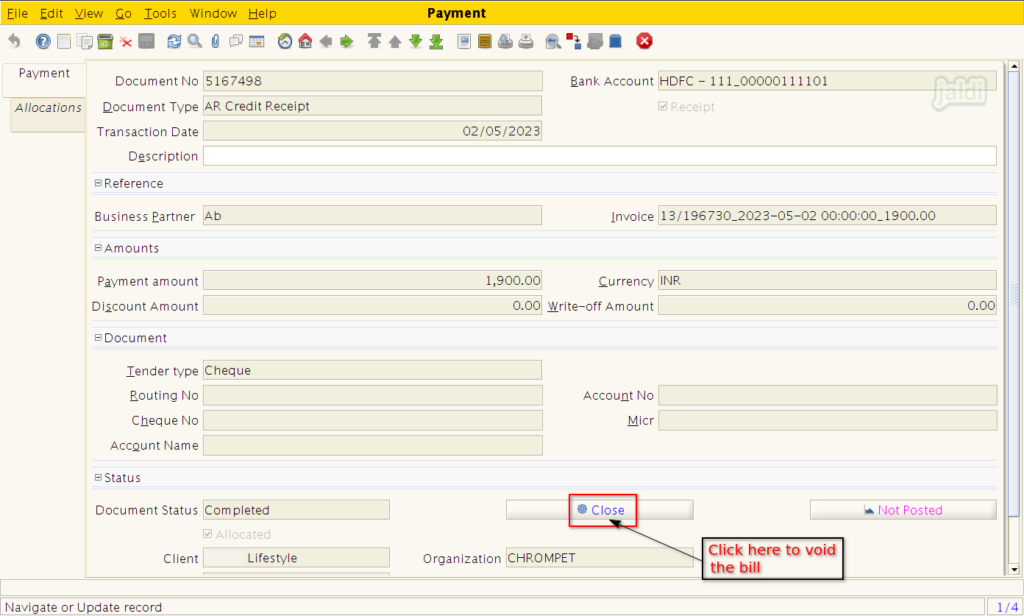
- Then system will show you the “Document Action” popup, select “Void” option in document action field.
- After that click on apply (tick mark) to complete the void bill process.