EOD (Complete Process) & EOD (Re-Activate Process) in Jaldi Superstore POS
Lets check the below details to know more about EOD (Complete Process) & EOD (Re-Activate Process).
How to run EOD (Complete Process) ?
EOD (Complete Process) is the feature which is used to complete the current date from the POS sales. It has to be completed at the end of the day, if not then on next day the POS will not open until the previous day EOD is completed in EOD (Complete Process). Once EOD completed, then we cannot do sales billing in POS on EOD completed date. Follow the below steps to learn how to run EOD (Complete Process),
- Go to application path POS management > EOD (Complete Process).
- Click on EOD (Complete Process) to run the process.
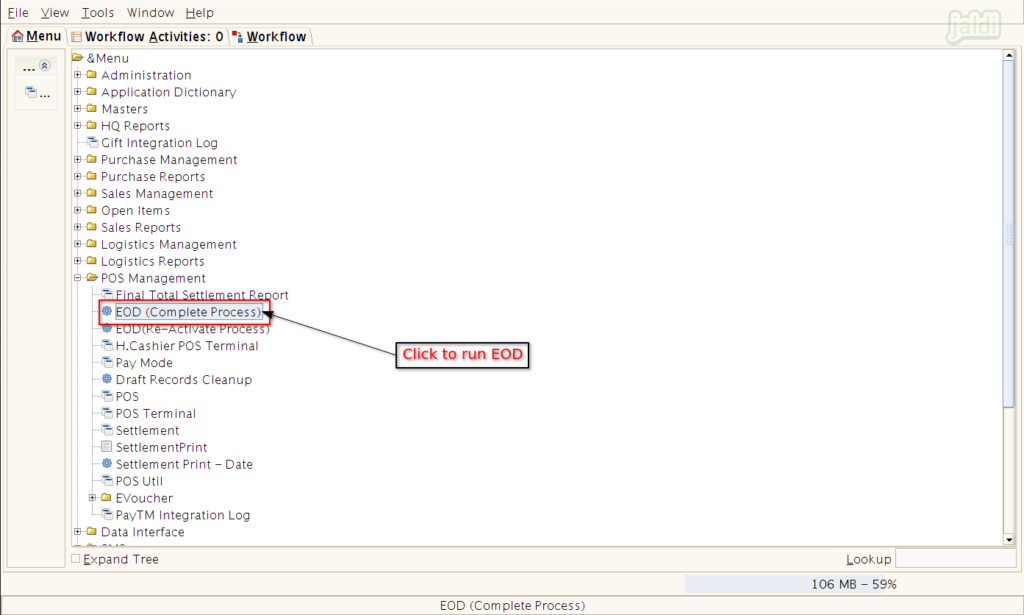
- In “Date” field we can find the current date or EOD date, confirm the date before staring the EOD (Complete Process).
- Press “Start” function key to start the process.
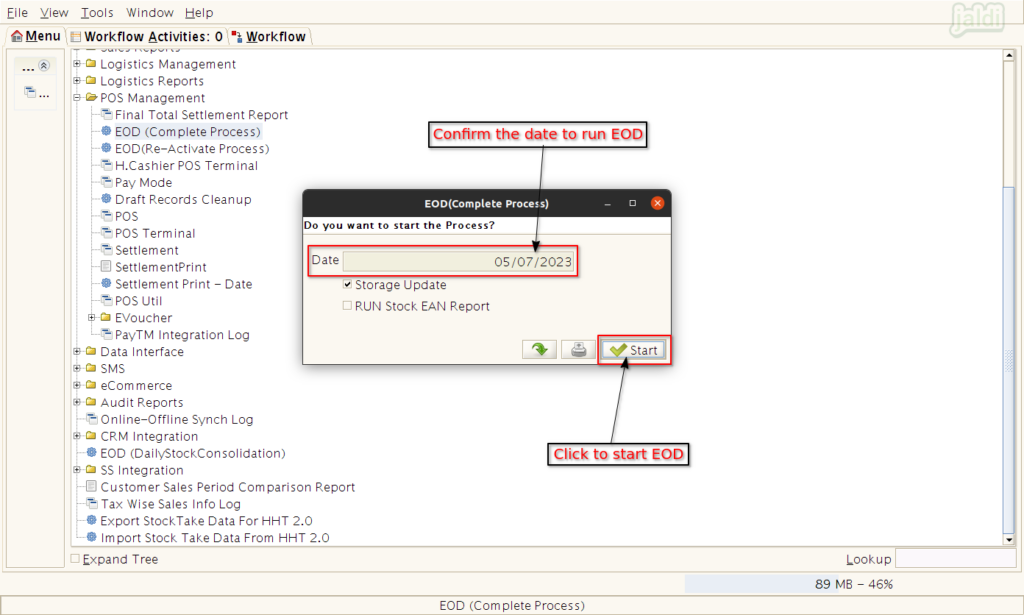
- EOD (Complete Process) will complete the DAY END. The user can’t do the PS billing further.
- Press “Green tick” symbol to continue the process.
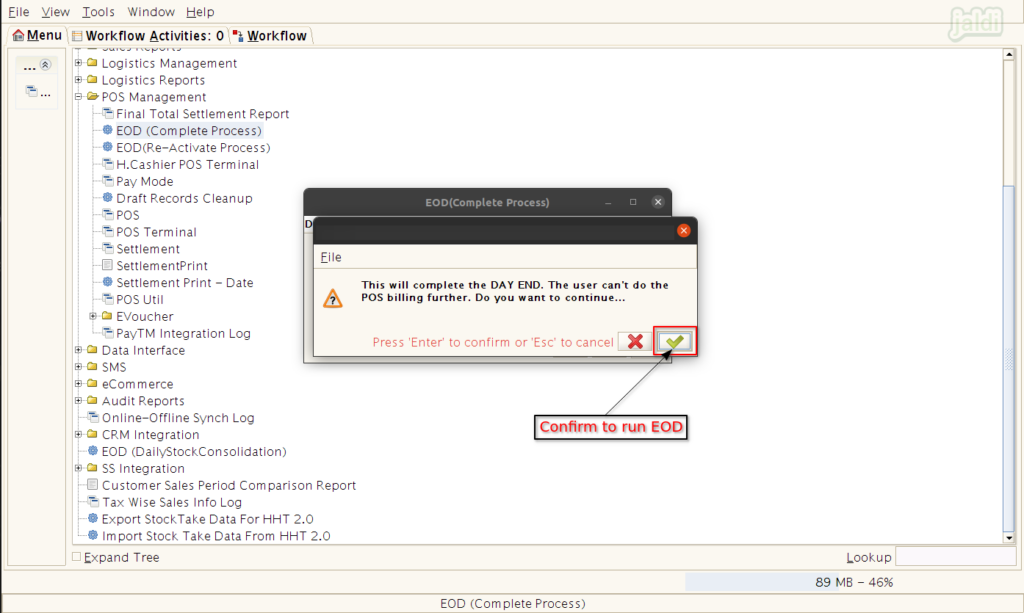
- System will run the EOD (Complete Process). Wait until the process run and complete.
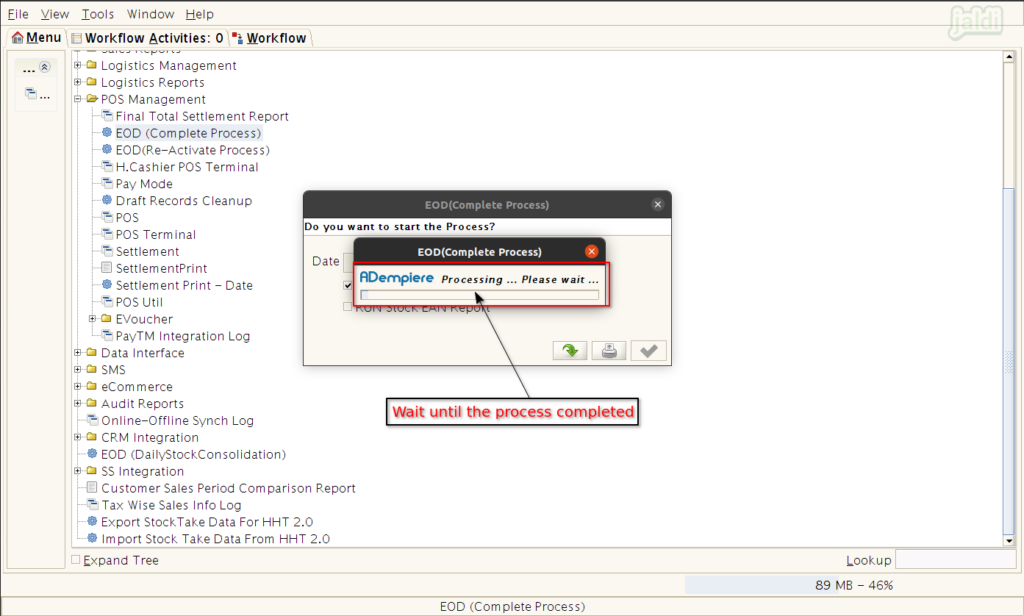
- Once the process is completed, system will show the notification message like below marked in image.
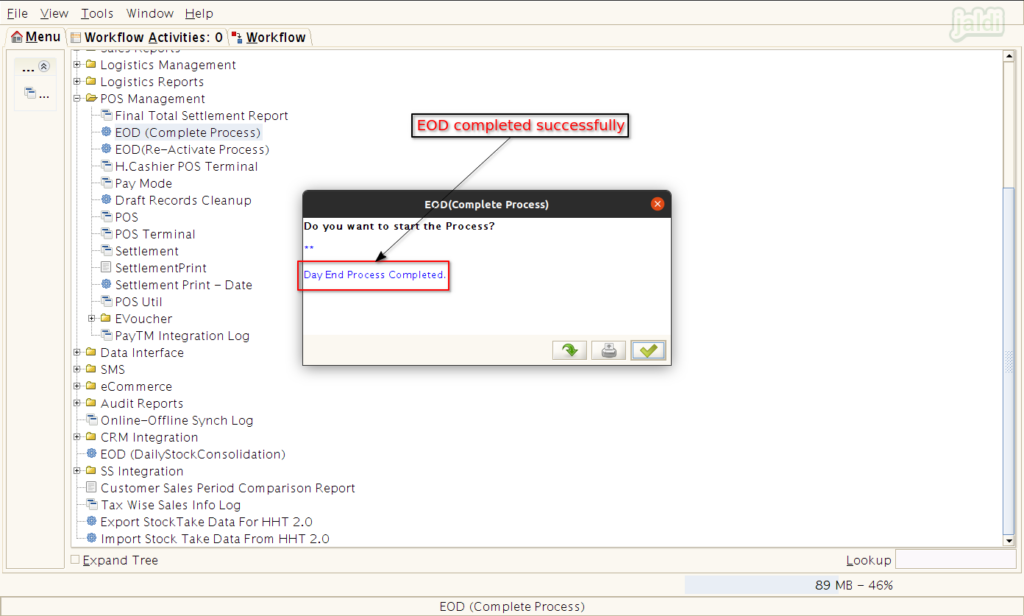
- If user open POS after completing the EOD for the current date, system will show the below notification message and not allow to open POS.
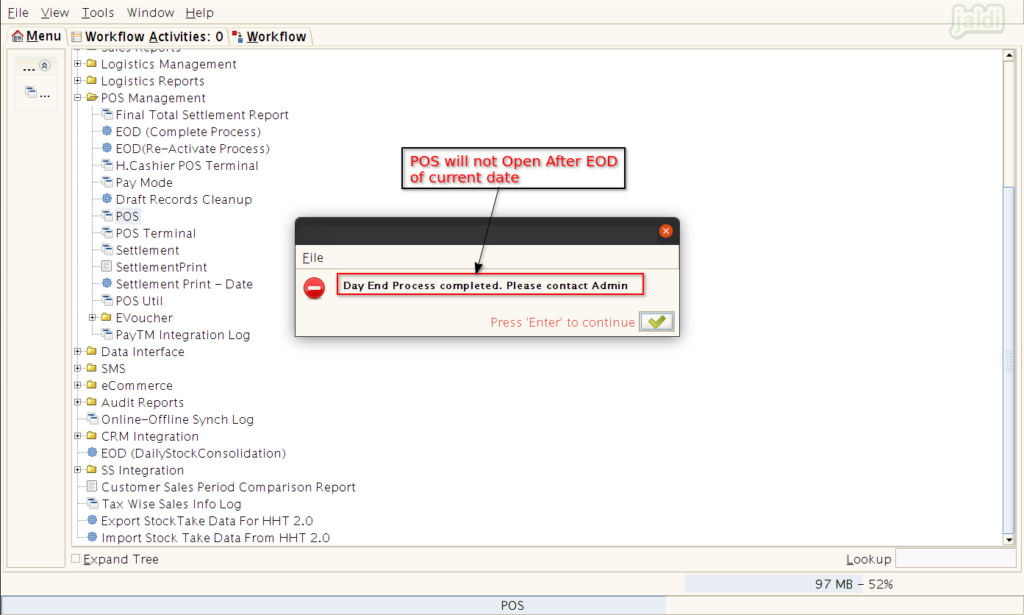
How to run EOD (Re-Activate Process)
If there is a need to Open the POS billing screen after the EOD is completed, Then we can run the EOD (Re-Activate Process) and re-activate the completed date to open POS again. Follow the below steps to complete the EOD (Re-Activate Process).
- Go to application path POS Management > EOD (Re-Activate Process).
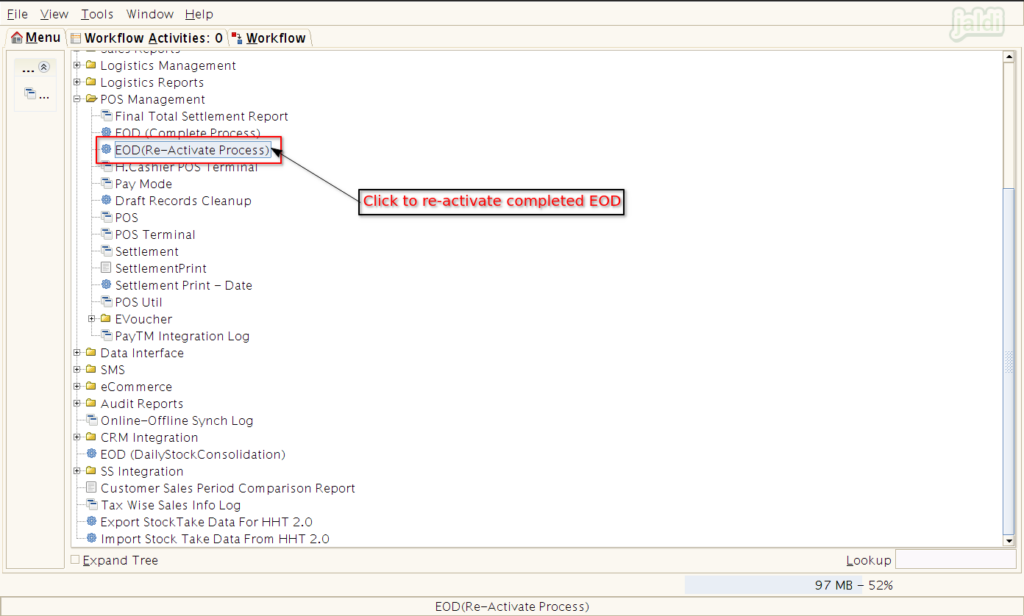
- In showing EOD (Re-Activate Process) popup, user can view the completed EOD details like, EOD Date, Updated by (user), Updated (date & time) and status of EOD.
- Press “Start” function key to start the process.
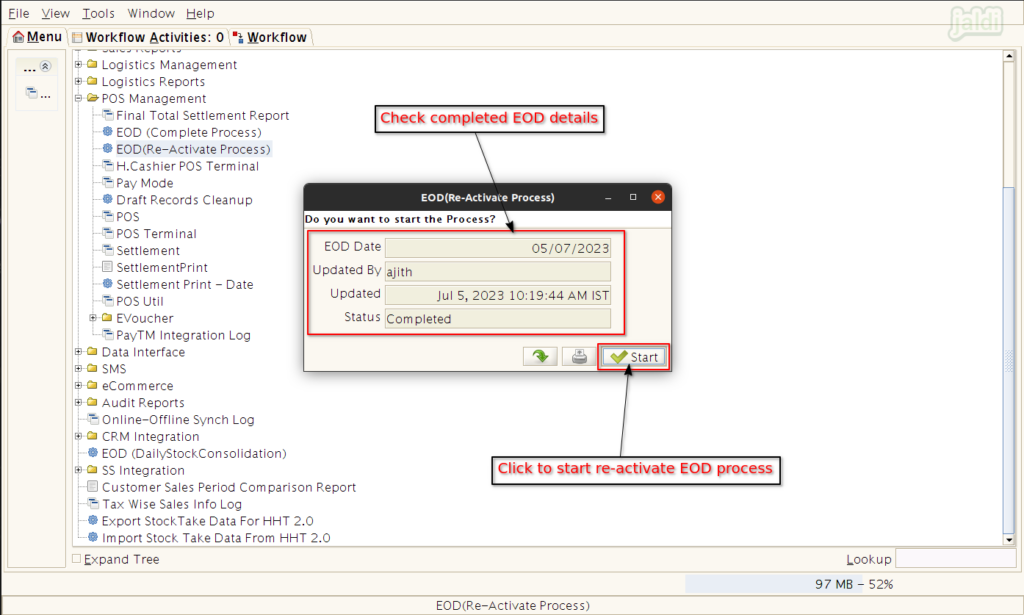
- This process will re-activate the date for POS billing.
- Confirm the process to continue by clicking on the “green tick” symbol which is marked in below image.
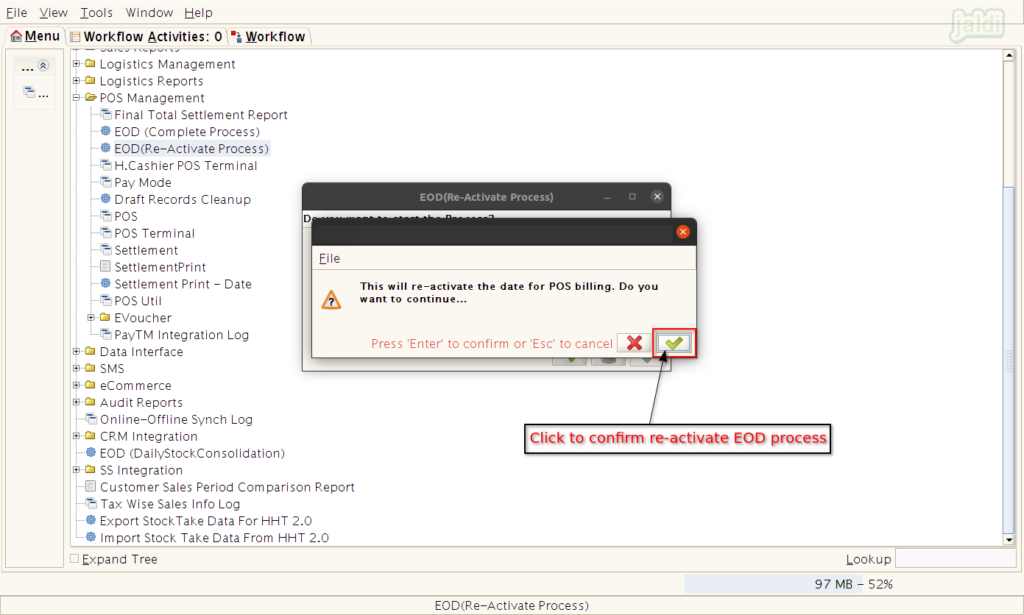
- Once the EOD (Re-Activate Process) is completed, system will show the below notification message in popup.
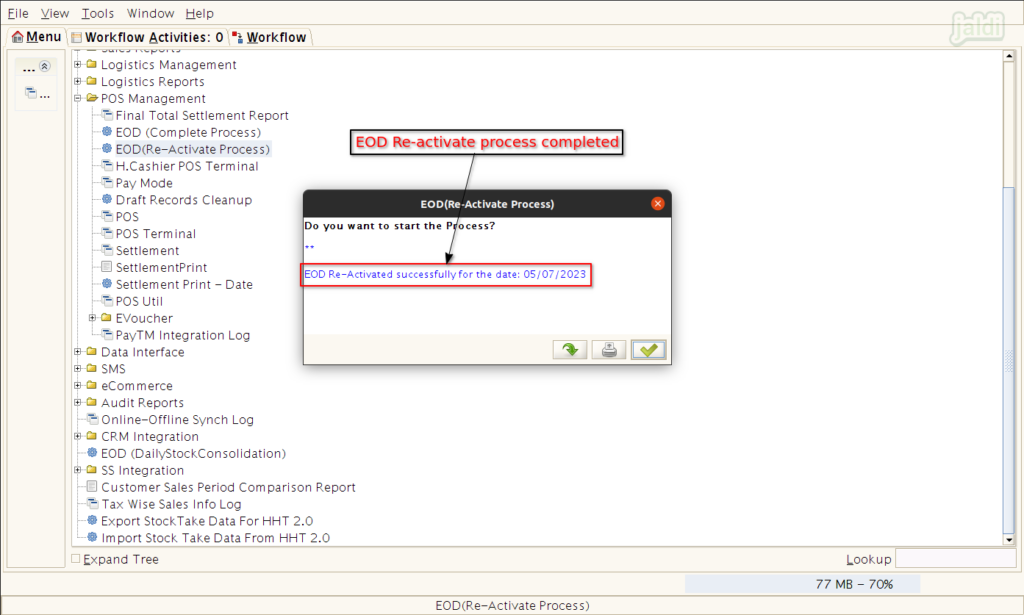
- After completing EOD (Re-Activate Process) user can open POS for the current date.
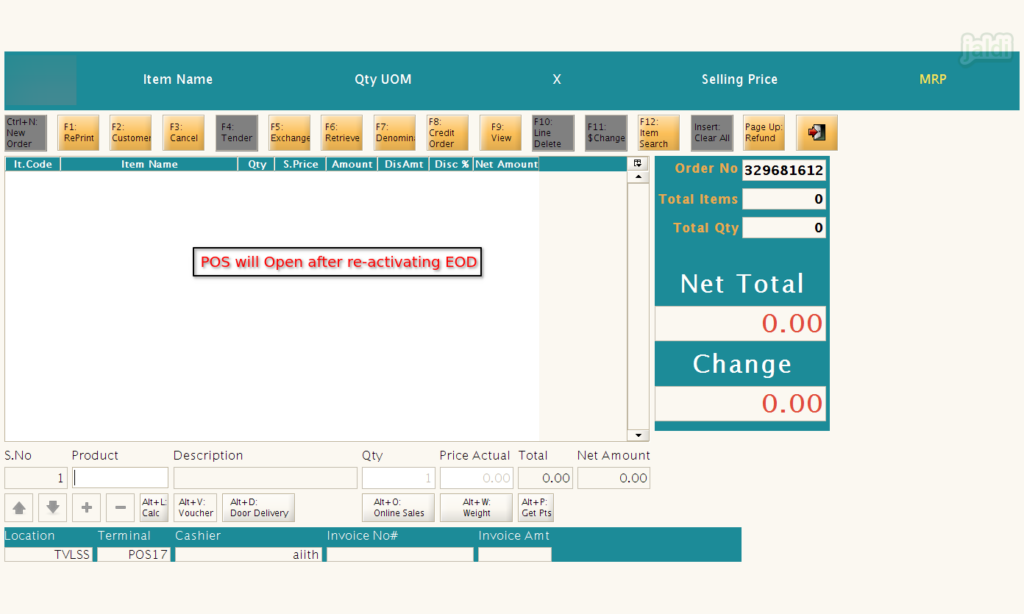
How to complete previous day EOD ?
- When the EOD is not ran on the current date at end of the day, then system will not allow to open POS and show the below shown image.
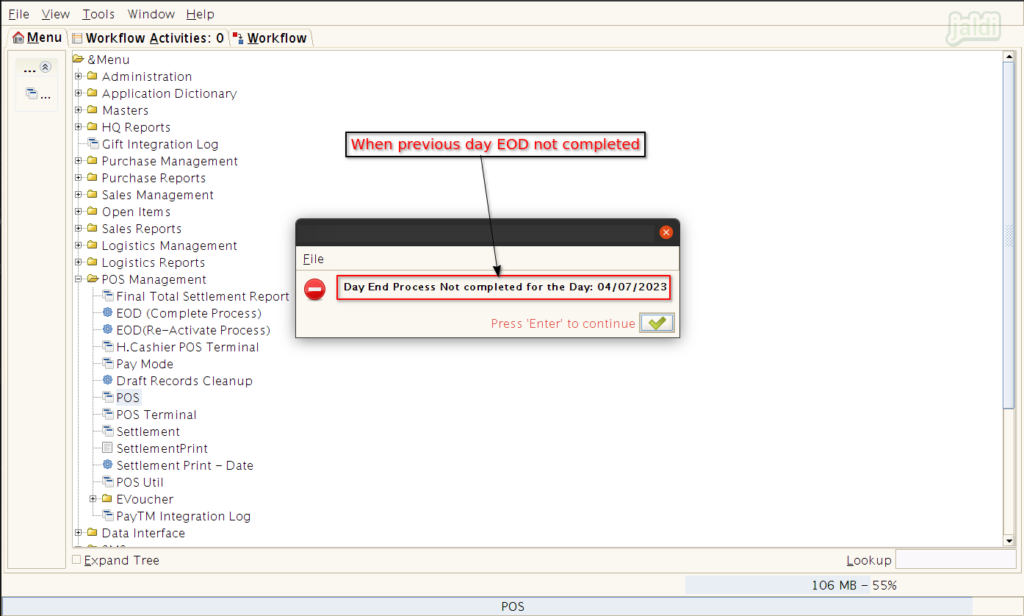
- Then go to EOD (Complete process), system will show the correct previous date in “Date” field.
- Run and complete the EOD for that previous date, then POS will open for the current date.