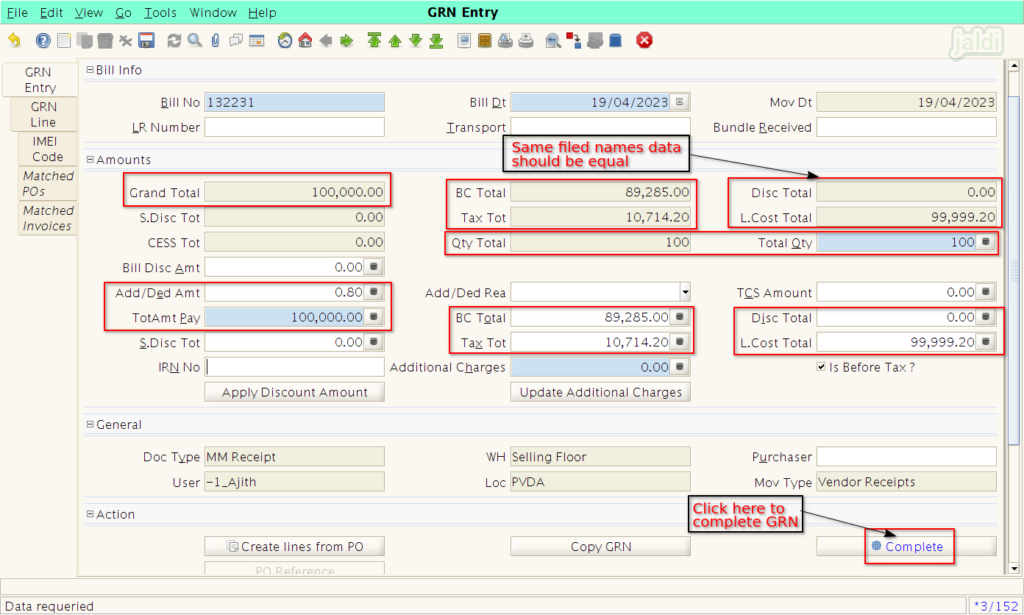GRN entry using Purchase order in Jaldi Lifestyle POS
Once the purchase order is generated by the purchase department against specific vendor, then vendor will send you the ordered goods with invoice bill copy. So the purchase department will do the GRN entry using the purchase order they raised against the vendor rather than entering the new GRN entry. It makes the process easy.
Purchase order will be open or active to do GRN entry until the quantity of purchase order gets received in GRN or until the promised date gets expired.
Lets imagine the real time scenario where your purchase department raised the purchase order against the vendor “Ajith Distributor” for the product name “shoe” with order quantity 100. Now vendor sent the goods with invoice. So GRN person wants to complete GRN entry using the raised PO. Follow the below steps to know more about this.
How to complete GRN using Purchase order ?
- Purchase order should be completed in application for same GRN vendor.
- Purchase order should be open or active for the current existing date.
- To create a new GRN, go to application path Logistics Management > GRN Entry.
- Press the menu named “GRN Entry” to create a new GRN entry.
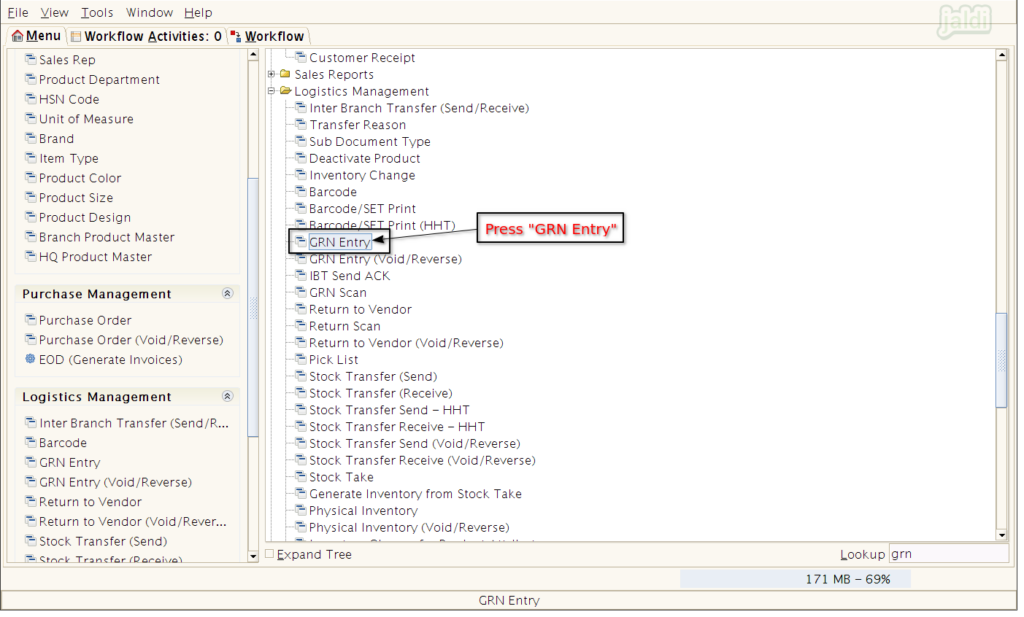
- In GRN entry tab, enter the basic details like vendor name, Bill no, Bill date, Total qty, Total amount pay and select the document type (MM Receipt).
- Then we can find the function button called “Create lines from PO”, click on that.
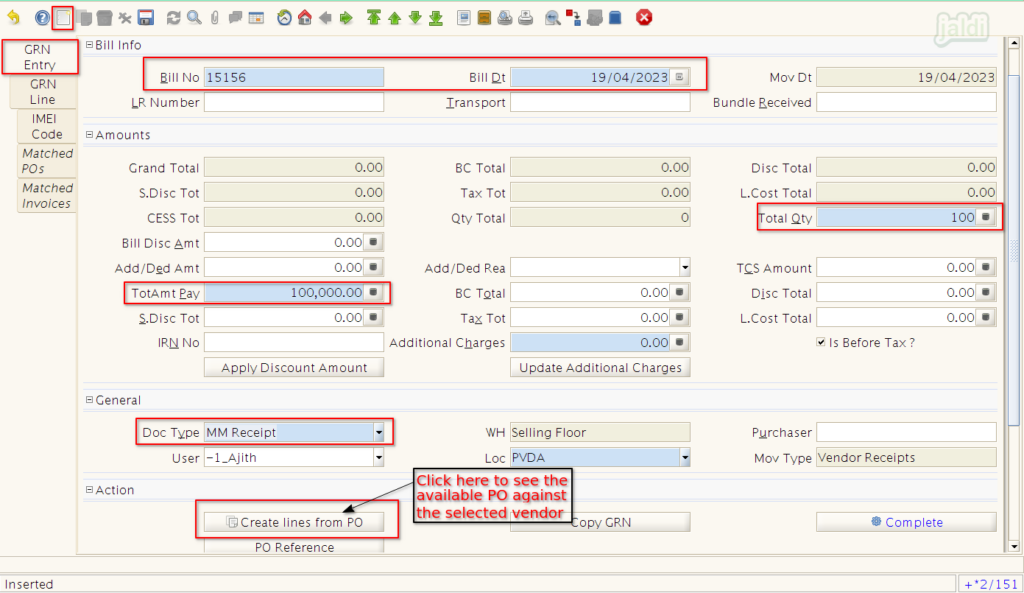
- When we click on “Create line from PO”, system will show the available pending PO against the selected vendor.
- Select required PO from the pending list.
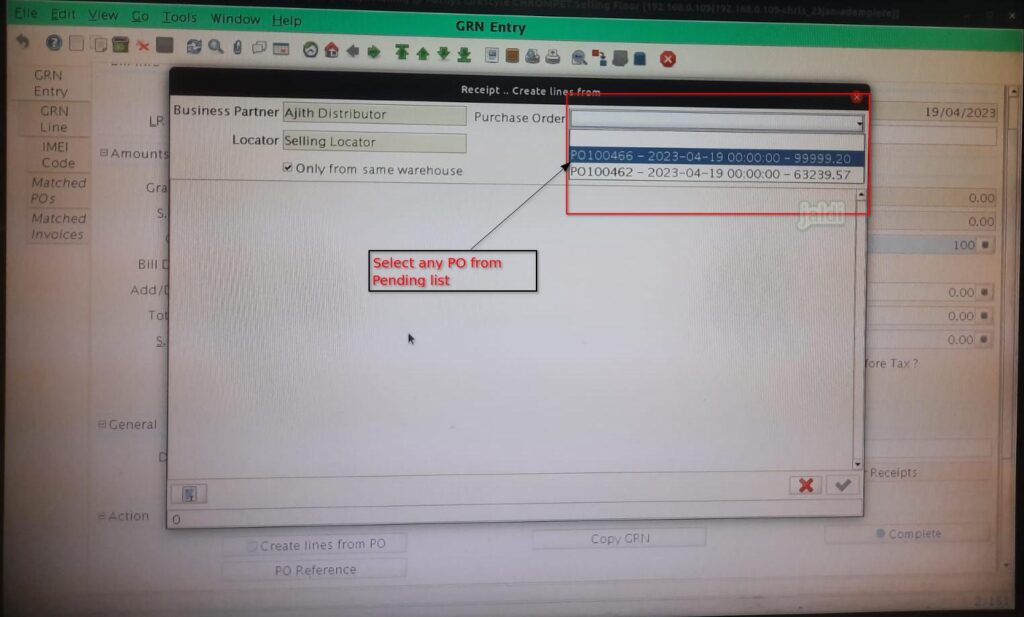
- Then system will load the products with PO qty.
- We can select the product one by one or just use select all option to select all the products from PO.
- When the received quantity is less than from the ordered qty, we can edit the quantity.
- The remaining pending quantity can be available still the stocks received in next GRN.
- i.e, when you ordered 100 qty and you received only 80, then you have to enter 80 in quantity column. So the remaining 20 qty will be available in same PO till we receive those in next GRN. It’s called partial GRN using same PO.
- Once the received products and it’s quantity is confirmed, click on “green tick mark” which is marked in below image, so the selected items will be saved in GRN line.
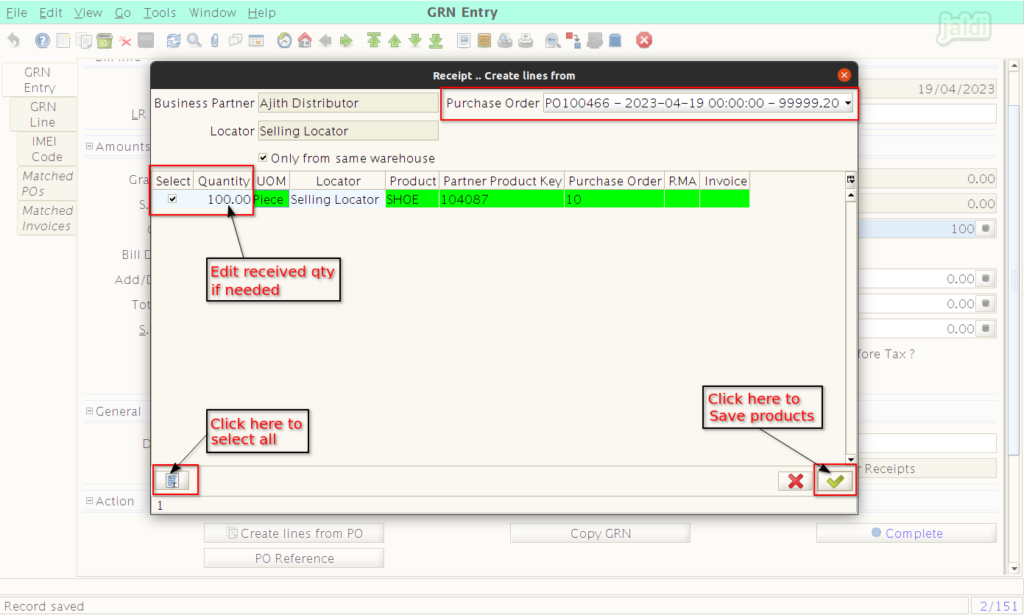
- We can see all the GRN line products from the PO like below shown image under “GRN line” tab.
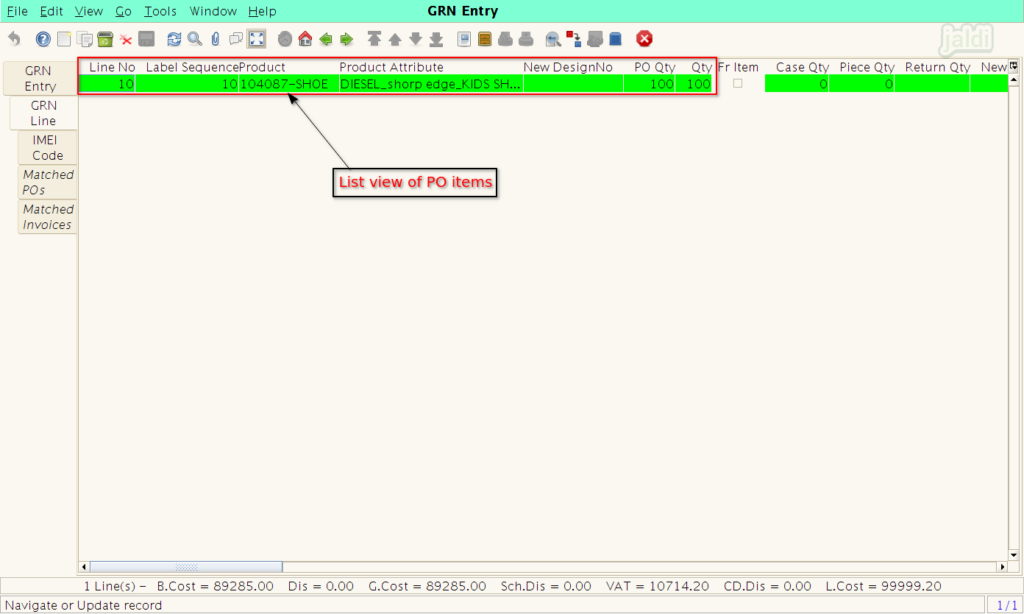
- We can edit item’s details like qty, prices or any other data. Also we can delete the undelivered products from the list.
- If any products having IMEI code, then move to “IMEI Code” tab and enter each stocks’s “IMEI Code”.
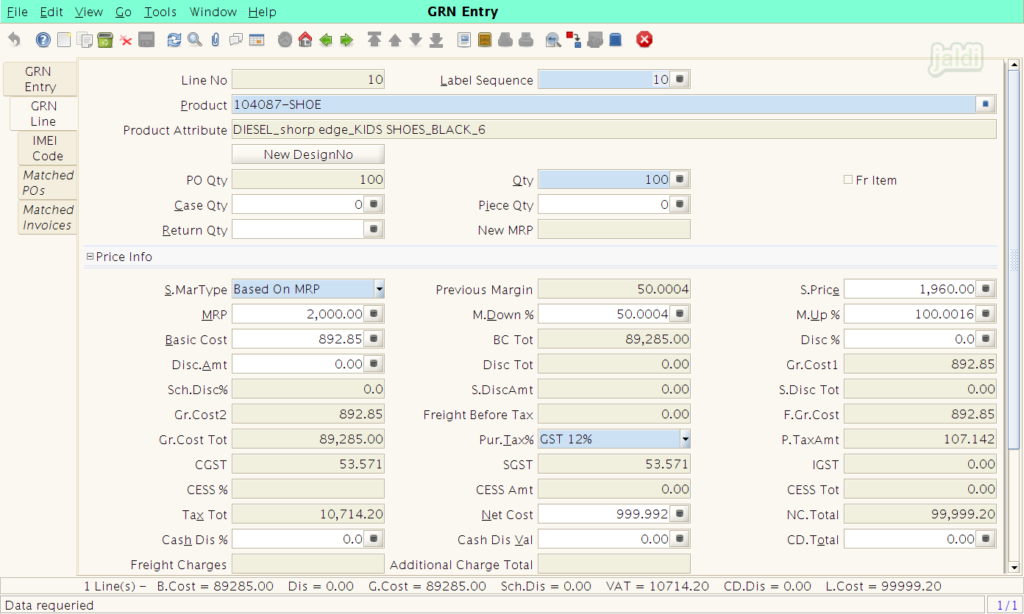
- Then move to “GRN Entry” tab, where we can enter remaining data fields.
- The same name data fields should be equal to each other.
- Once all the data filled correctly and invoice bill is matched with GRN entry, then click on “complete” function button to complete the GRN entry.