HHT Web Mobile Interface in Jaldi Lifestyle POS
HHT Web mobile interface is the web URL page where user can login and proceed the process like below mentioned using the HHT device (HHT – Hand Held Terminal),
- Stock Transfer HHT
- Stock Receive HHT
- GRN Scan
- Return Scan
- Inter Branch Transfer
- Physical Inventory
- Barcode/SET Print HHT
Not only the above mentioned feature, user can also add more menu feature to the “HHT” role user using the “Role Access” feature and work in HHT web mobile interface URL. To know more about Role and Role access click on the this web link https://jaldi.store/role-and-user-management-in-jaldi-lifestyle-pos/.
How to create user credentials for HHT Web Mobile Interface login in Jaldi Lifestyle POS ?
- Like below mentioned attachment image, There should be the default role name called “HHT” for HHT.
- A required menu and features are already enabled for that role “HHT”. User can also include more menu for that role if needed.
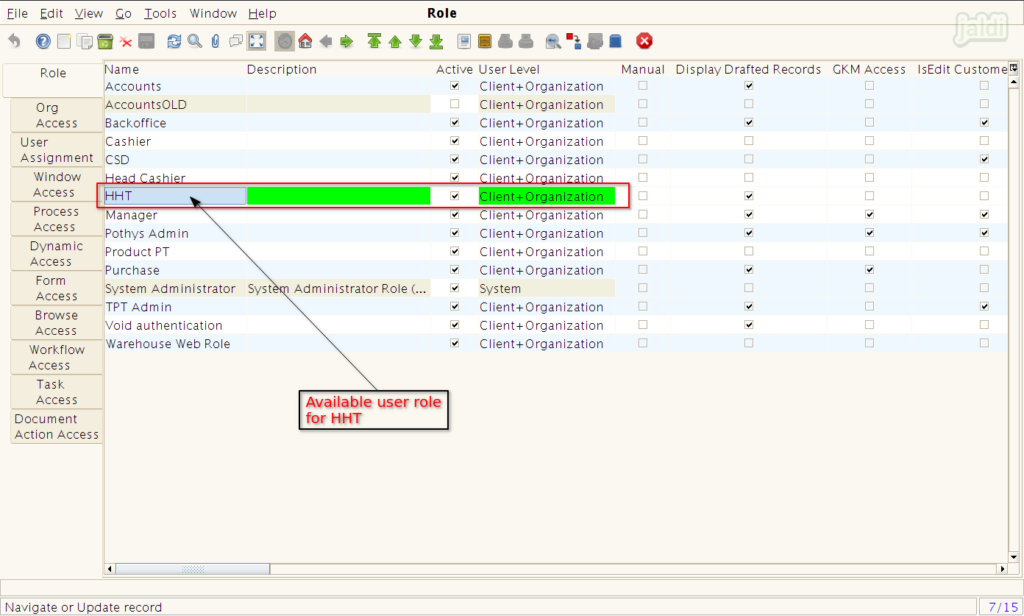
- To create a new login credentials for user, go to application path Administration > General Rules > Security > User.
- Click on “User” menu to open a user creating master screen.
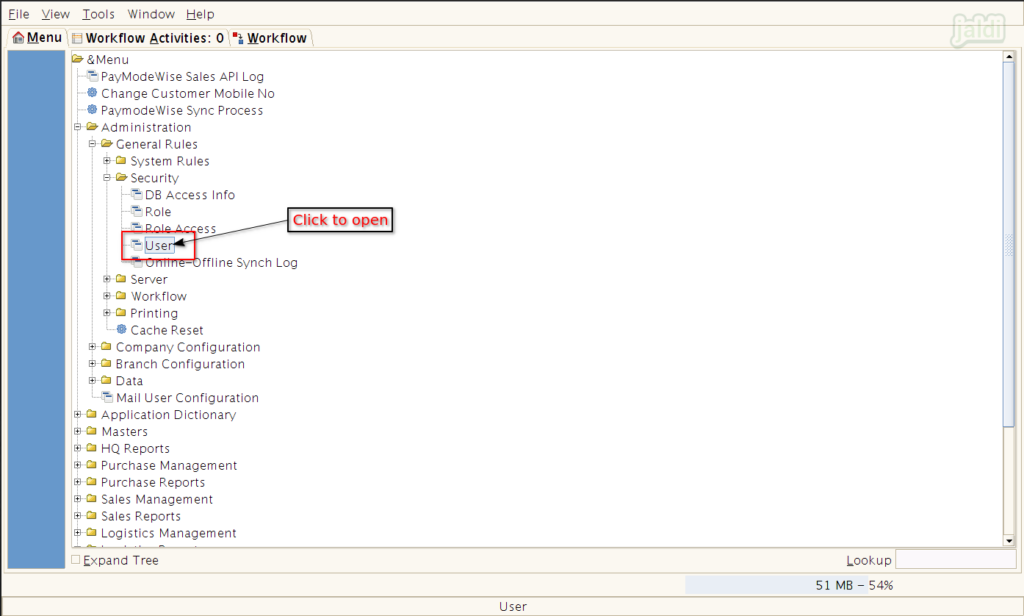
- Under “User Contact” tab screen, press “New” and enter the following input data,
- Name – Enter user name
- Password – Enter login password
- Mobile No – Enter user mobile number
- Other details are optional to fill. It based on requirements.
- Once the required details were filled, press “Save” function key to save the data.
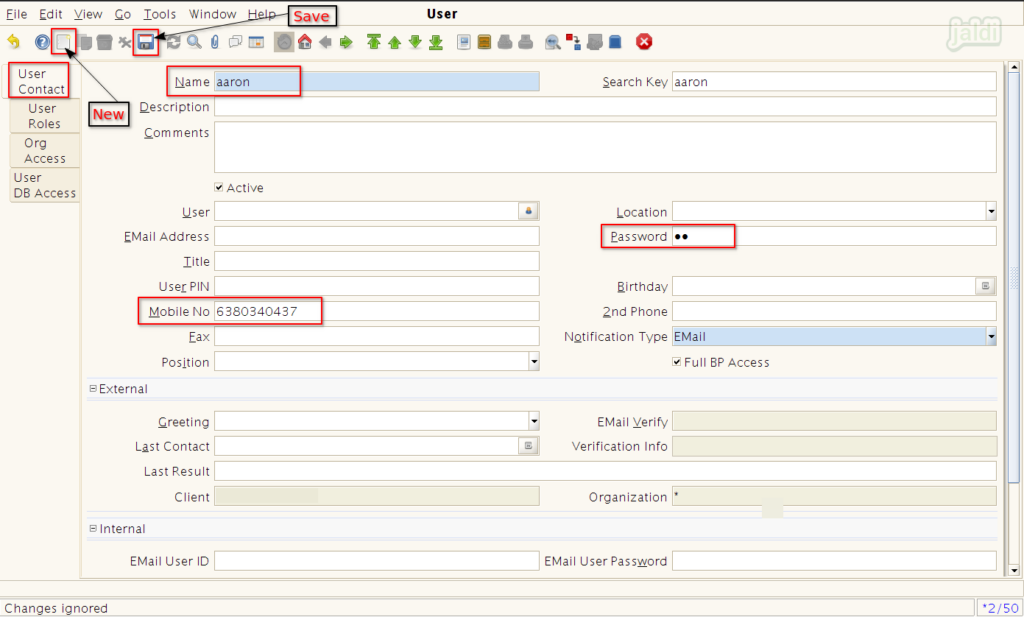
- Now move to “User Roles” tab and press “New” to add role to customer.
- Select the “HHT” role in “Role” input field like below shown image.
- User can add multiple user role to single user name other then HHT if they needed.
- Also for already available customers they can add “HHT” role in it
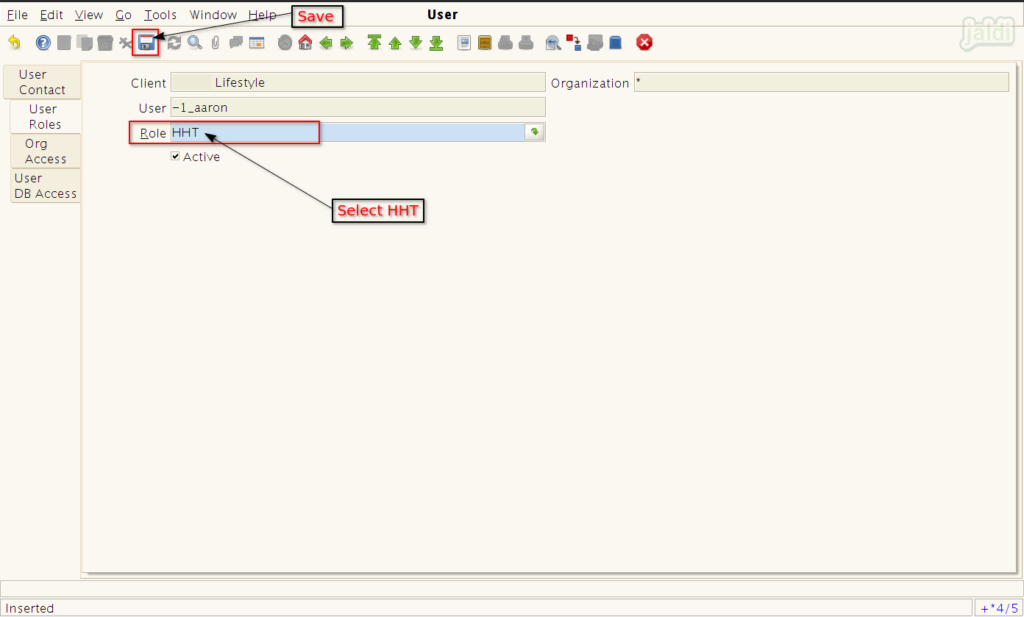
- Once the user name and login credentials are created like above shown process, a created user can login in to the HHT Web Mobile Interface in Web browser or HHT devices.
How to login HHT Web Mobile Interface in Web browser or HHT devices ?
- Run the server URL link in system browser or in HHT device browser.
- The below shown image will be shown when the URL is run.
- Press the “ADempiere mobile” web link (Web mobile interface) to open HHT Web Mobile Interface login page.
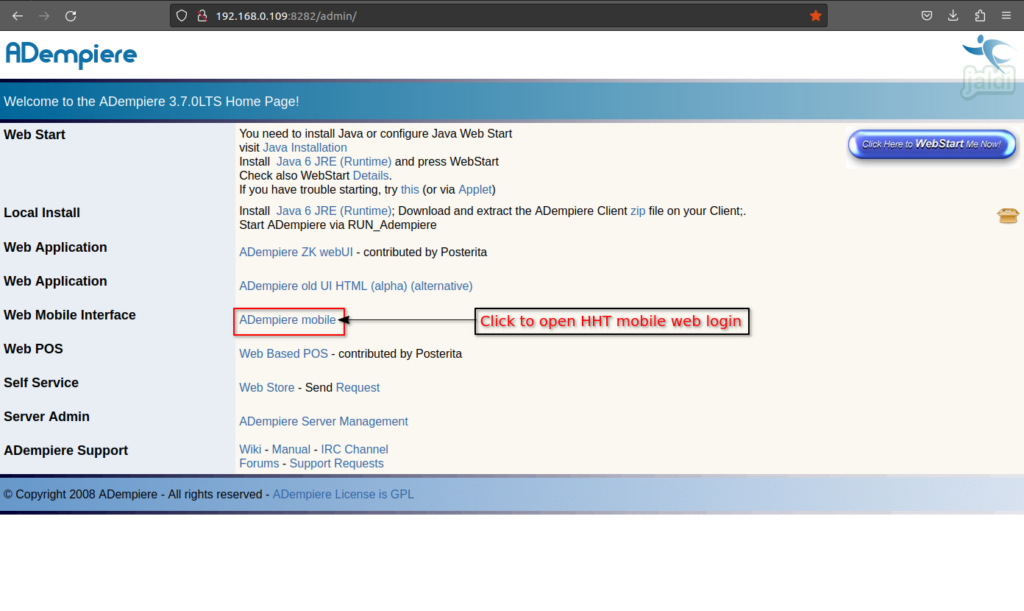
- In login page, enter username and password of created HHT role user.
- Language must be “English”.
- Then press on the “Login” option to proceed further.
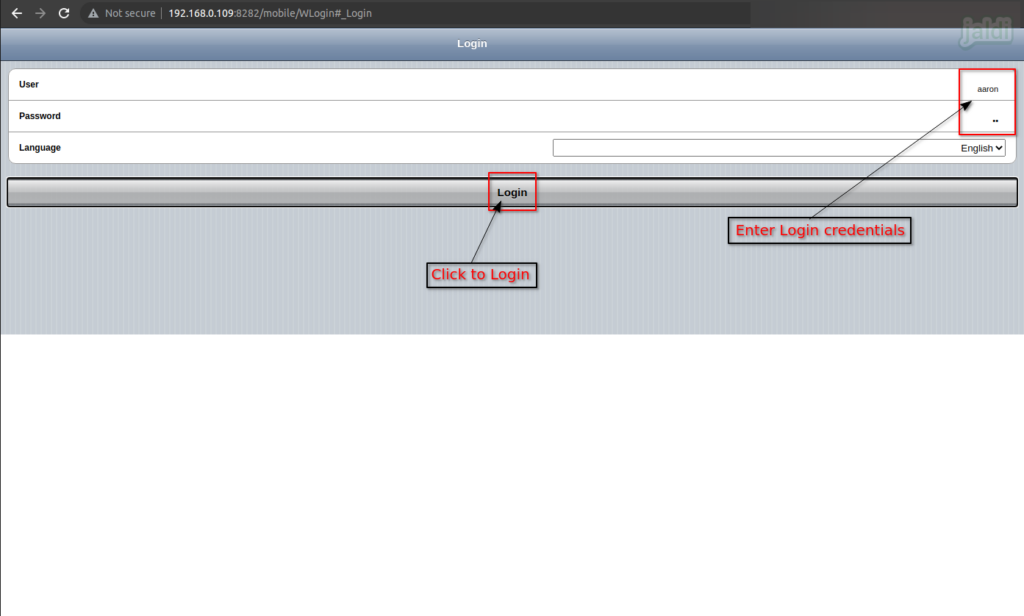
- Then select the required value in the following drop down details,
- Role – Select “HHT” role
- Client – Select company name
- Organisation – Select Branch name
- Warehouse – Select location name
- Printer – Select printer name
- Press “Ok” to continue the login process or press “Cancel” to logout.
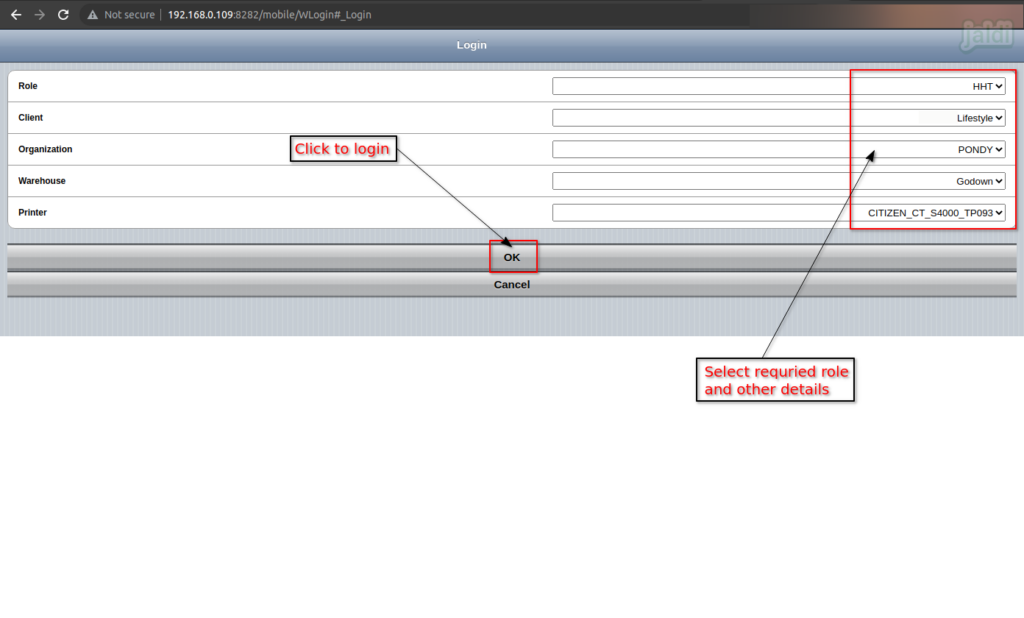
- Once logged in, the module name which are enabled for HHT role will be displayed in screen like below shown image.
- Click on the module name to see the available menu list.
- Press “Logout” option to log out of the screen.
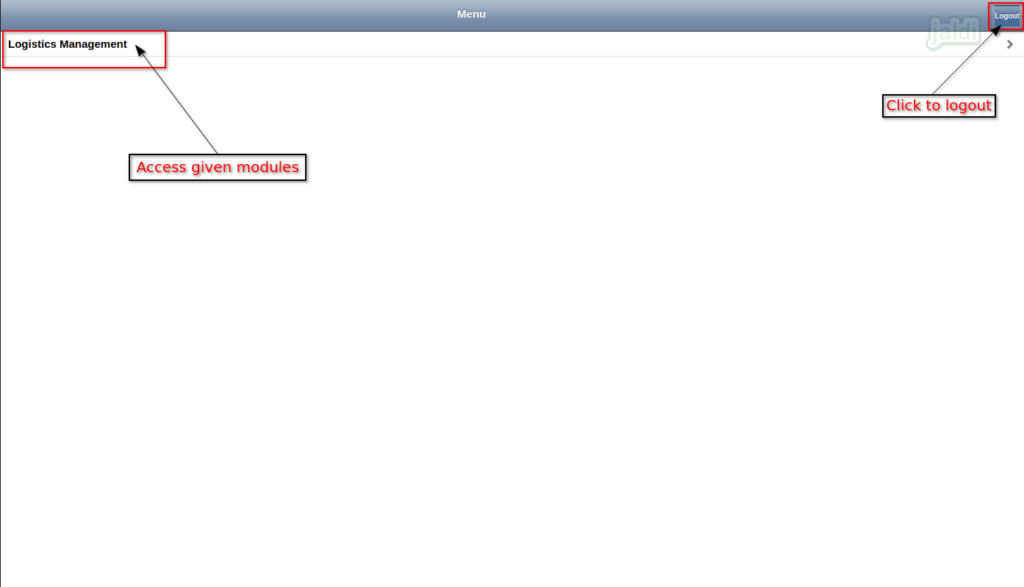
- Under logistics main module, we can see all the sub menu list which are given access to “HHT” role.
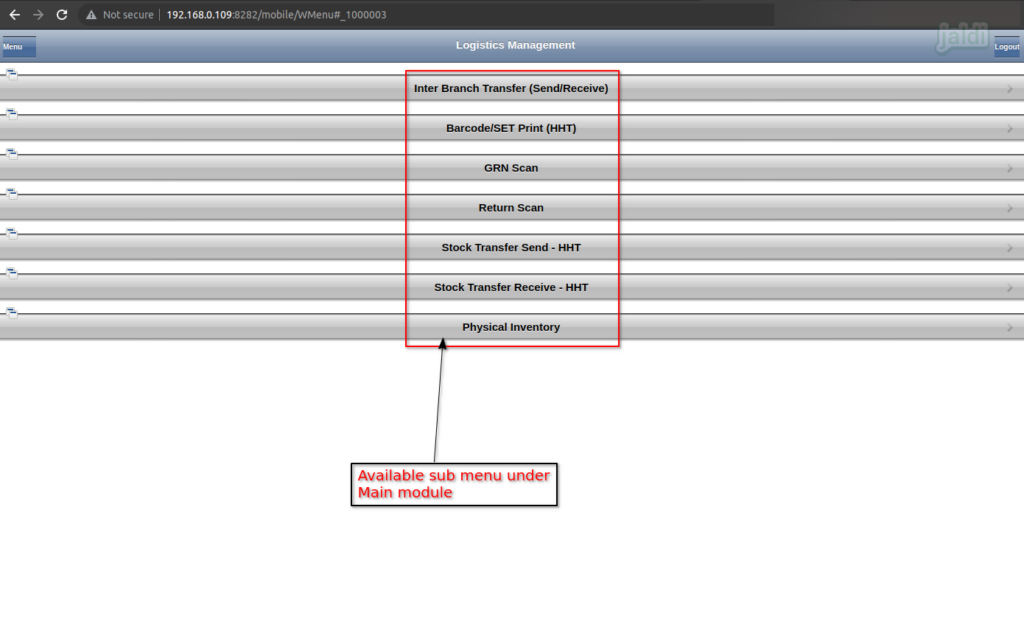
- We can add more modules and menu for HHT Web mobile interface if needed. by mapping required menu to “HHT” role.
- To know how to map menu to particular role, click on the following web link – https://jaldi.store/role-and-user-management-in-jaldi-lifestyle-pos/.