Inter Branch Transfer (Send) HHT in Jaldi Superstore POS
It is the feature used for user to create a IBT send document using HHT device in HHT web URL.
Take a situation which in your inventory team transferring a few items from one outlet to other. Take a look on below instructions to create IBT send document.
Creating new IBT send document
- Click on ‘Inter branch transfer (Send) HHT’ –
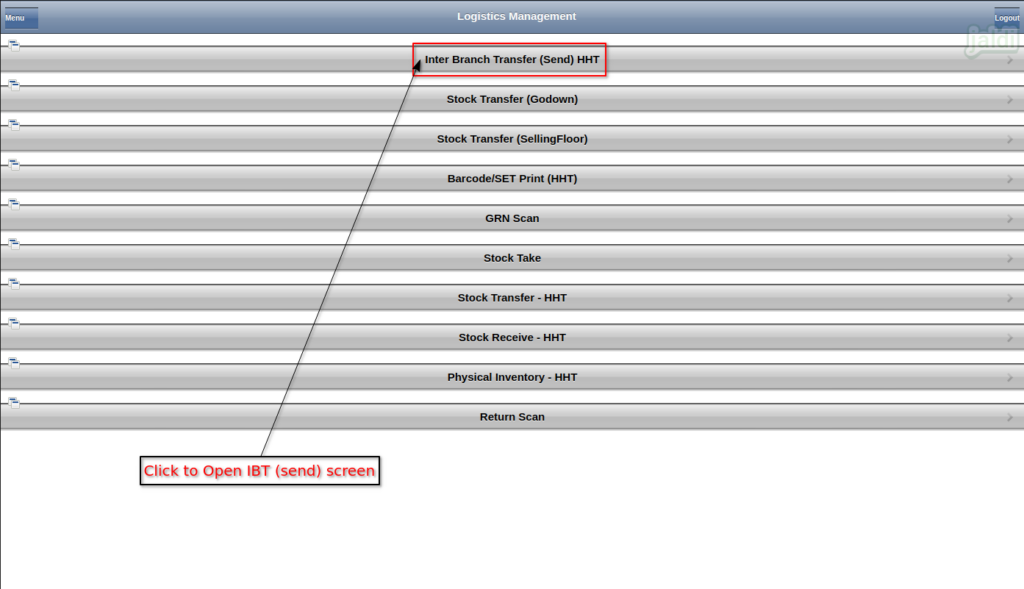
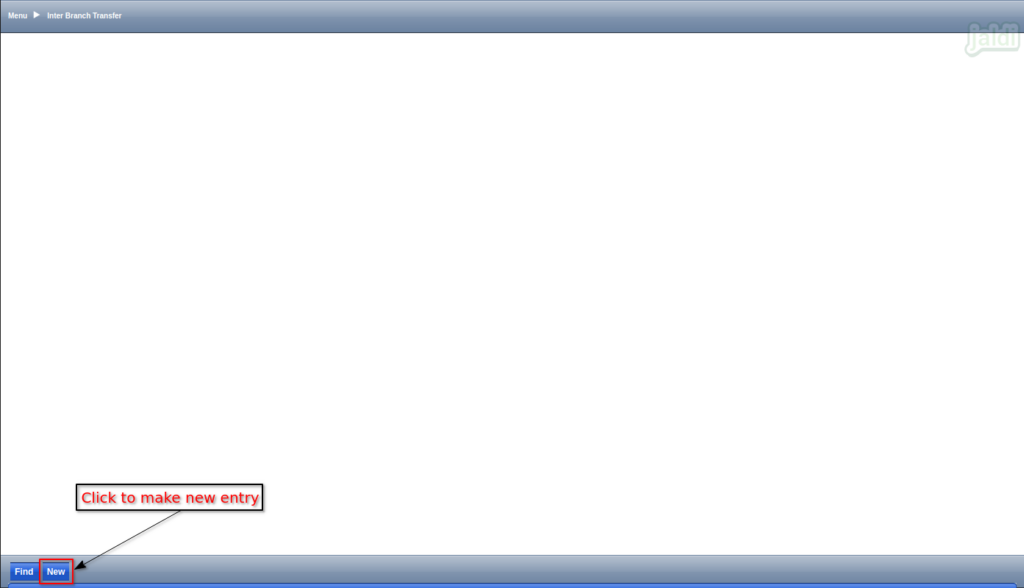
- Now update all the marked field in an image and press ‘save’.
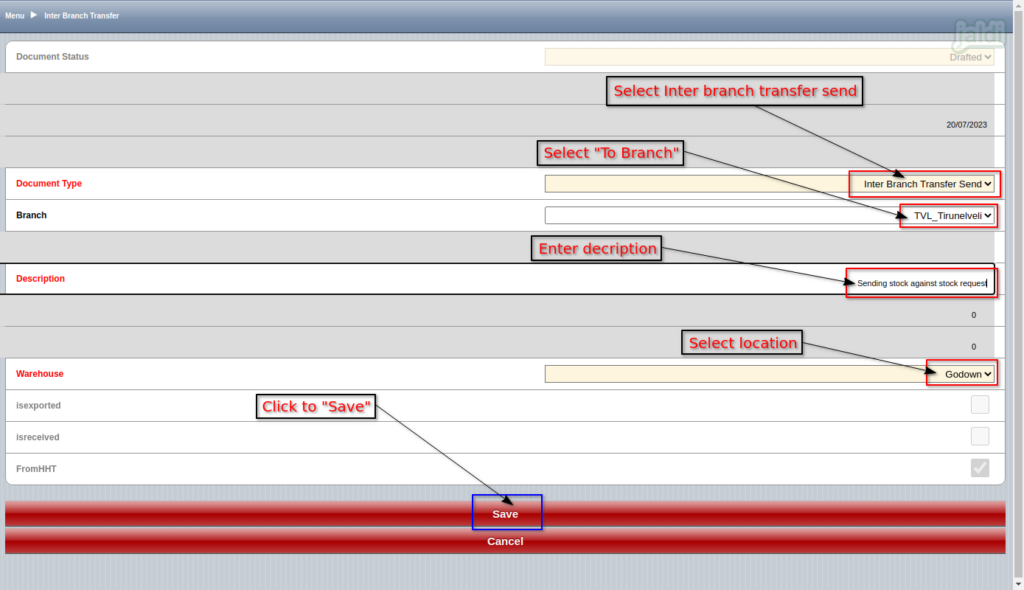
- After record saved, we can find the edit and delete options.
- If you want to delete the record, click on “delete” and confirm the process by clicking on “OK” in next popup.
- If you want to modify record, click on “edit” option and update the new data over existing data.
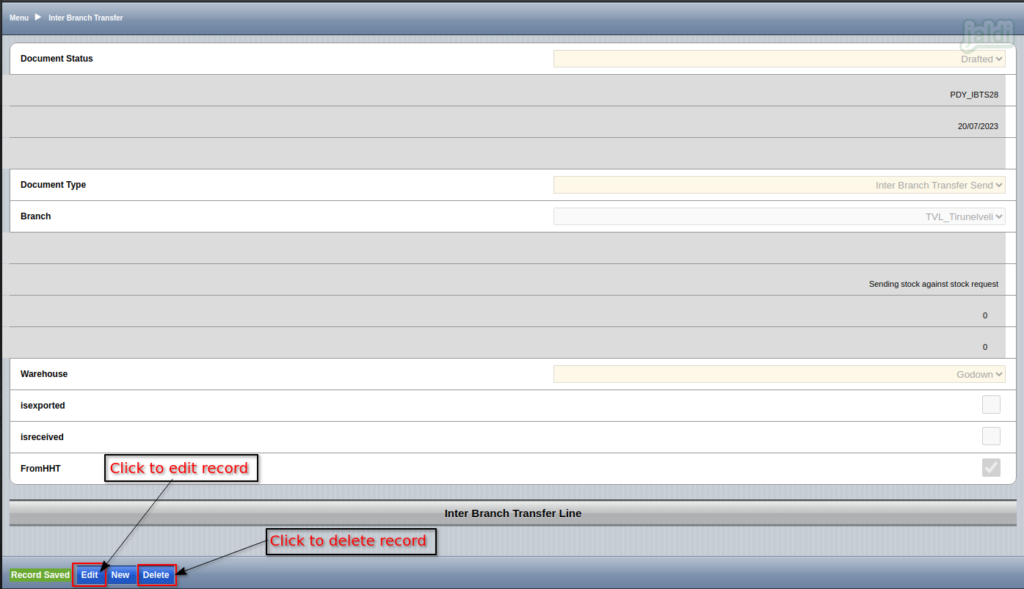
- Press below marked option to add products to transfer.
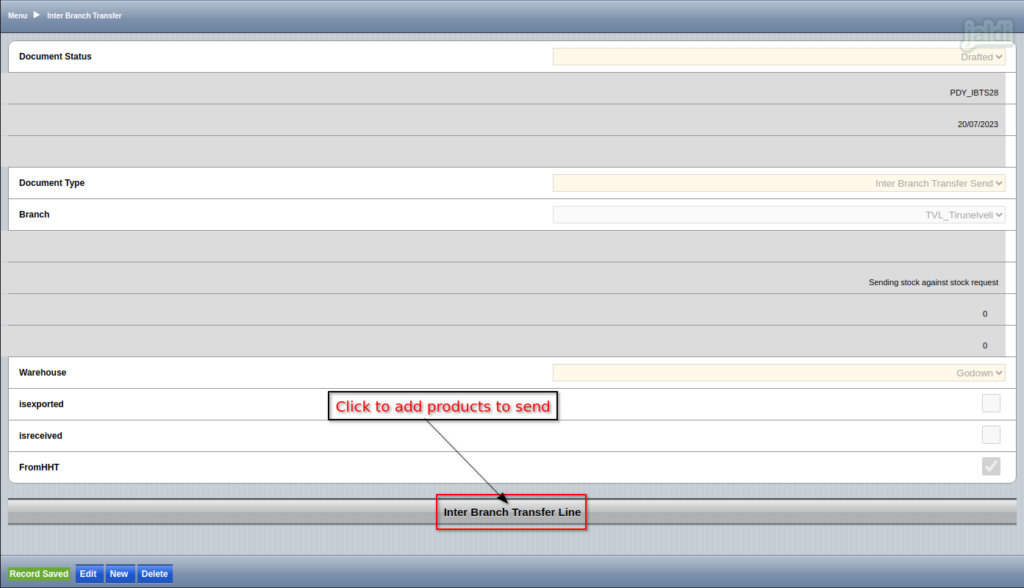
- Press “New” to add a product for inter branch stock transfer.
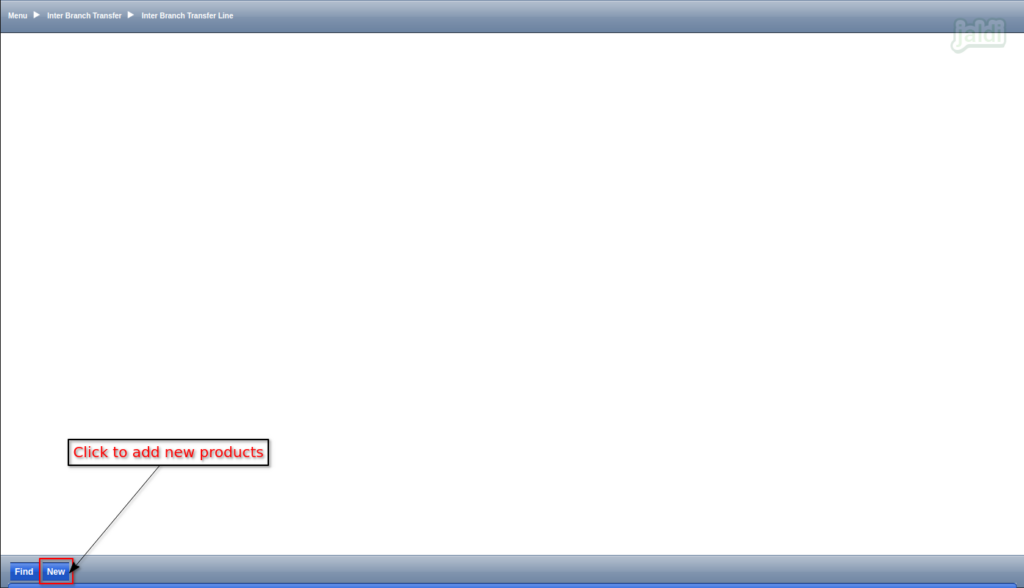
- Keep the cursor on below marked place and scan scanning code of the product using the HHT device to load the product line.
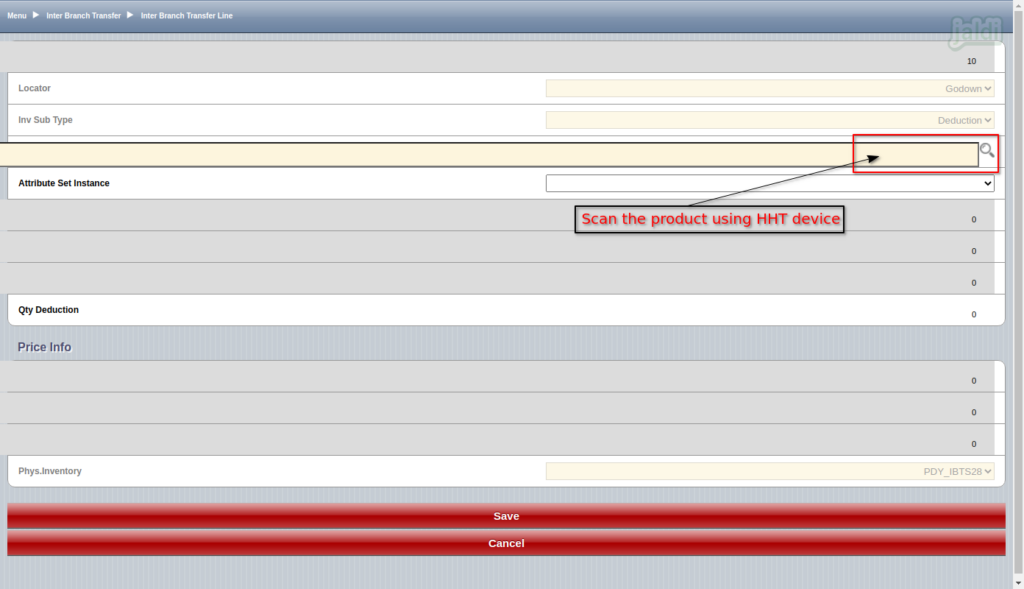
- User could also select a product using their name or code by manual search.
- Enter the value to search in marked place (Note:- Enter @ as a prefix of searching value).
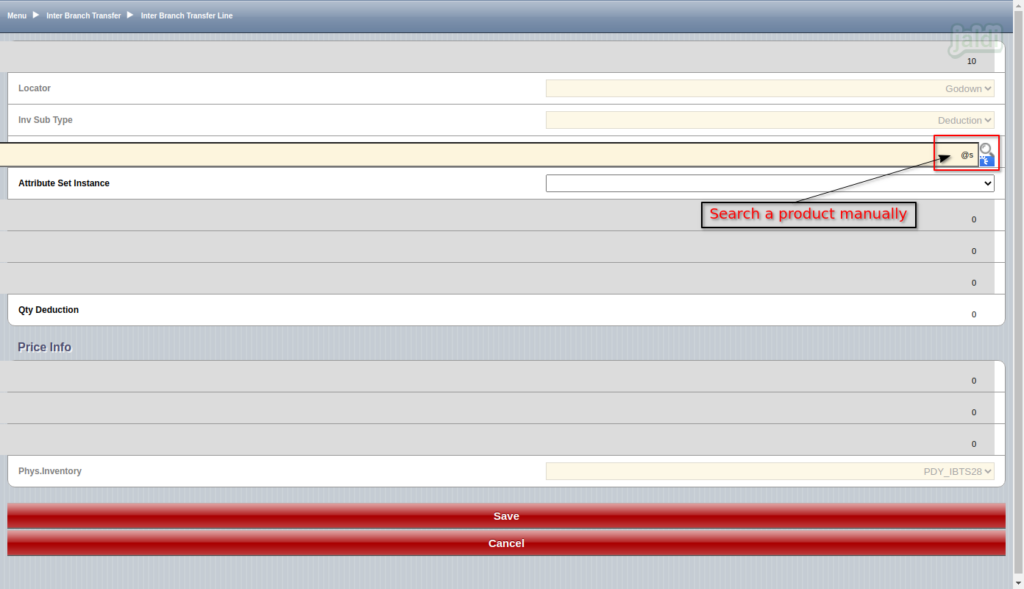
- After search, in the list of showing products select any one of the specific product to load that product in product line.
- Press “Cancel” to close the product list screen.
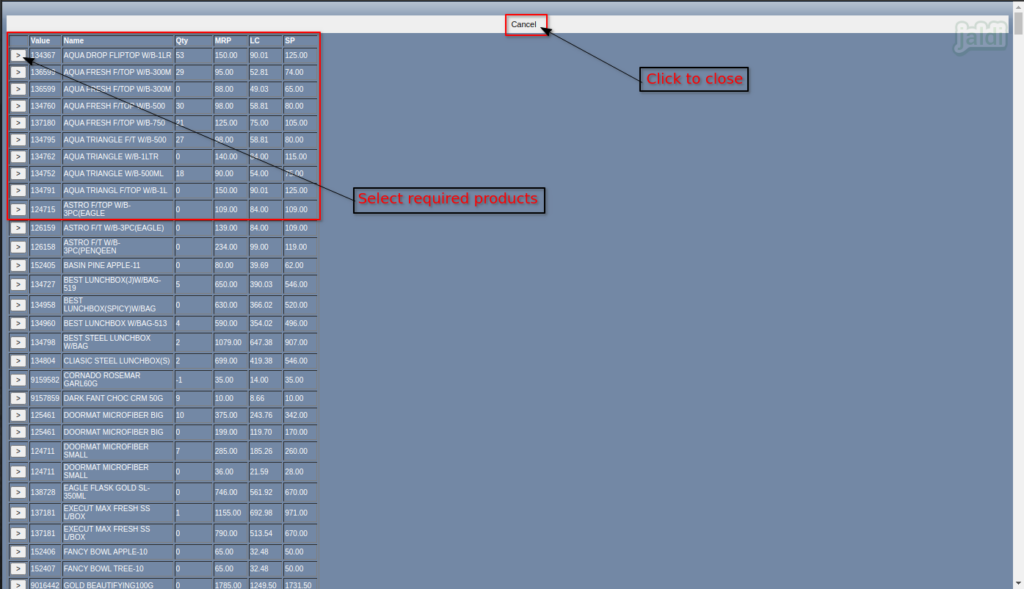
- After loading the product with MRP, we can change the selected MRP of the product like mentioned in below image.
- Then enter the quantity to send in “Qty Deduction” input field and click save.
- In a same way load other products in a screen.
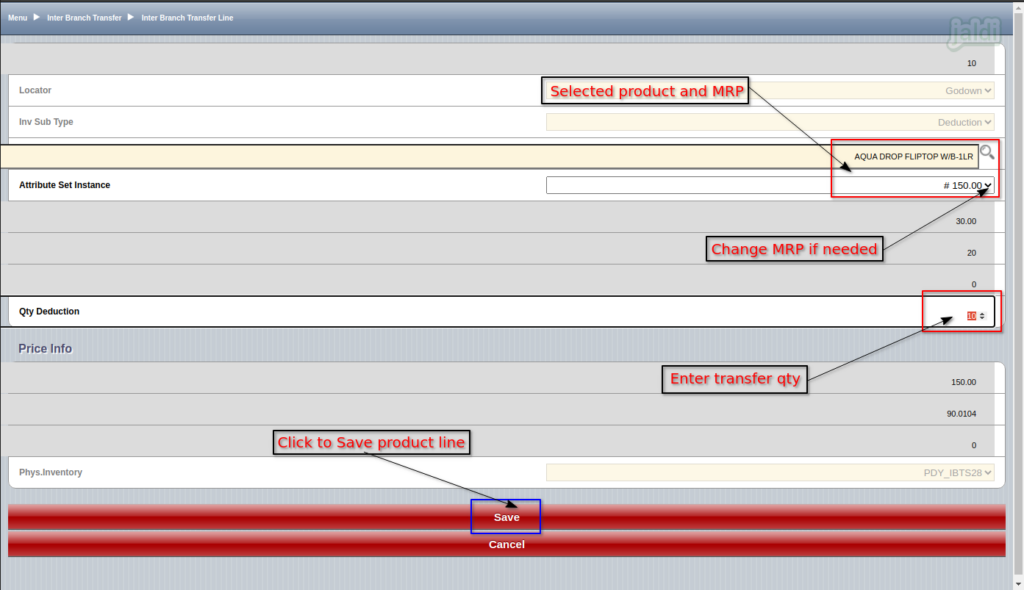
- The added products to transfer in screen will show like below image after saving each products.
- Click to “>” symbol to view or edit product line.
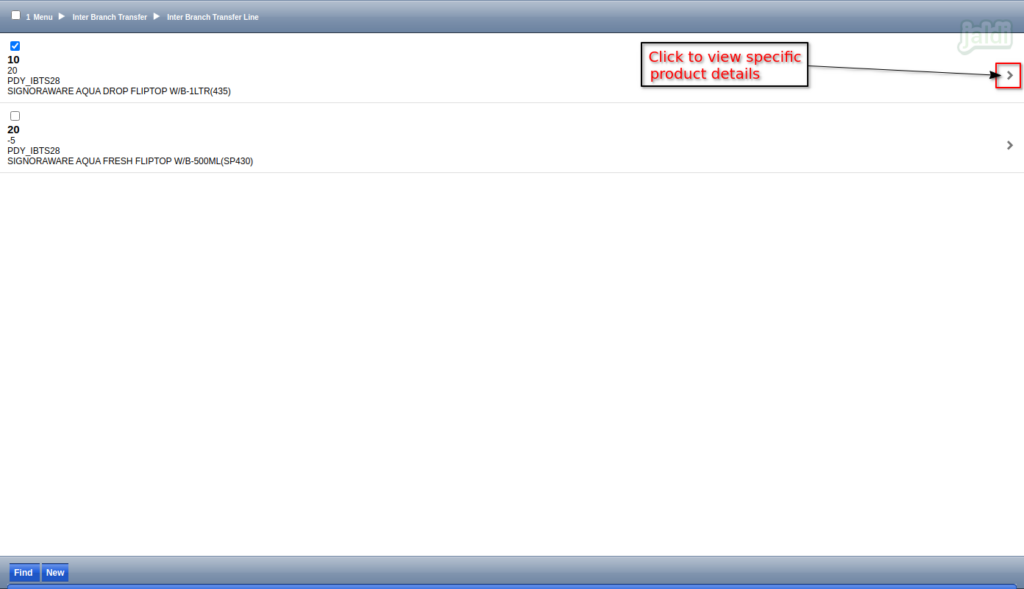
- On detailed view of product details, There should be the function keys called “Edit and Delete”.
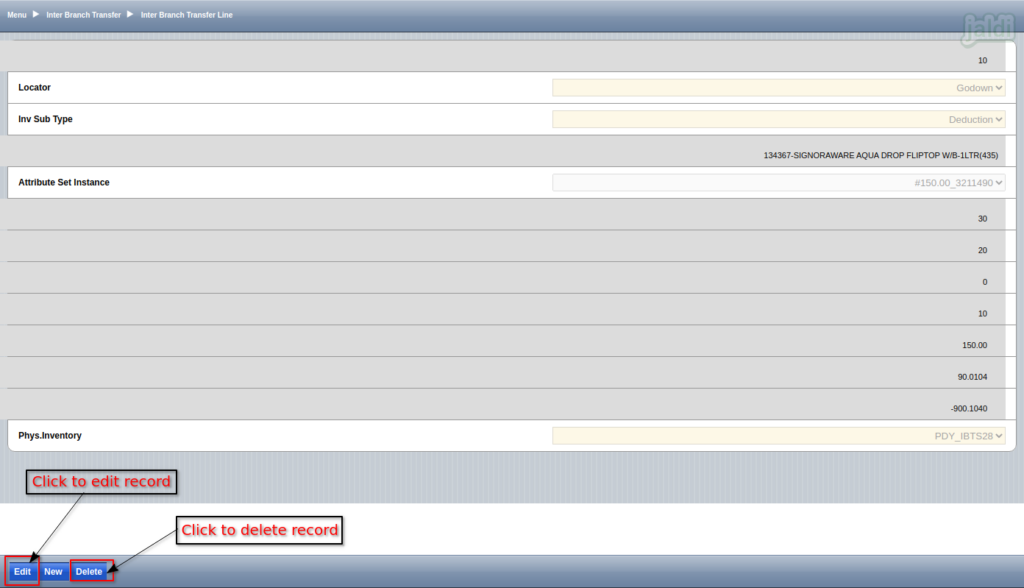
- Once the edit option is pressed, like below mentioned in image, update a new edited details over the existing details and press “Save” to save the product line.
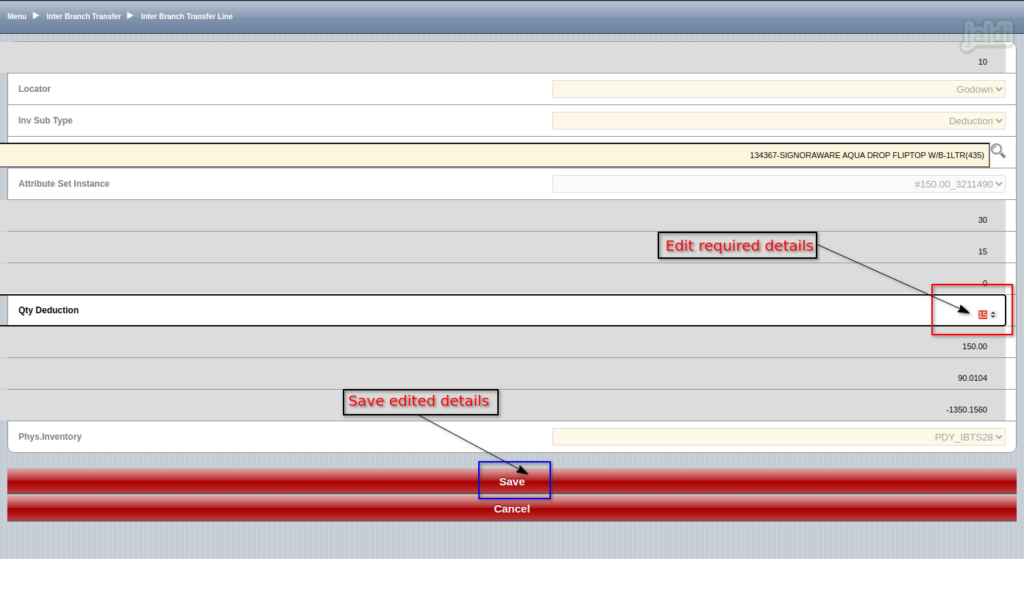
- Now return to main screen and note “document no” of the transaction.
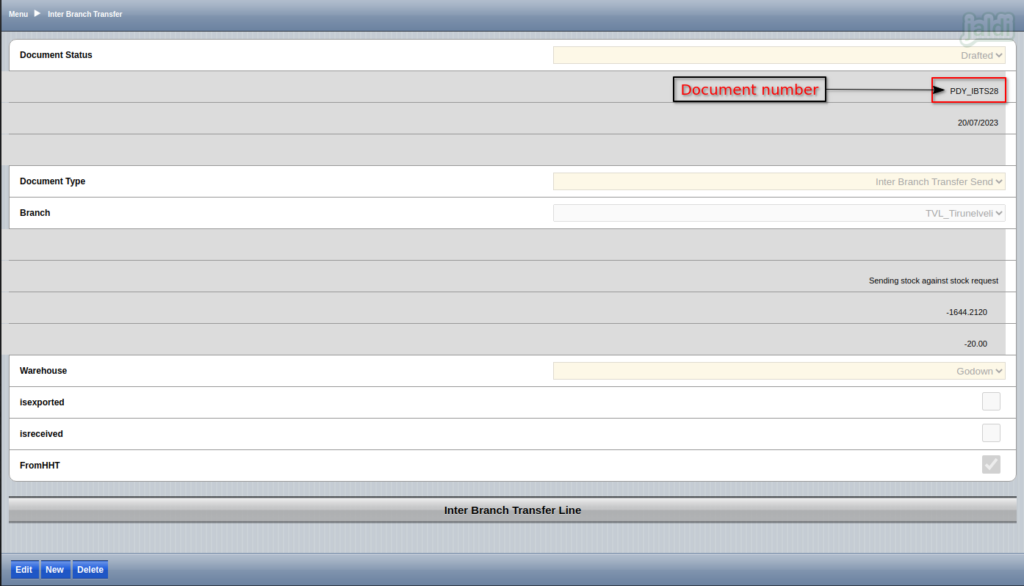
- Now open Jaldi Superstore POS application in any one of the terminal and follow below instruction mentioned in image to complete entry.
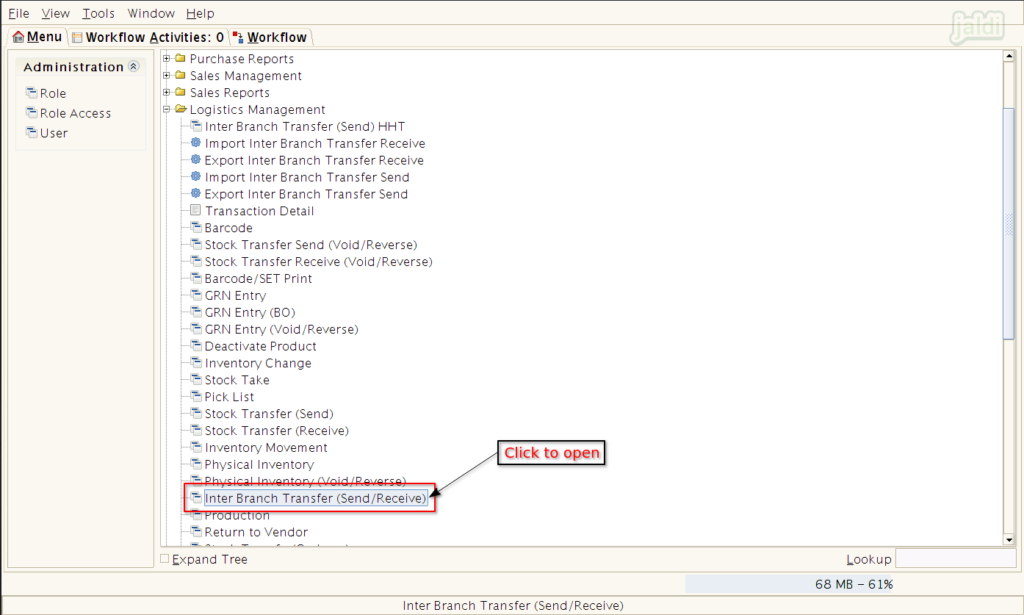
- In showing IBT list, select the specific IBT document which is from the HHT device.
- Press “Grid toggle” to go detailed view of document.
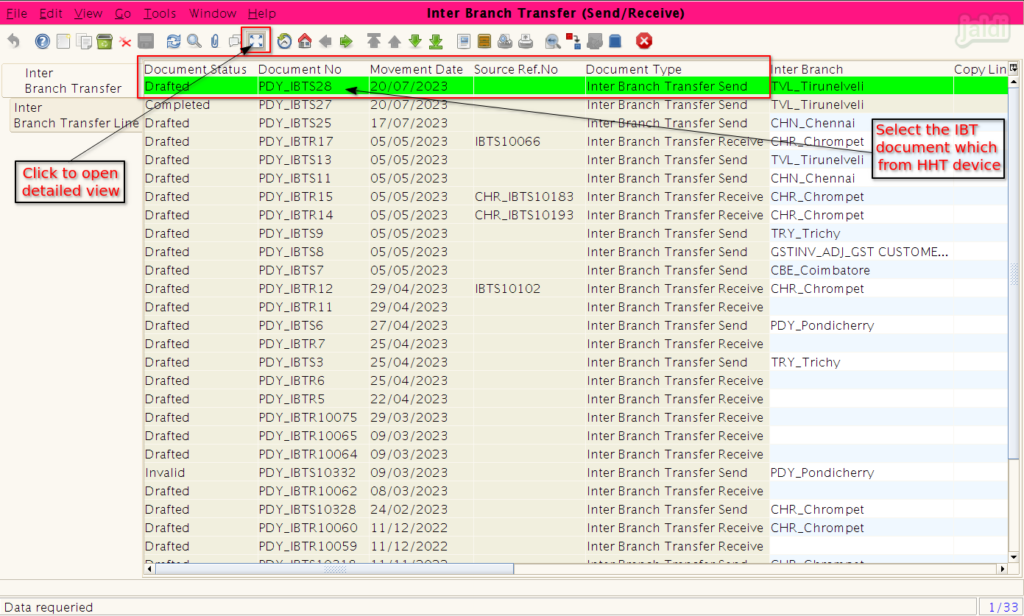
- In detailed view, check and confirm the details of a IBT send documnet.
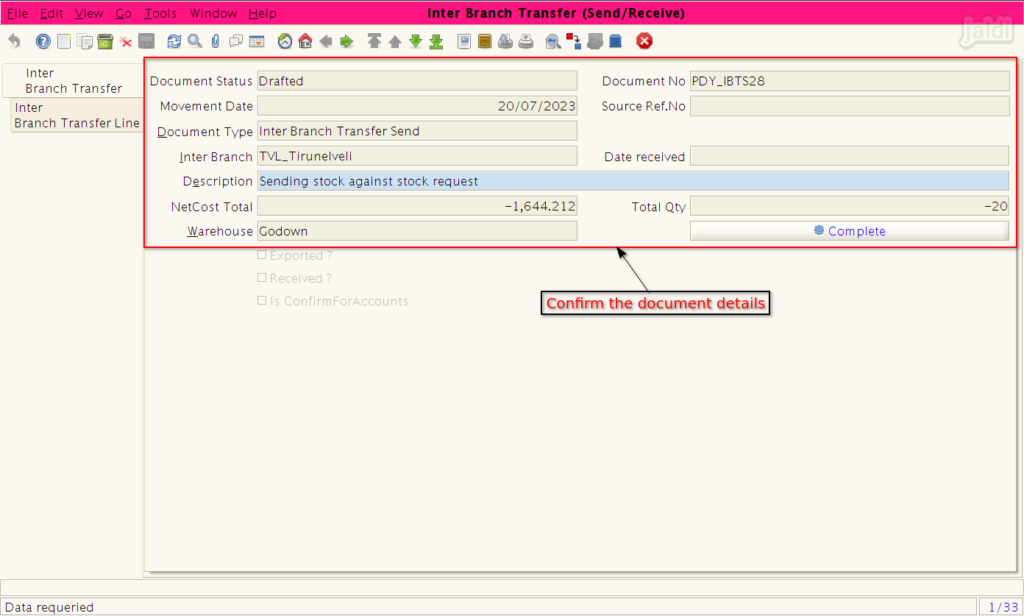
- Confirm the transferred items under product line tab.
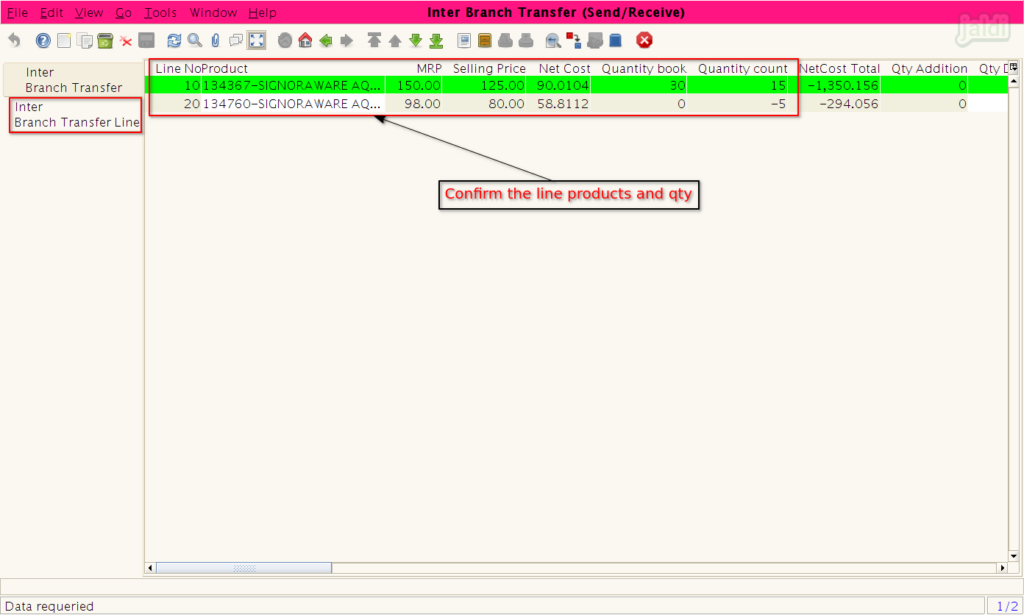
- Move back to inter branch transfer tab, then click on the option “Complete” to complete the IBT document.
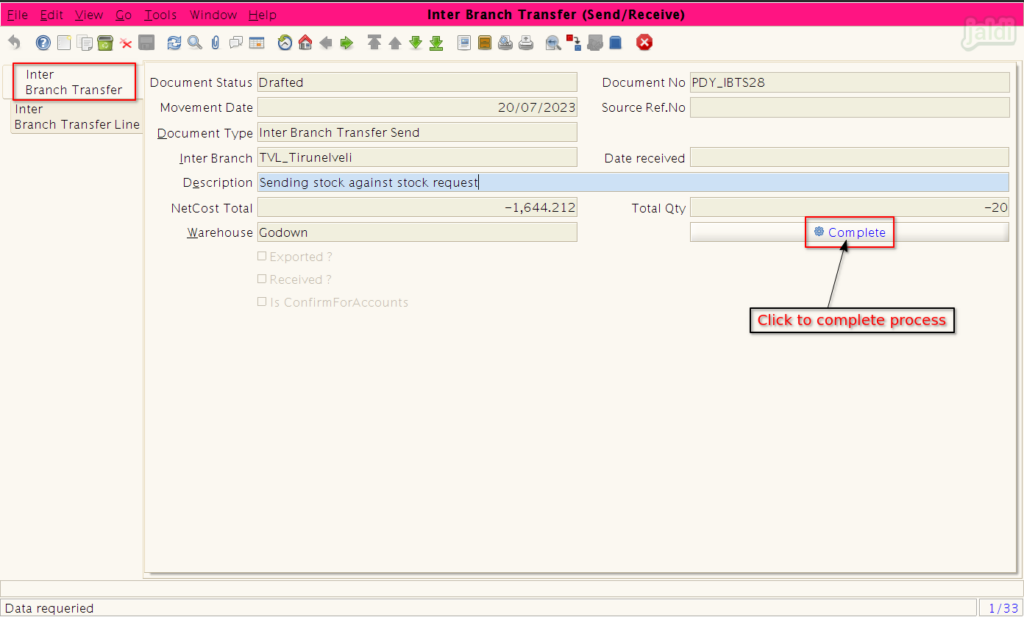
- After the process, status of document changed to completed.
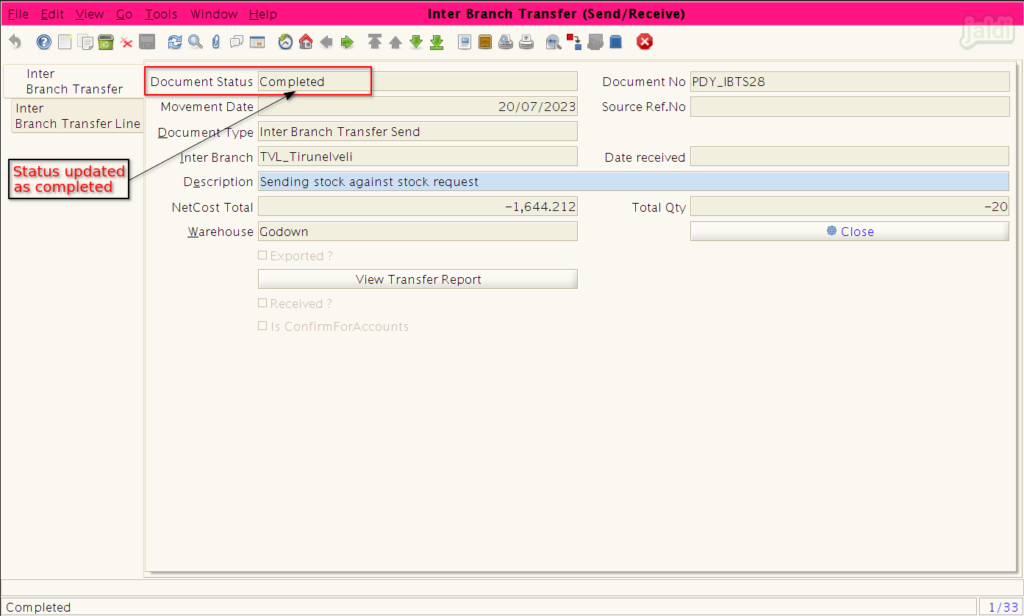
- Once the inter branch transfer send HHT entry is completed in Jaldi superstore POS screen, then it will not show in HHT Web mobile interface URL.
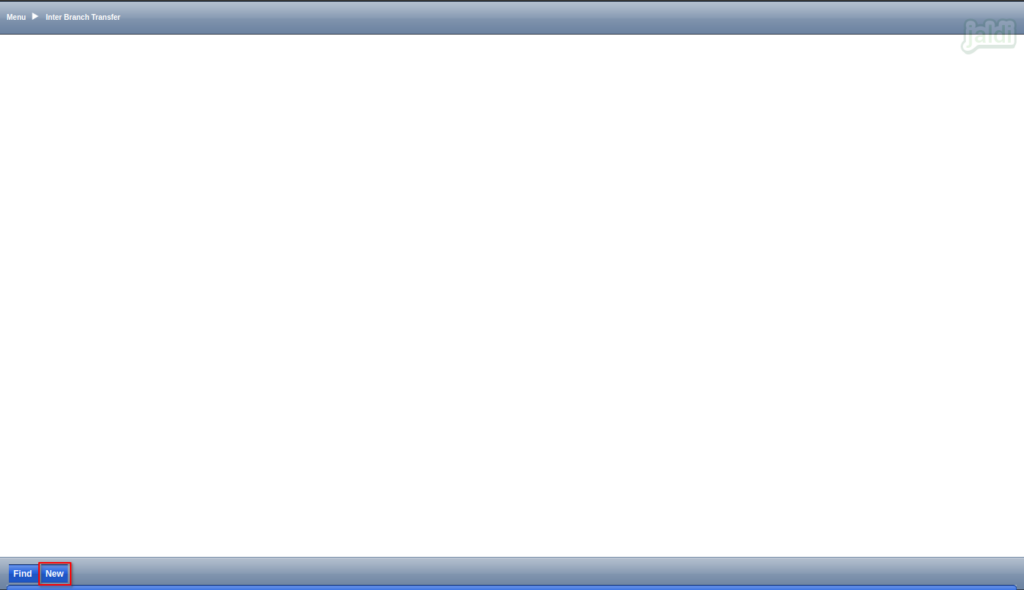
Using the HHT portal we can only do the inter branch transfer send process, To receive a transferred stocks in “To store” follow the steps which is in the following web URL – https://jaldi.store/inter-branch-transfer-send-receive-in-jaldi-superstor-pos/ .