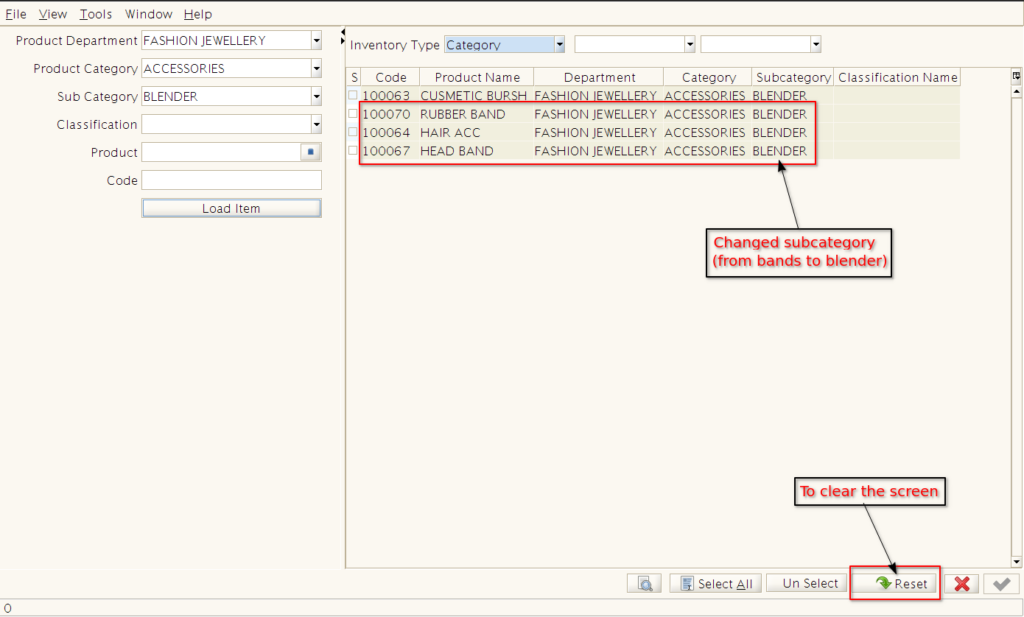Inventory Change in Jaldi Lifestyle POS
Inventory change is the screen where the Category, subcategory and classifications of the products will be modified or changed in bulk.
Let’s imagine a real time scenario, in application your master management team has created three products in wrong subcategory i.e instead of “blender” they selected the “bands” during product creation. Now they wants to change subcategory to blender to all the products which is under bands subcategory. Check the following steps to change the sub category in bulk.
How to change subcategory, category or classification of products in bulk ?
- Go to application path Logistics Management > Inventory Change.
- Click on “Inventory Change” menu.
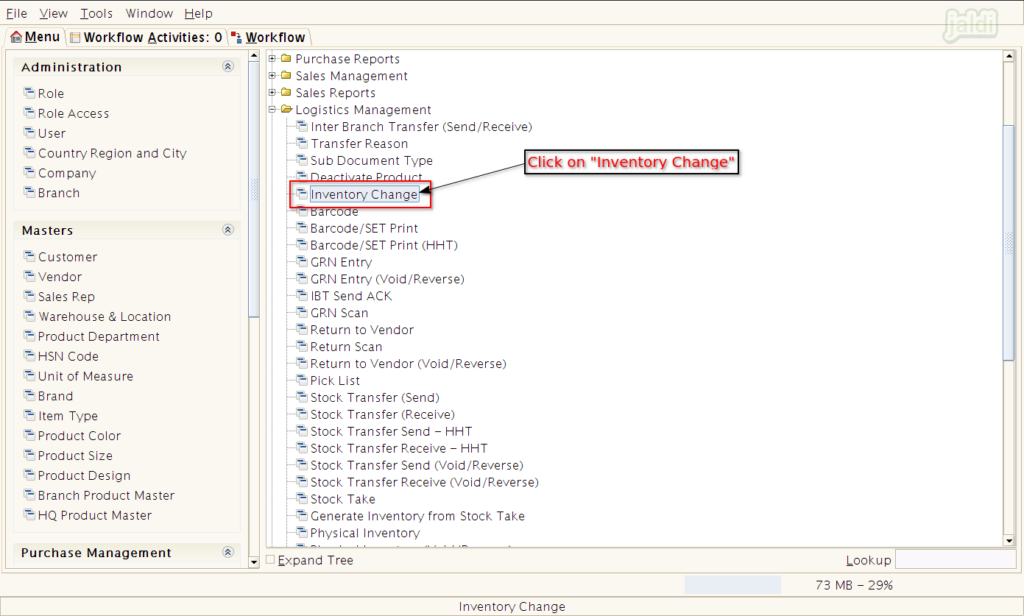
- In inventory change screen, we can see the below filter option to search and filter products,
- Product Department
- Product Category
- Sub Category
- Classification
- Product
- Code
- After selecting the required filters, click on “Load Items” which is marked in below image.
- Then system will load the products based on applied filters.
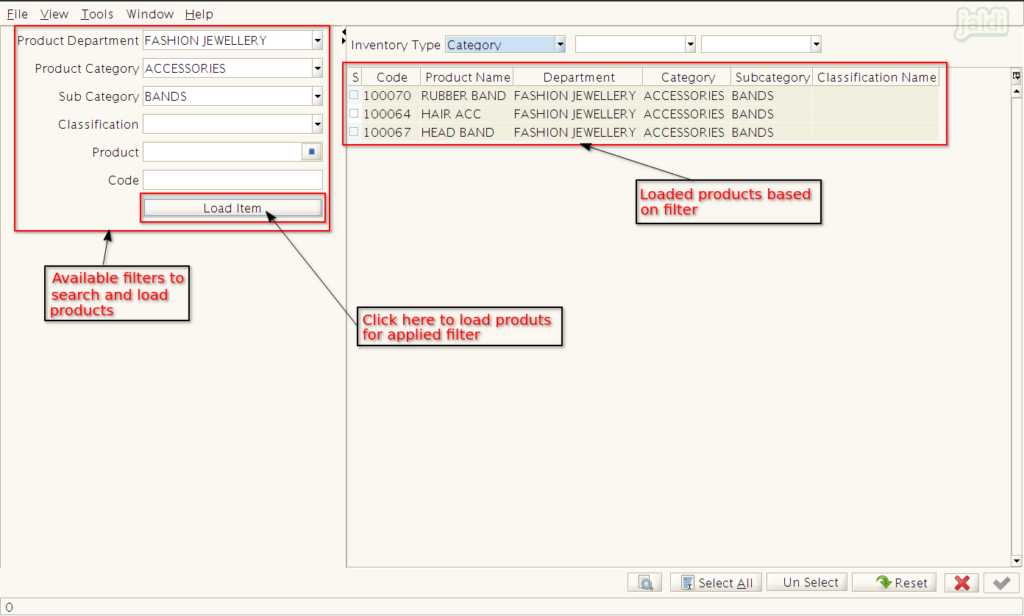
- Once the products loaded, Select the required products to change or click on “Select All” option which is marked in below image.
- Then, we can select the “Inventory type data” to change in loaded products like below shown image.
- After selecting the data to change in loaded products, click on “green tick” mark which is shown in below image.
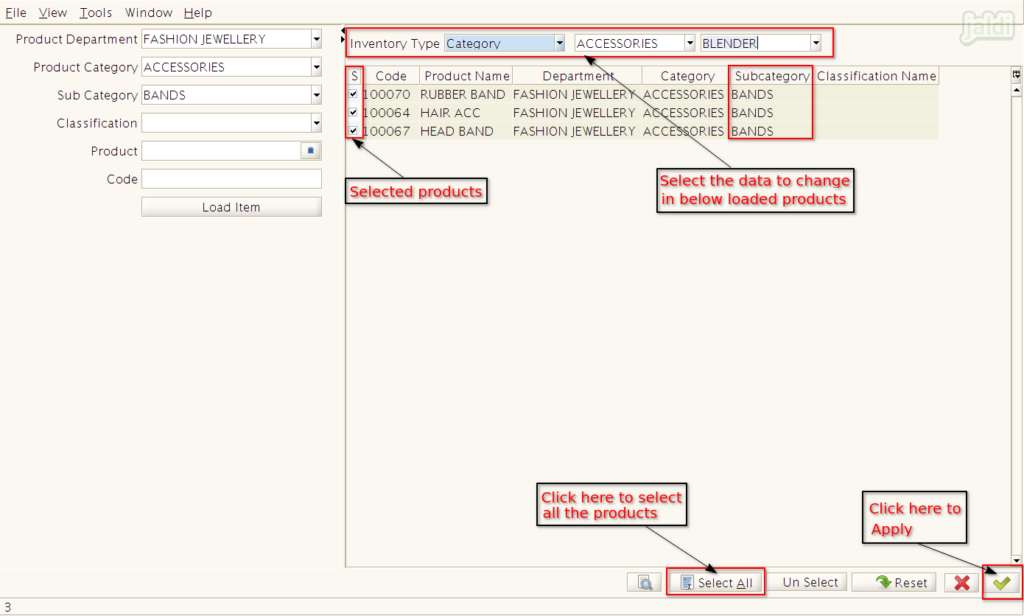
- Then system will start to change the data (subcategory) and once process completed system will show the “Process completed successfully” message.
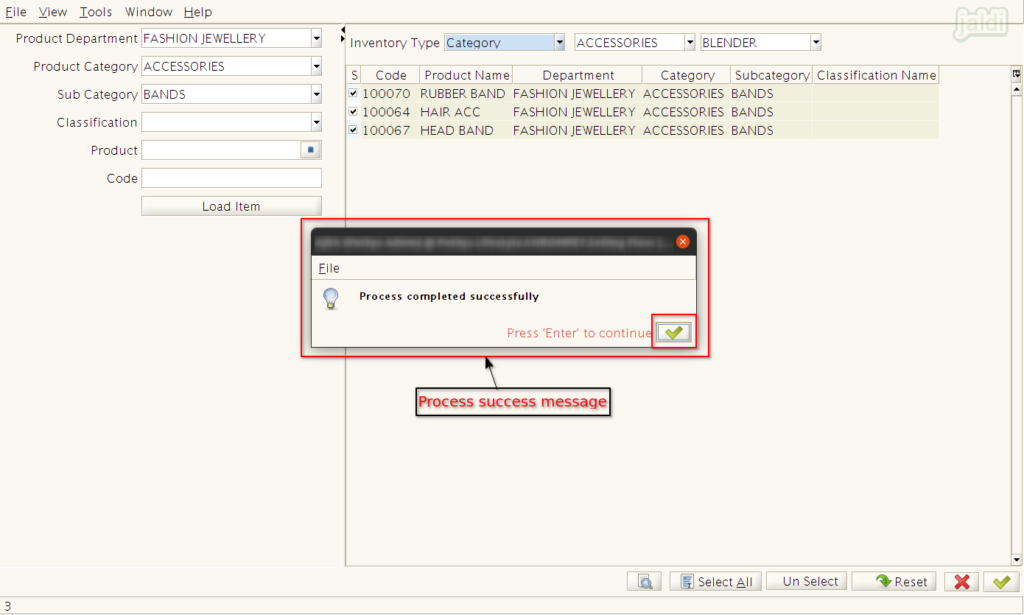
- Now we can load the modified subcategory in same screen and confirm the modified details like below image.