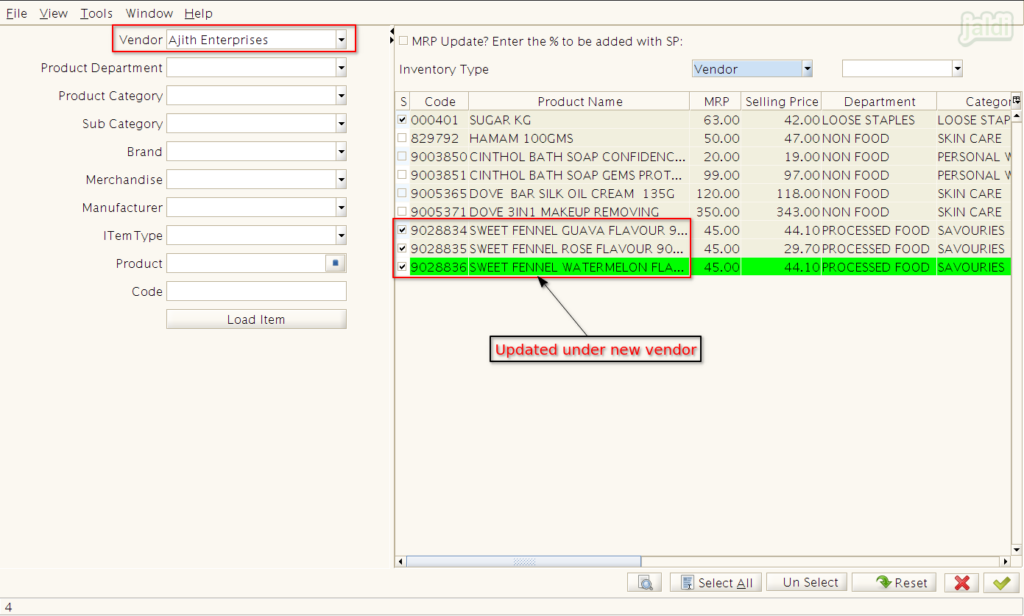Inventory change in Jaldi Superstore POS
It is a process screen where we can change the Brand, Category, Item type, Manufacturer and vendor for the existing Item master.
Changing the Specific inventory type of existing product
- Open below marked menu in application.
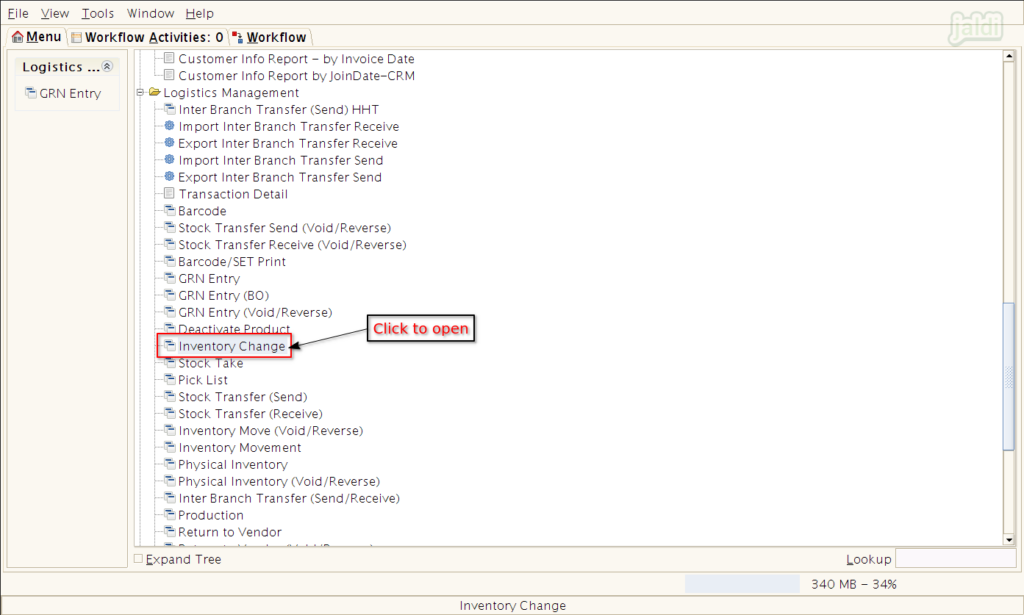
- There we can find the multiple filters like vendor, department, category and etc..
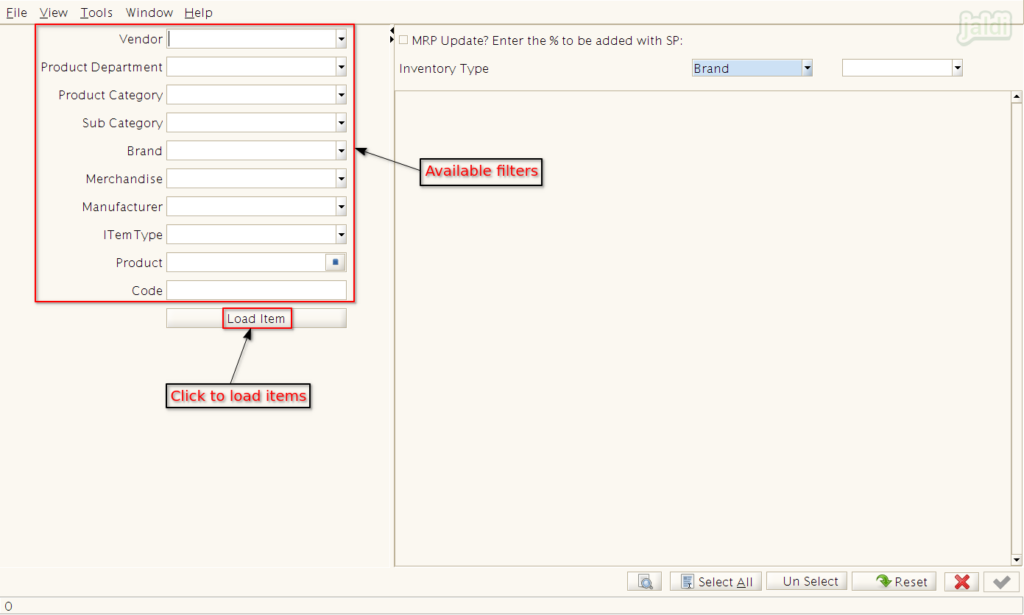
- Select specific filter value, for example in below image we have loaded all the products which are under “2B Enterprises” vendor.
- After filter, click on Load Items to load all the products.
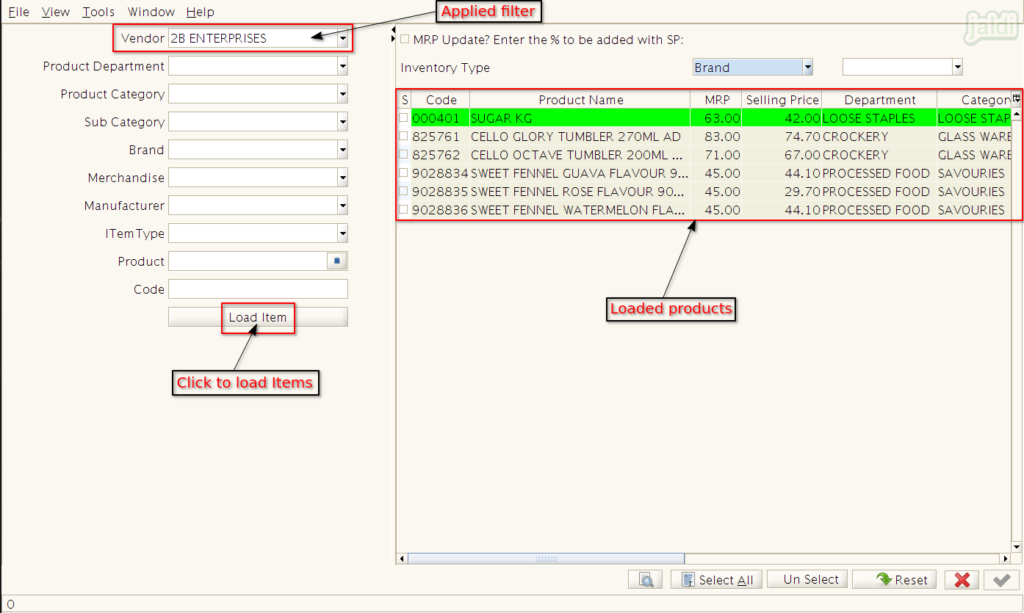
- Select all items or select required items like shown in below,
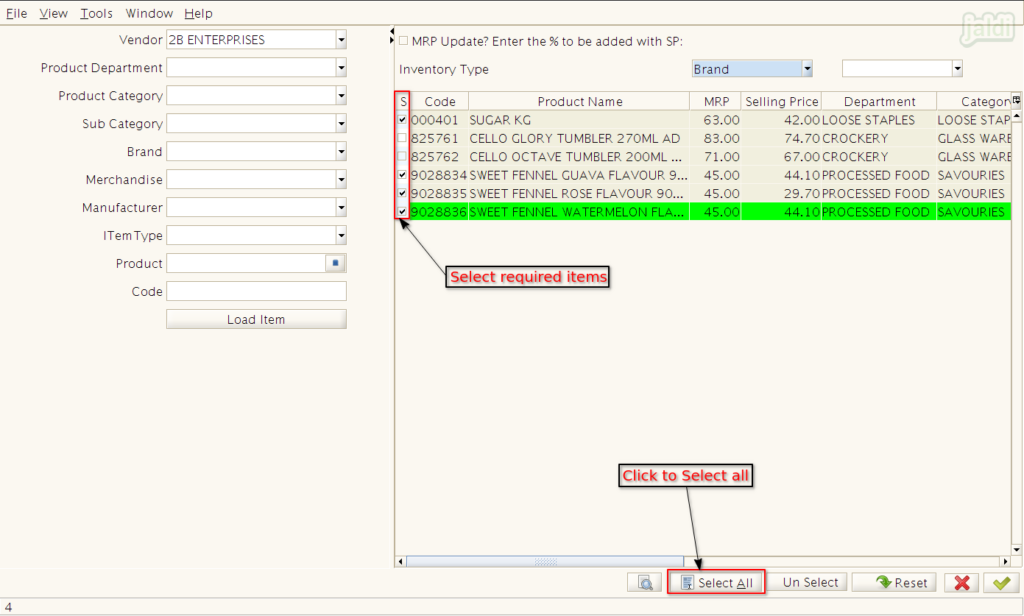
- In inventory type, select the required inventory type example we are changing the vendor name here for few products, so we have selected “Vendor” in inventory type.
- Then select the new “Vendor name (Ajith Enterprises)” and press apply.
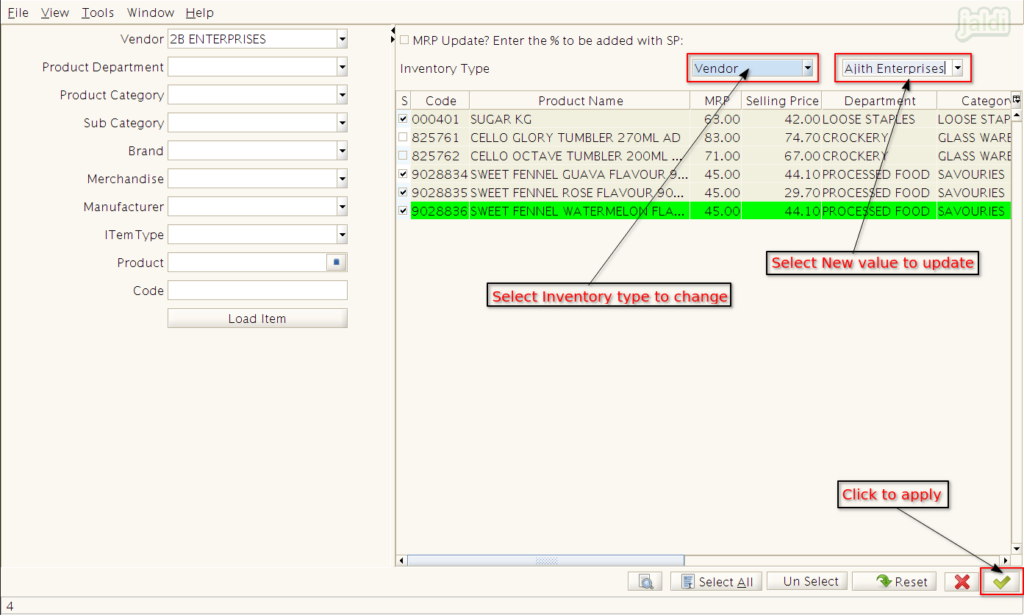
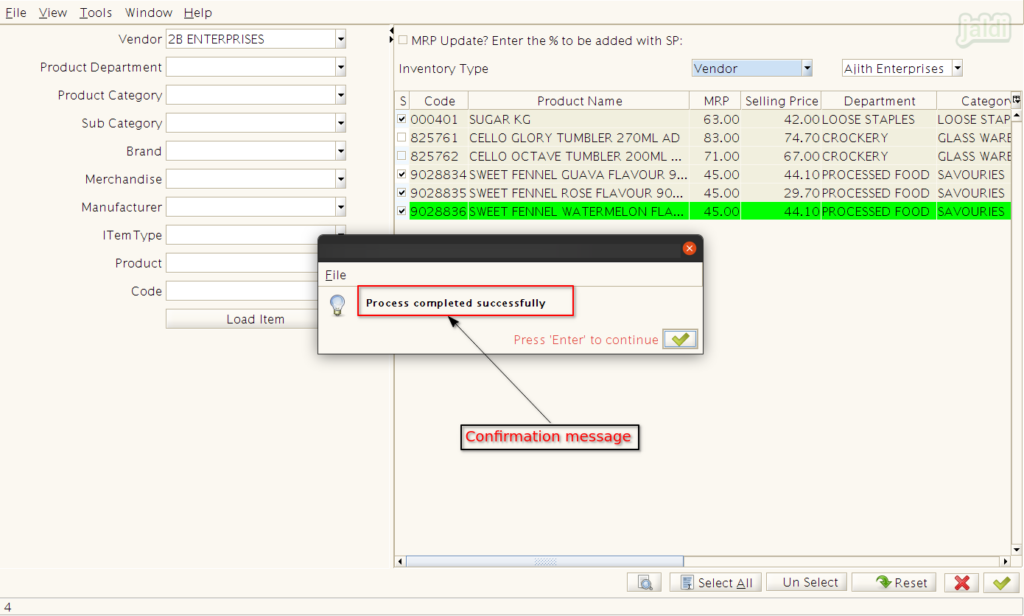
- You can select the newly updated vendor name in filters to view newly updated vendor name for products.