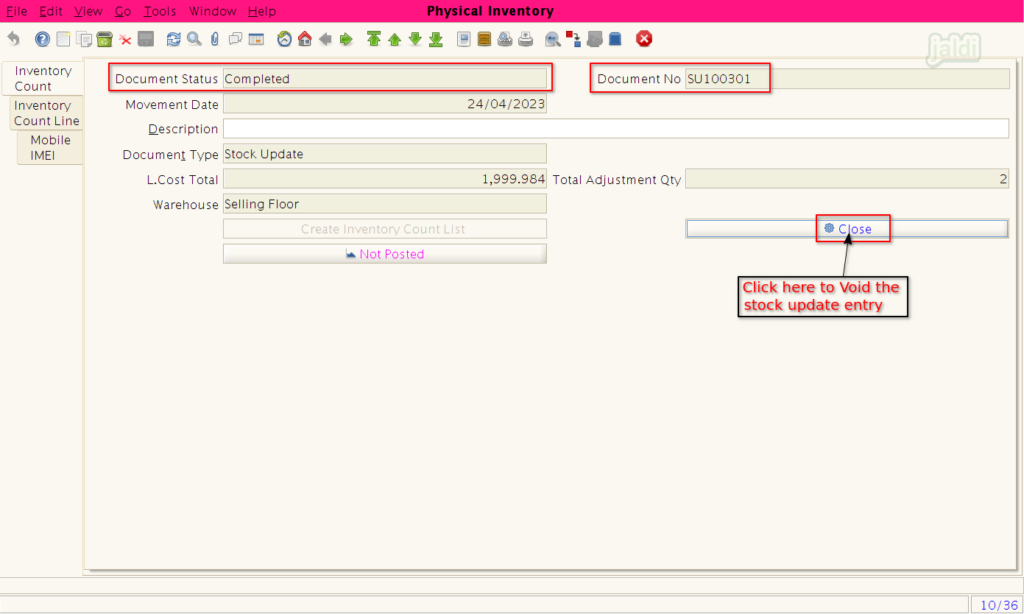Physical Inventory in Jaldi Lifestyle POS
Physical Inventory is the screen where current stock of a product is updated or adjusted in physical inventory to maintain accurate stock in the store and system.
Using Physical Inventory screen, we can do the following stock update entries,
- Stock Update
- Batch Adjustment
- Stock Adjustment
The difference between stock update and stock adjustment entry is, in stock update, you have to enter full physical stock count and in stock adjustment, you have to enter only the count you have to add or deduct from the current stock.
How to do Stock Update entries ?
Stock Update is the entry screen where we can update the current stock of a products during the stock audit.
Let’s imagine a real time scenario where your inventory management team wants update the current stock of a “shoe” in system. Sometimes the system qty will be different from physical qty due to any theft or damage or any other reason. This screen will help you to match the current physical qty of a products between system and store. Check the following steps to get to know more about the “Stock update” entry.
- Go to application path Logistics Management > Physical Inventory.
- Click on “Physical Inventory” menu.
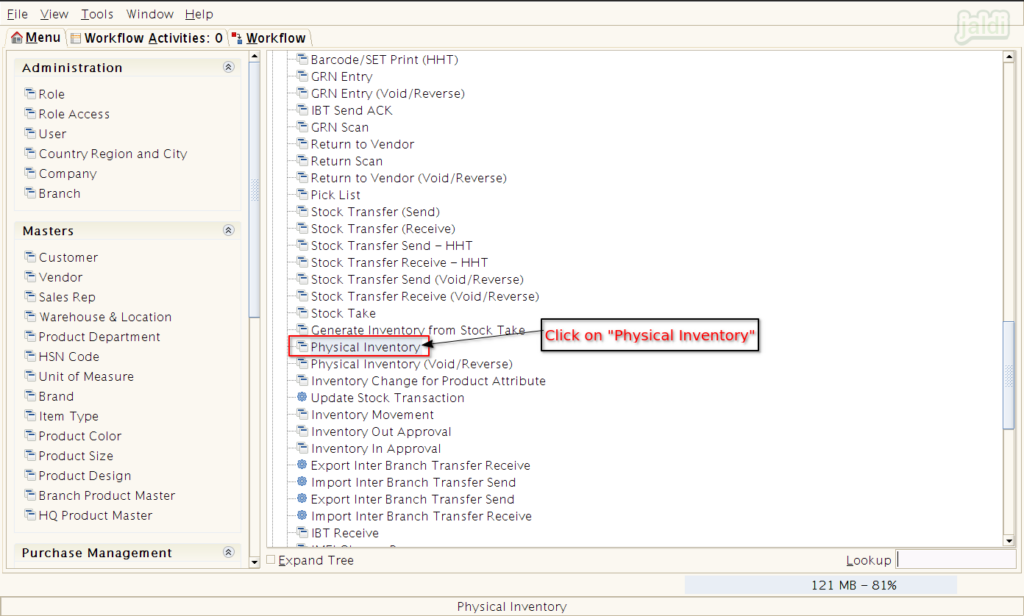
- In physical inventory screen, click on “New” to create a new entry.
- Then select “Document Type” as “Stock Update”.
- Then click on “save” to save the inventory count tab.
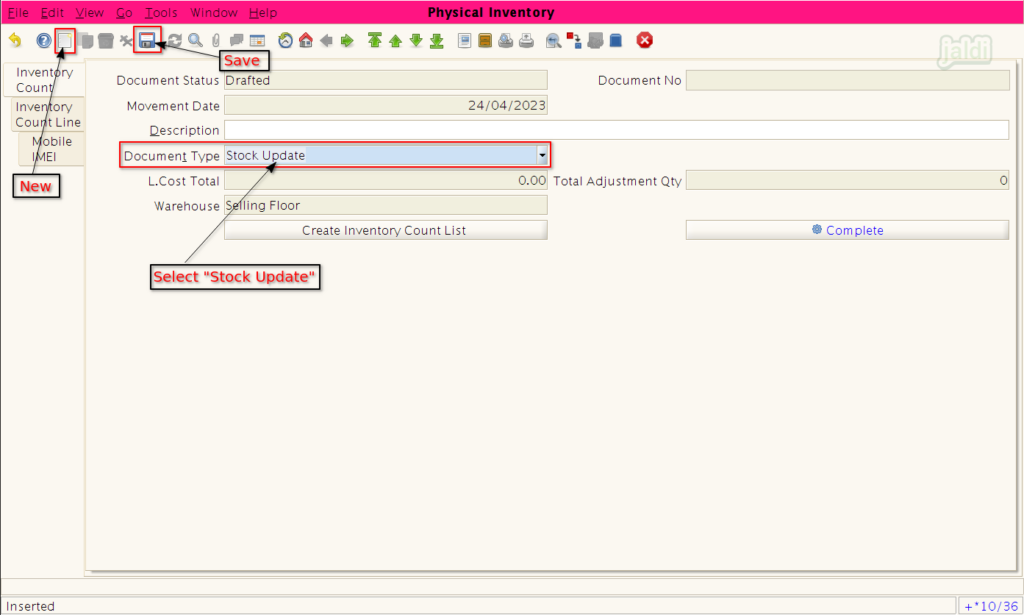
- Then move to “Inventory Count Line” tab, Enter the required details in following fields,
- Product – Select the product name
- Quantity count – Enter current available qty count.
- Once the qty count is entered, click on the “save” option button to save the data.
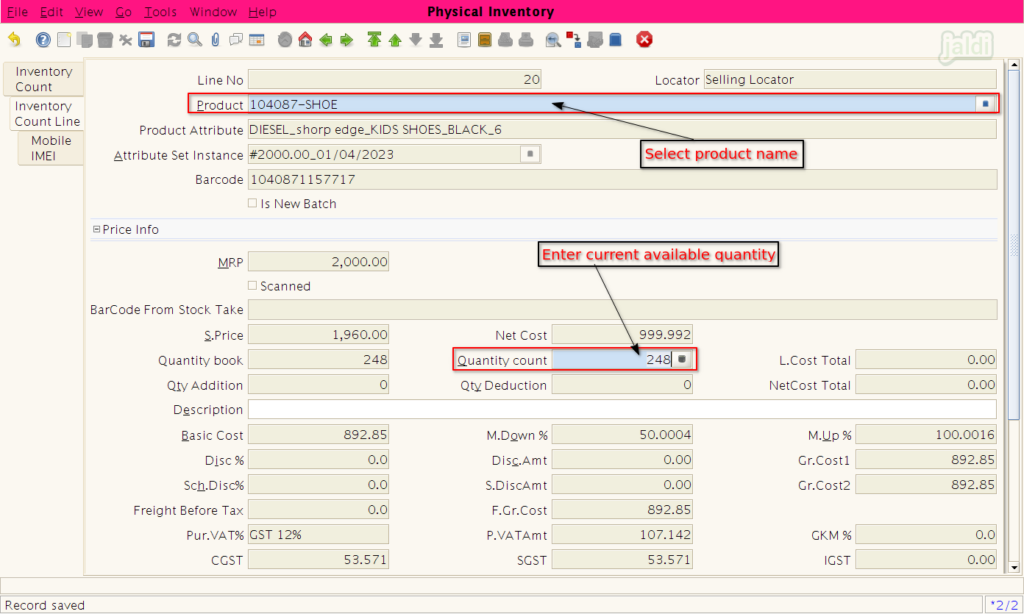
- If the updating product is IMEI product then enter IMEI codes of each products.
- If the updating product is not IMEI product, then skip this entry tab.
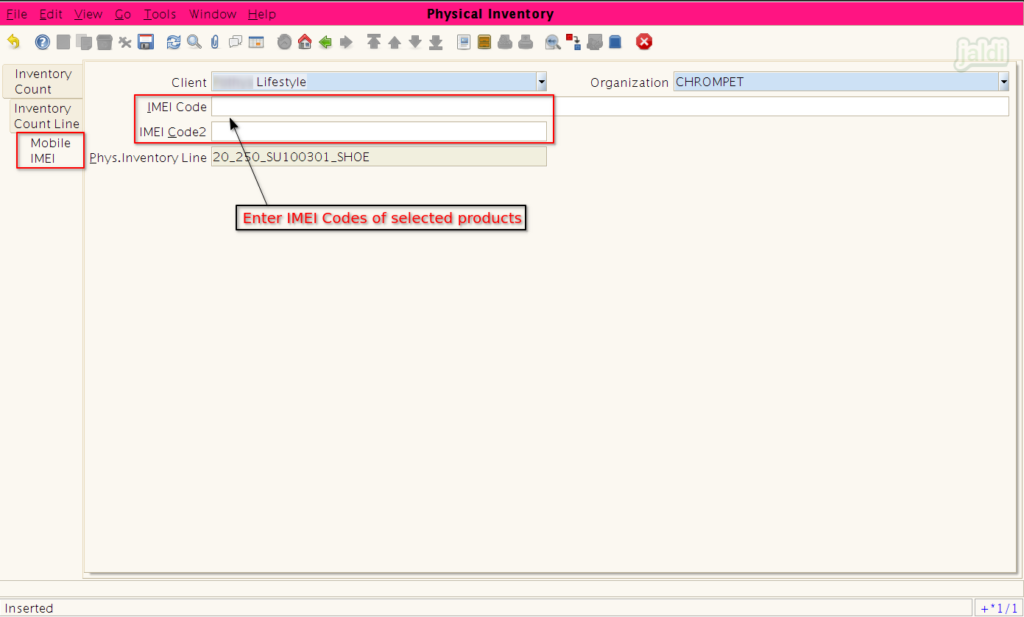
- After entering the required details in every tab, go back to “Inventory Count” tab screen.
- We can find “Complete” option there, click on that “Complete” option to complete the stock update process.
- Once the stock update process is completed, the stock of the product will be changed to the entered qty count.
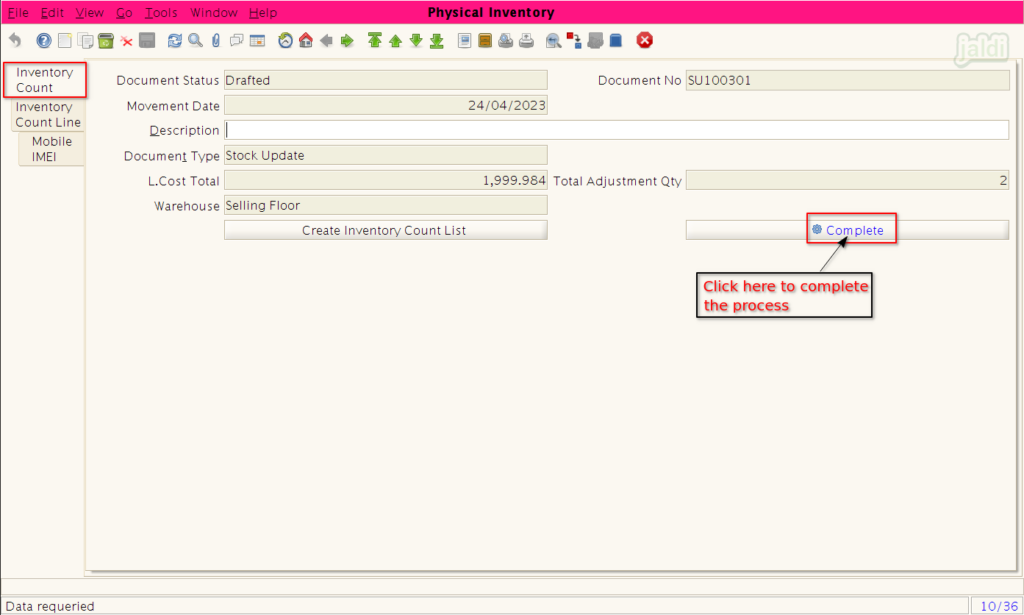
How to do “Batch Adjustment” entry ?
Let’s imagine the real time scenario where you want to add or deduct particular quantity of a product without counting a physical stock qty of a products in store. Now you can use Batch Adjustment entry in physical inventory screen. Check the following steps to know more about “batch adjustment”.
- Open physical inventory menu.
- Under inventory count tab, select “Batch Adjustment” option in “Document type”.
- Then save inventory count tab screen.
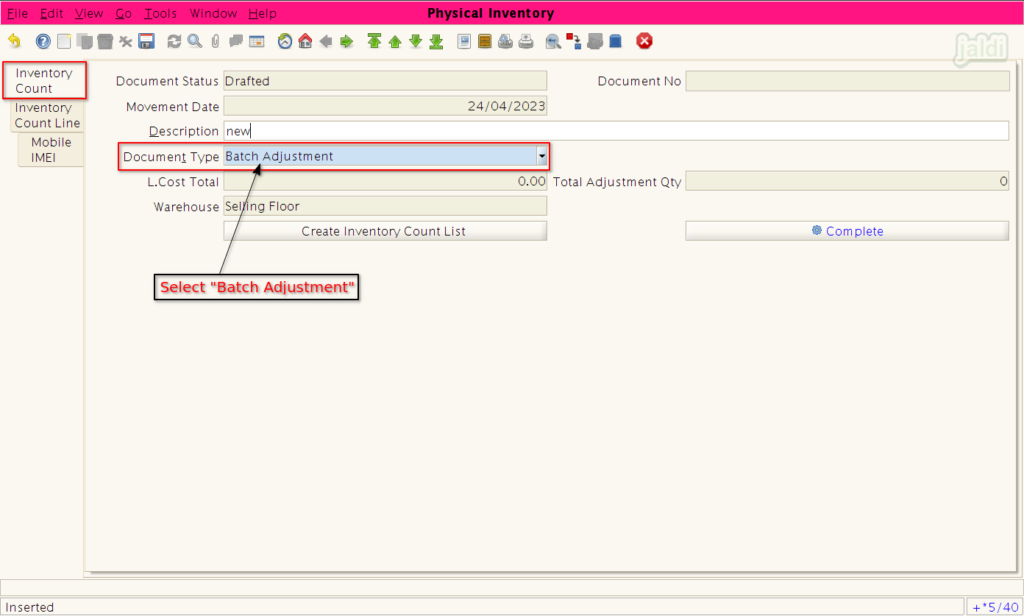
- Now move to inventory count line tab and enter the required details in following fields,
- Product – Select the product name
- Quantity Book – Current stock of a product which auto loaded
- Qty Addition – Enter the qty to add with quantity book
- Qty Deduction – Enter the qty to deduct from quantity book
- Quantity count – Updated current stock after stock adjustment (after entering qty addition or qty deduction).
- Once the above details are filled, then press “Save” to save the Inventory Count Line tab.
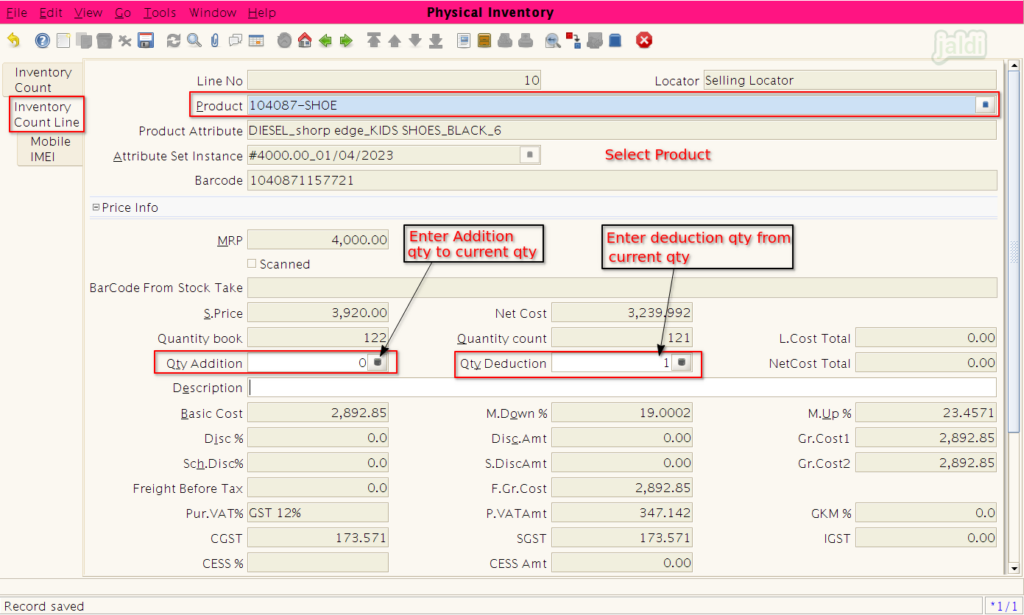
- Then if needed move to “Mobile IMEI” tab and enter IMEI code of each product.
- After entering the required details each tab, move back to inventory count screen and click on “complete” which is marked in below image to complete the process.
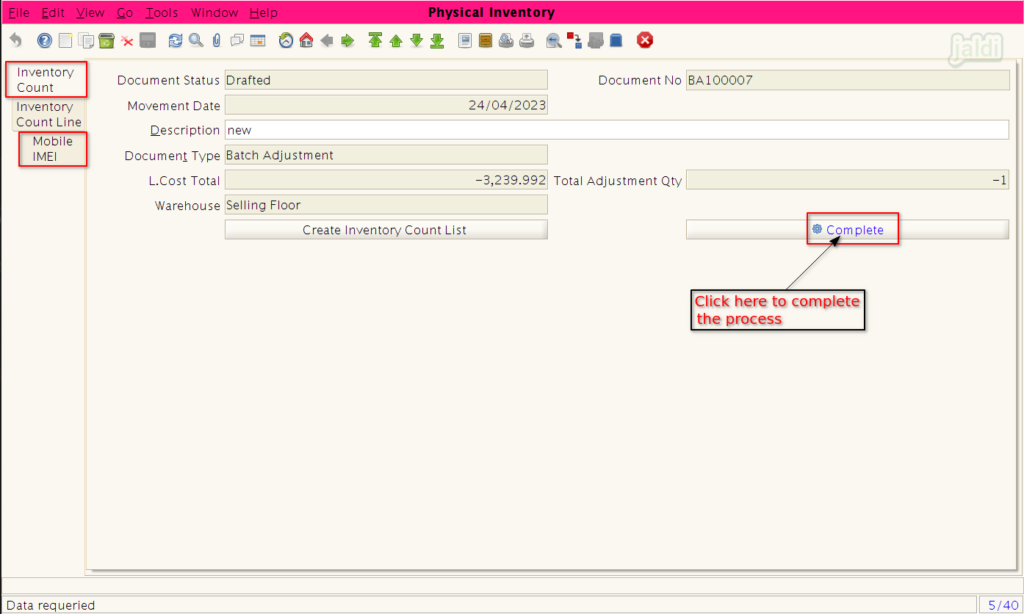
How to do Stock Adjustment entry ?
Stock adjustment option in physical inventory screen which is used to adjust the stock count of particular product.
Let’s imagine the real time scenario where you need to adjust the particular product stock due to damage or any other reason. You can use stock adjustment option in physical inventory. check the following details to know more about stock adjustment.
- Open Physical inventory screen, and enter the following details
- Document type – Select “Stock Adjustment” option
- Document sub type – Select any particular reason for stock adjustment (some reasons for addition and some for deduction). We can also create new reason by right click on the field.
- Once the above required fields are entered then save the inventory count screen.
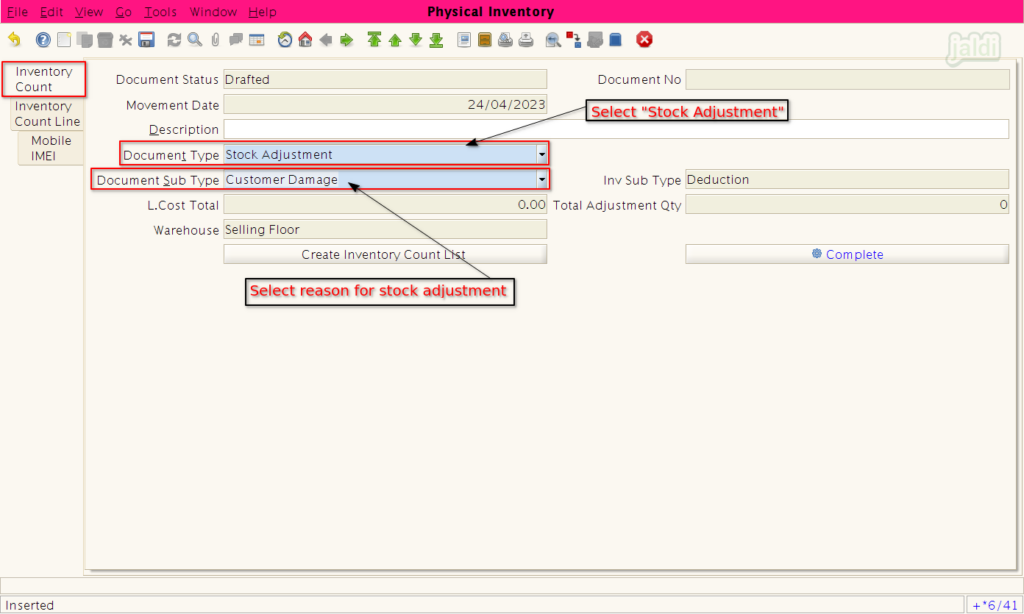
- Now move to inventory count line tab, and enter the following details
- Product – Select the product name
- Qty Deduction – Enter the qty to deduct from the quantity book.
- Description – Enter any remarks if you wanted to update.
- Then save the screen using the “Save” option.
- If the selected product is IMEI product, then move to “Mobile IMEI” tab and enter IMEI code of each products or skip this screen.
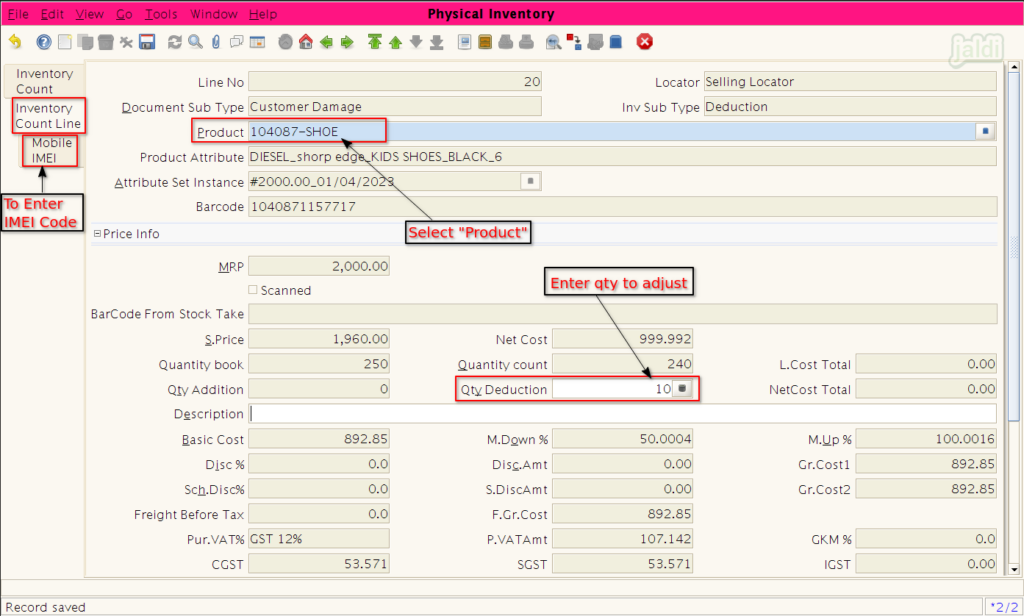
- Then move back to inventory count tab and complete the process.
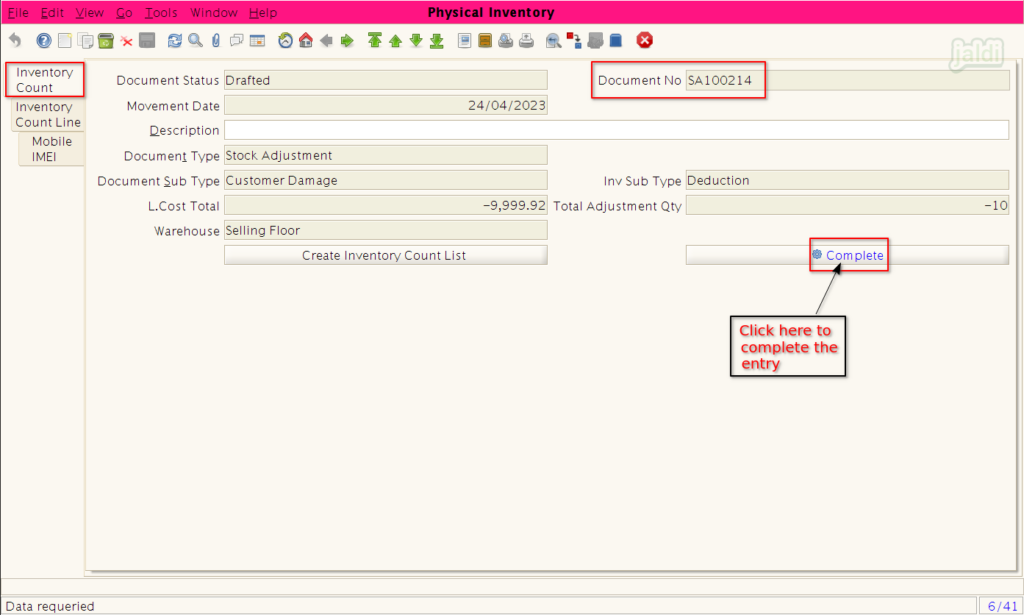
How create a bulk inventory count list ?
- Go to physical inventory screen, Under inventory count tab, click on the “Create Inventory count List” like below shown image.
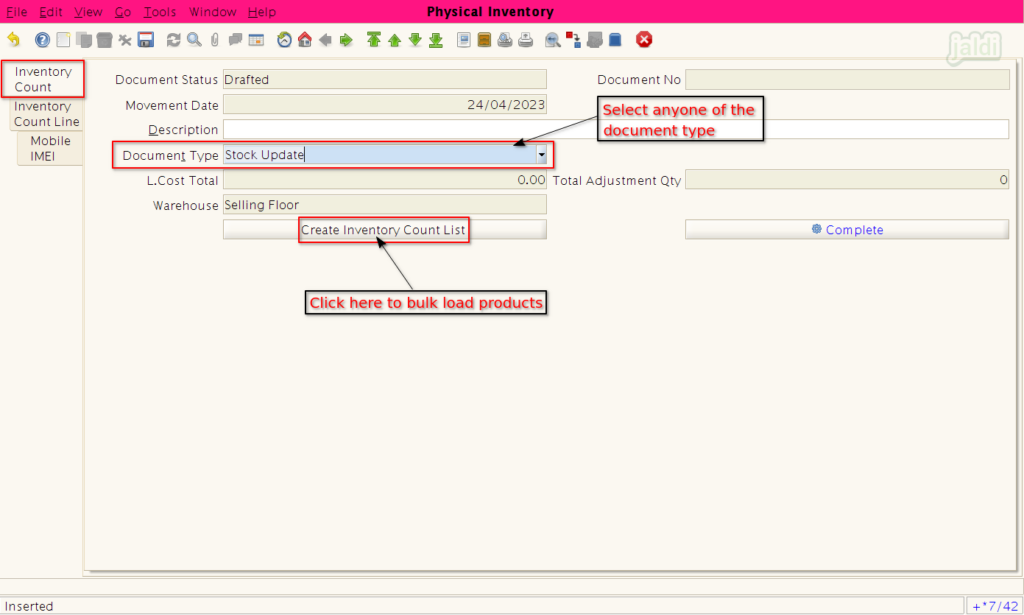
- Now system will show the popup screen where you can find the multiple filter option to filter a products.
- Select the required filter and value and click on the “Green tick” option which marked in below image.
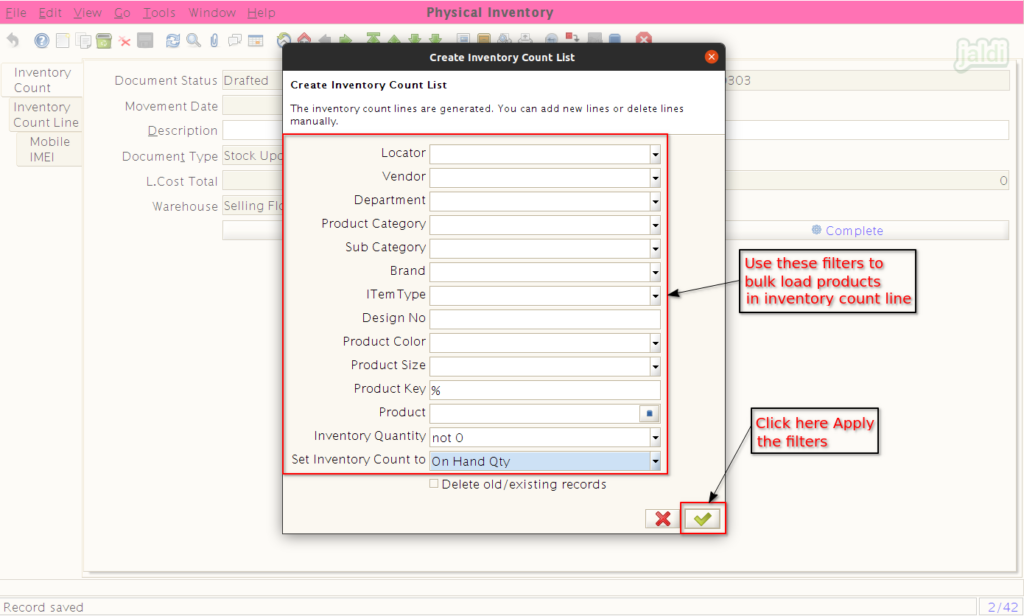
- For example, we have filtered the “diesel” Brand in below image.
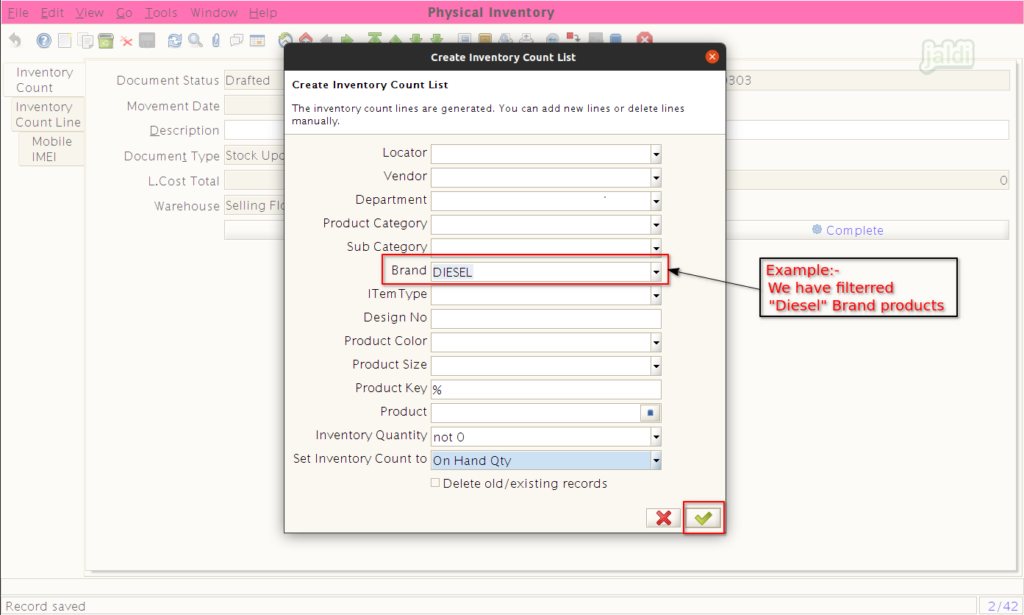
- After filter, go to “inventory count line” where you can find all the auto loaded products from the applied filter.
- Enter the quantity count for each product and then click on “save” option.
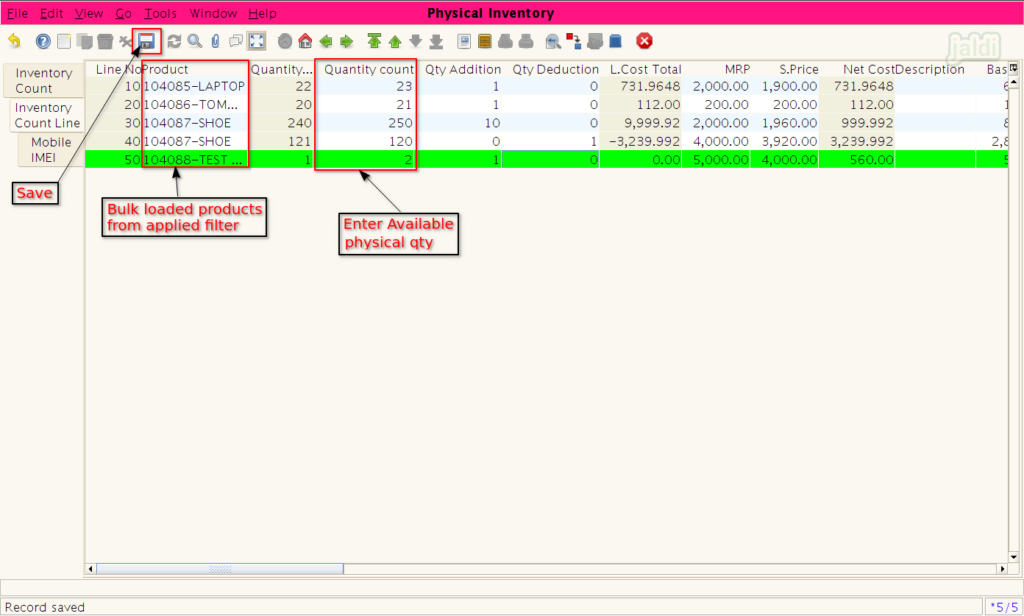
- Now move back to “Inventory Count” tab screen and click on “complete” to complete the process.
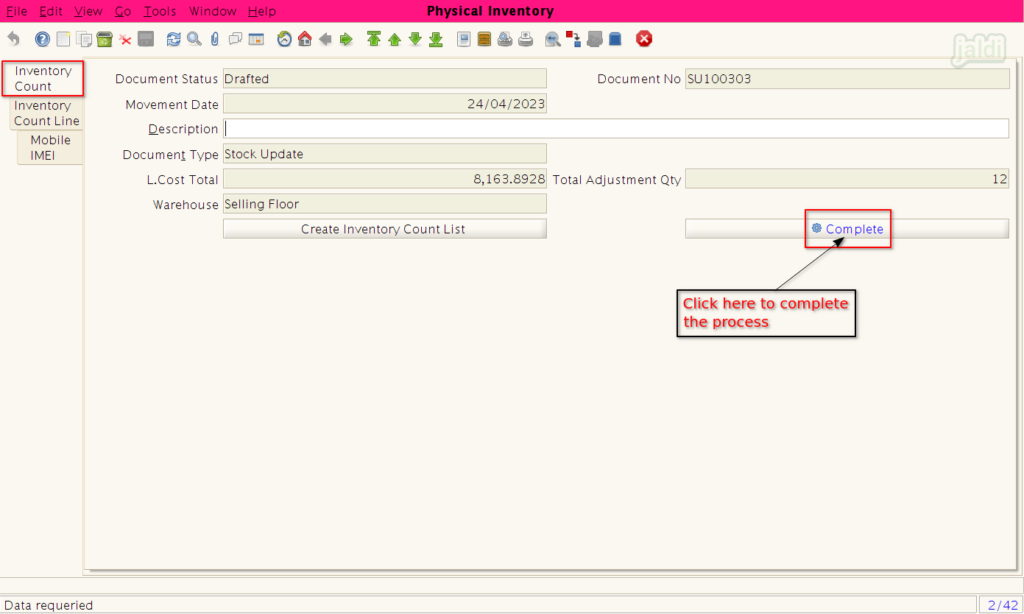
How to Void the physical inventory entry ?
- Only completed entries can be voided.
- User should have the permission to void the entry.
- Go to physical inventory screen and open any particular completed stock update or stock adjustment or batch adjustment entry.
- Then click on the option “close” which is marked in below image.
- Then system will show you the popup, select “void” in document action and then completed the void process.