Physical Inventory – HHT in Superstore POS
This is the menu screen used to update or adjust the application’s current stock of an item in order to manage the same current physical stock between the application and the shop. When a shop users updates their stock with an HHT device, the process is easier and faster than usual.
To know how to create HHT user and login HHT url follow the steps mentioned in the following link – https://jaldi.store/hht-web-mobile-interface-in-superstore-pos/.
- In HHT url open “Physical Inventory – HHT” menu and follow step
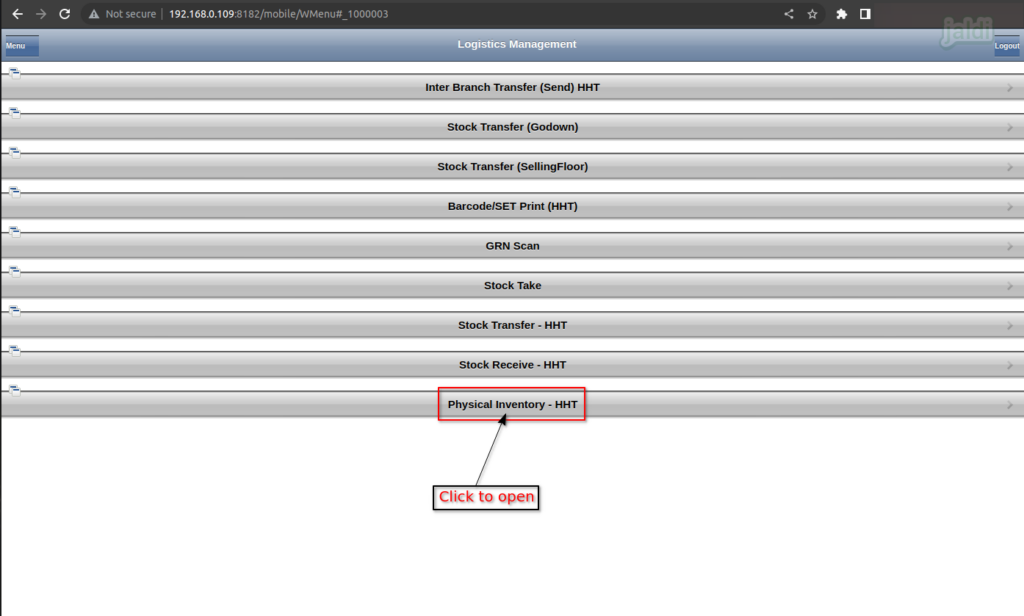
- There should be the option called “New” click on that.
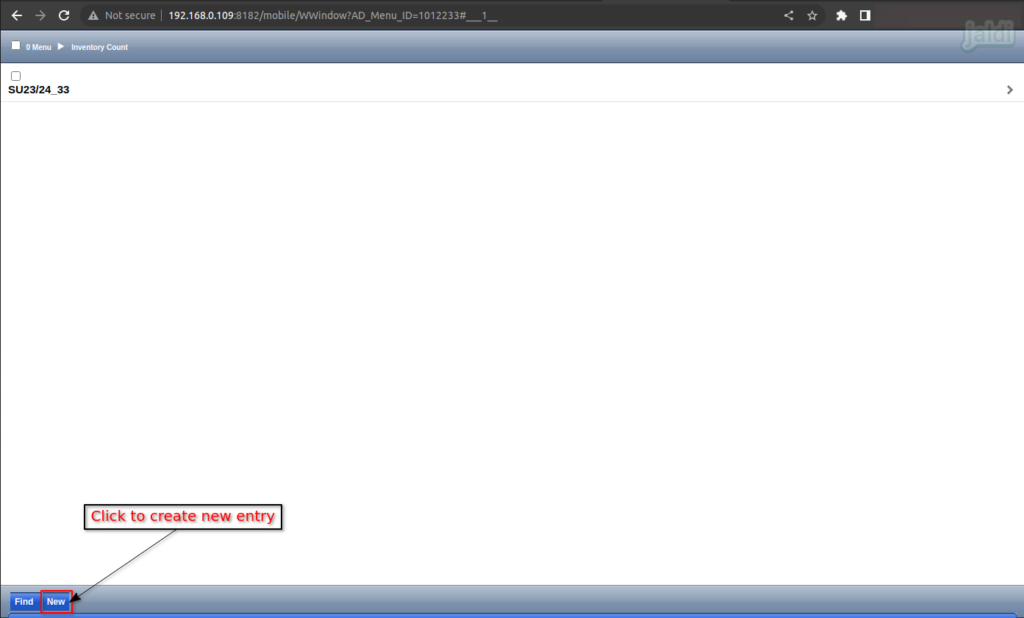
- Now Inventory count screen will be shown in system browser or in HHT device browser respectively like below shown image.
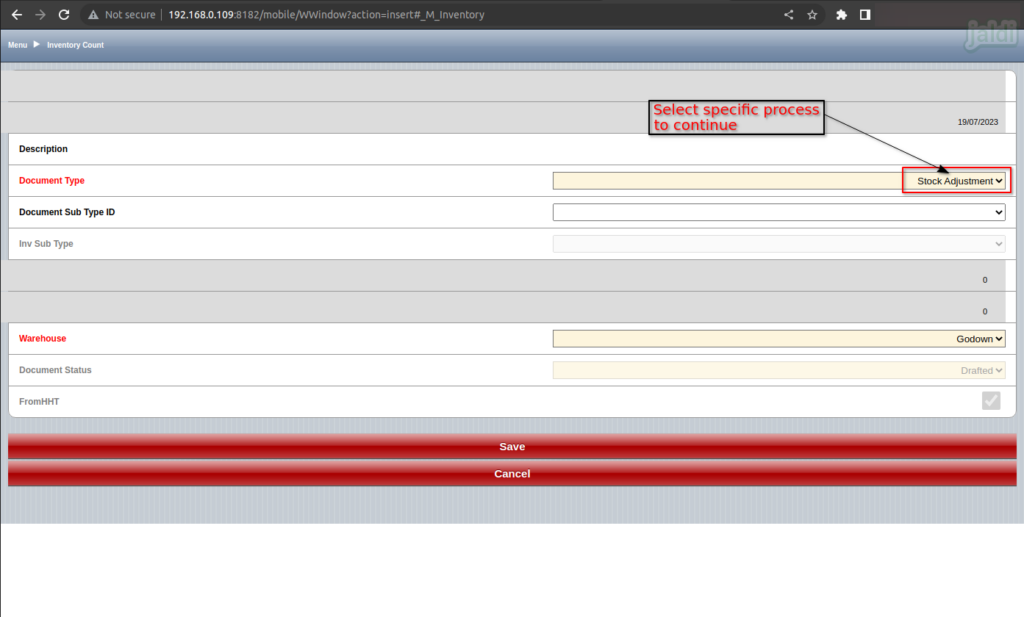
Stock-update in HHT
Imagine real time scenario where your inventory management team wants update the current stock of a Specific products in system. Sometimes the system qty will be different from store physical qty due to any reasons. This screen will help you to match the current physical qty of a products between system and store. Check the following steps to know about how to do stock update entries using HHT.
- Open physical inventory screen and enter the respective value on the following input data,
- Description – Enter stock update description
- *Document type – Select “Stock Update”
- Warehouse – Select the location name
- After entering the required details, press “Save”.
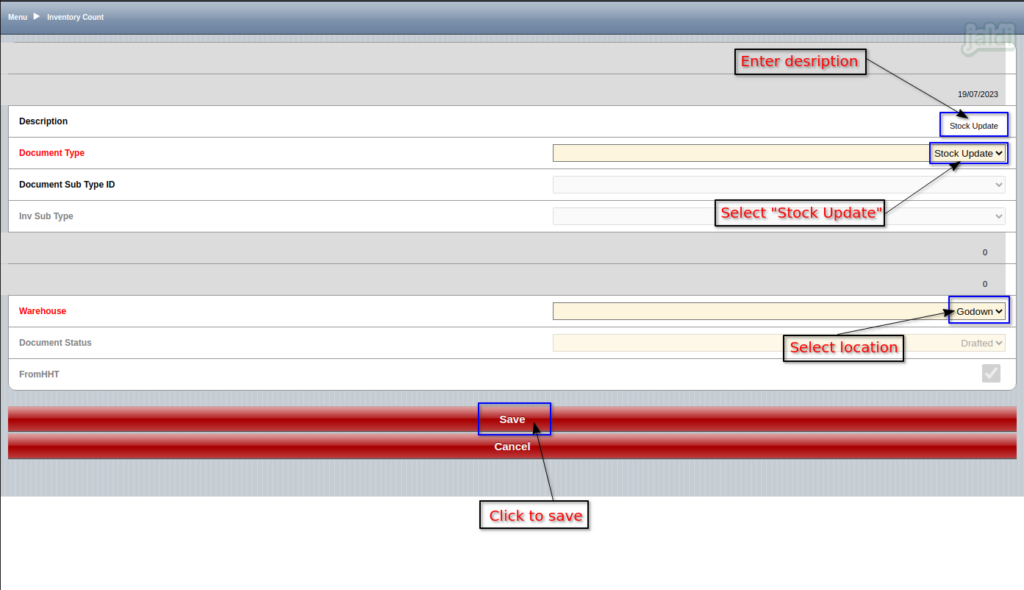
- There is a function keys called “Delete” and “Edit”.
- Press delete function to delete the existing record.
- Press edit function key to edit the existing record.
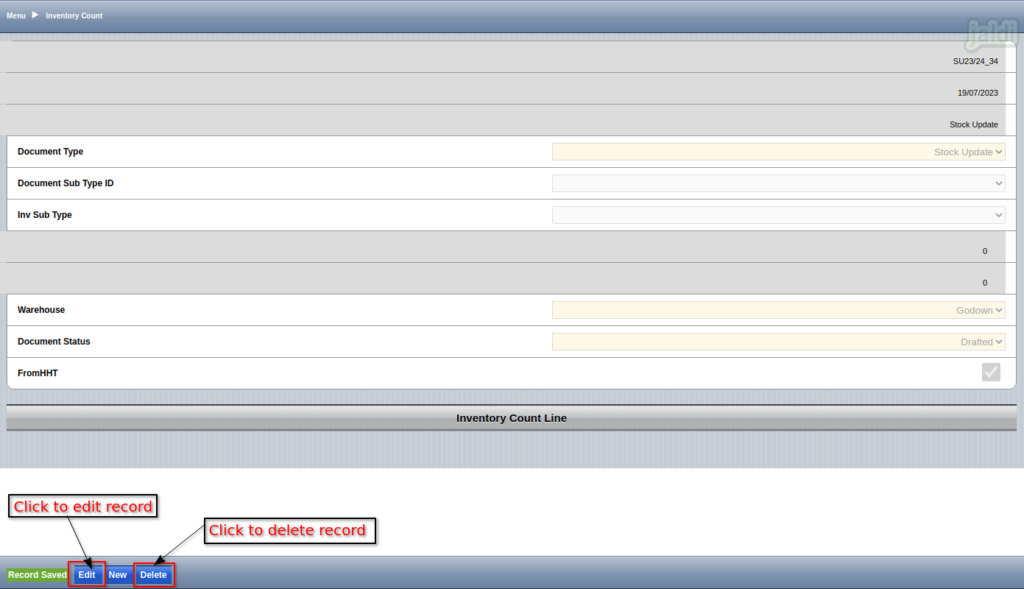
- Once delete function key is pressed, system will show the confirmation message like below image.
- Click on “OK” to confirm delete and click on “cancel” to cancel delete process.
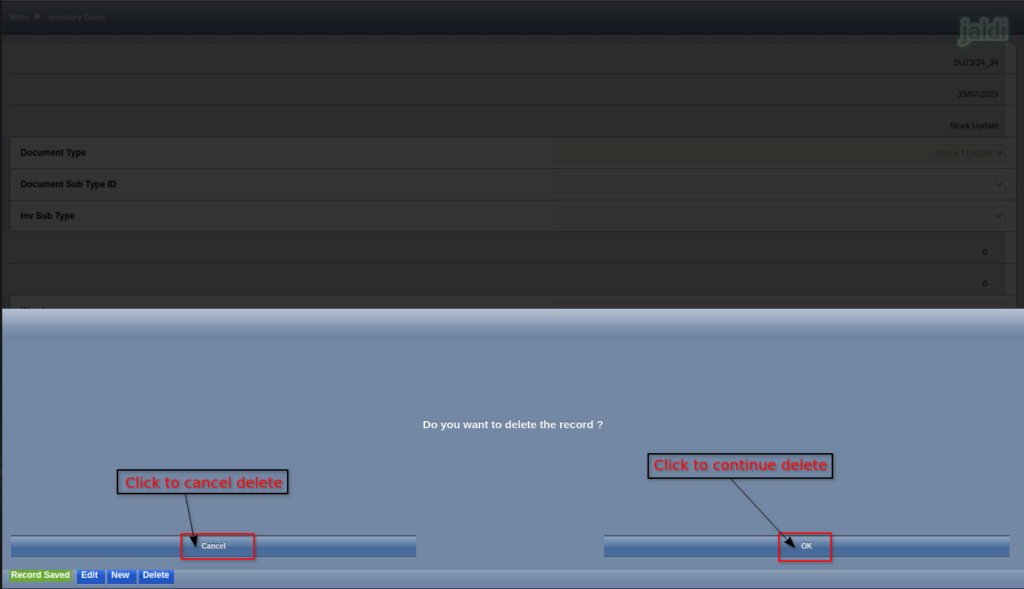
- If “Edit” function key is pressed, system will show the screen with exiting details, Update the new details over the existing details like below shown image.
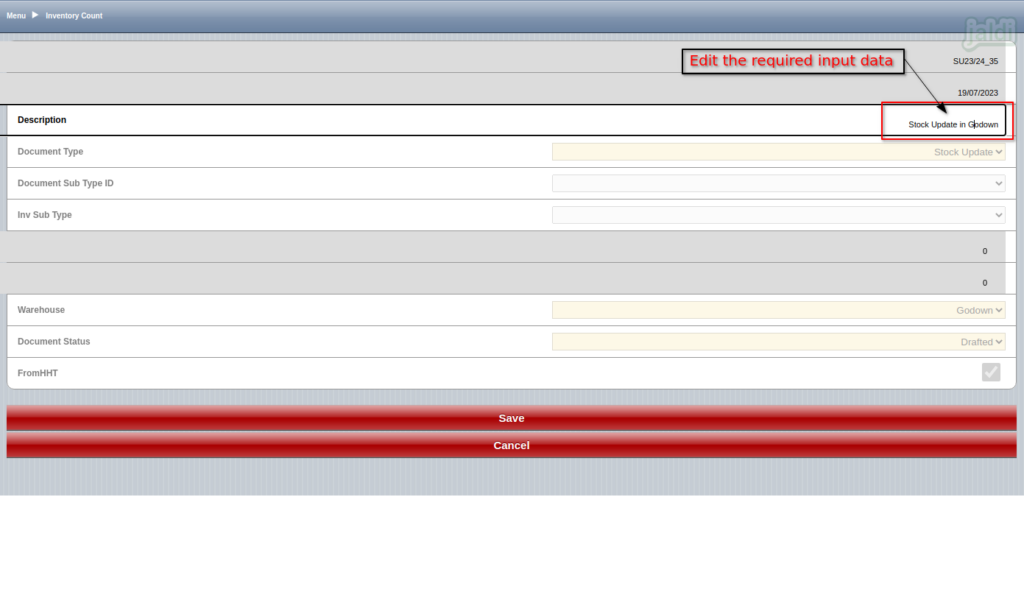
- After saving the data under inventory count tab, system will show the option called “Inventory count line”.
- Press on that option to load the line products for stock update.
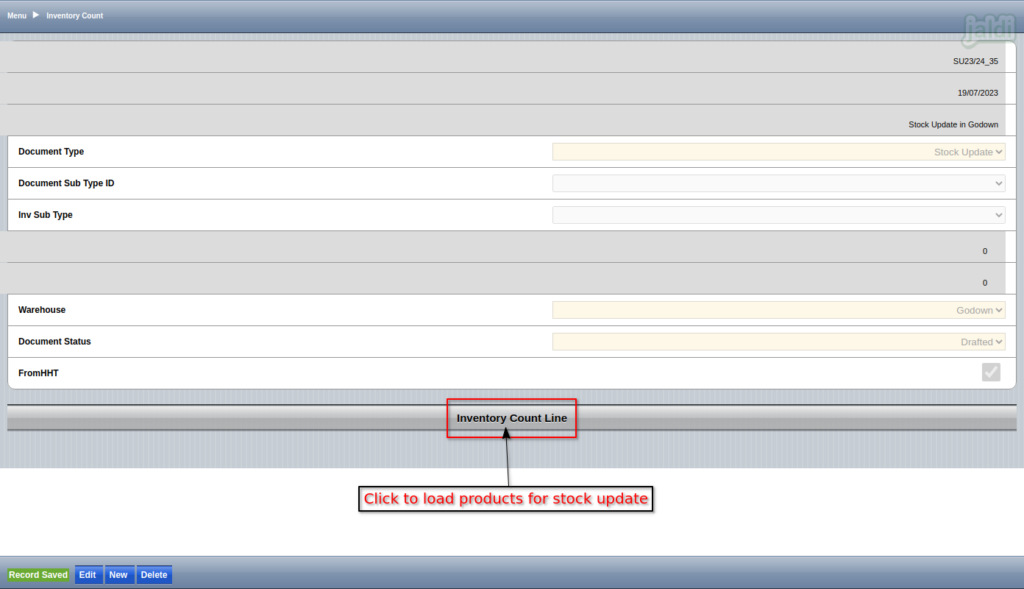
- Under Inventory count line, there should be function key called “New”, click on that to add products.
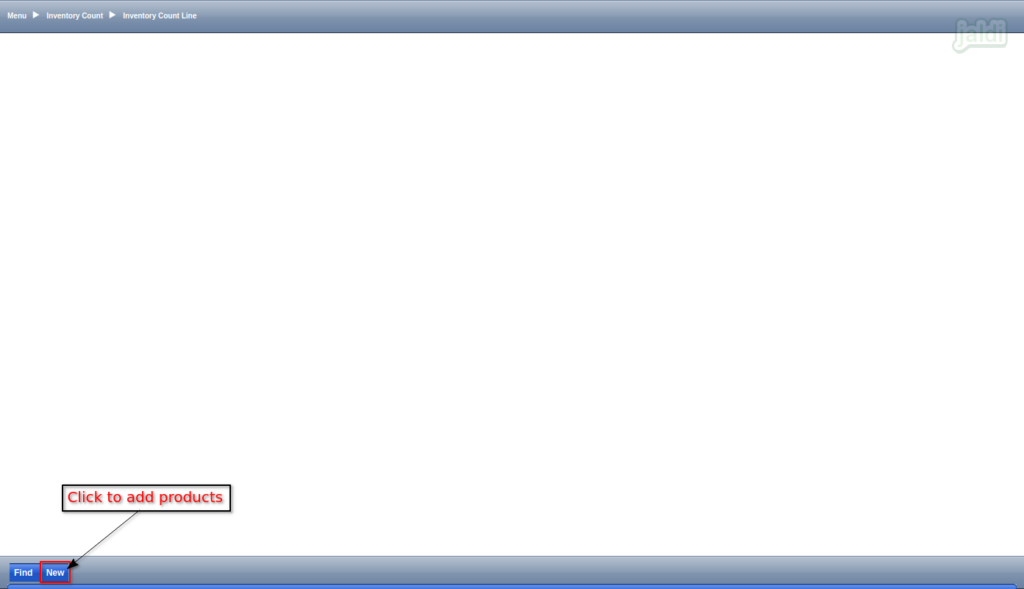
- Keep the cursor In marked place in below image and scan the eancode or barcode of the products using HHT device to load the products by scan.
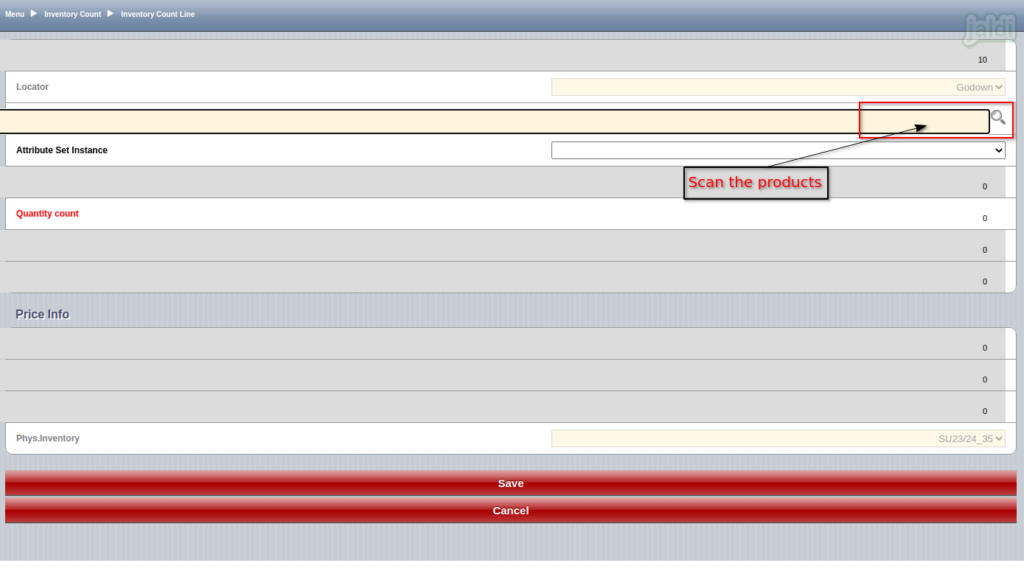
- If you want to search the product manually, search the product in marked place in below image.
- Use “@” in before the searching text value.
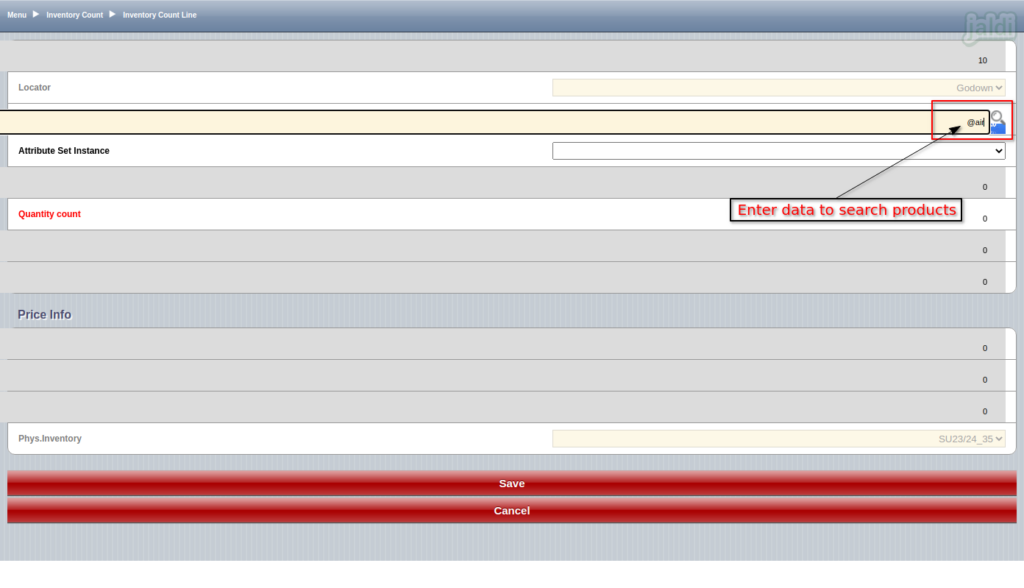
- Once the list of search value shown in screen, select the specific required product like below shown image.
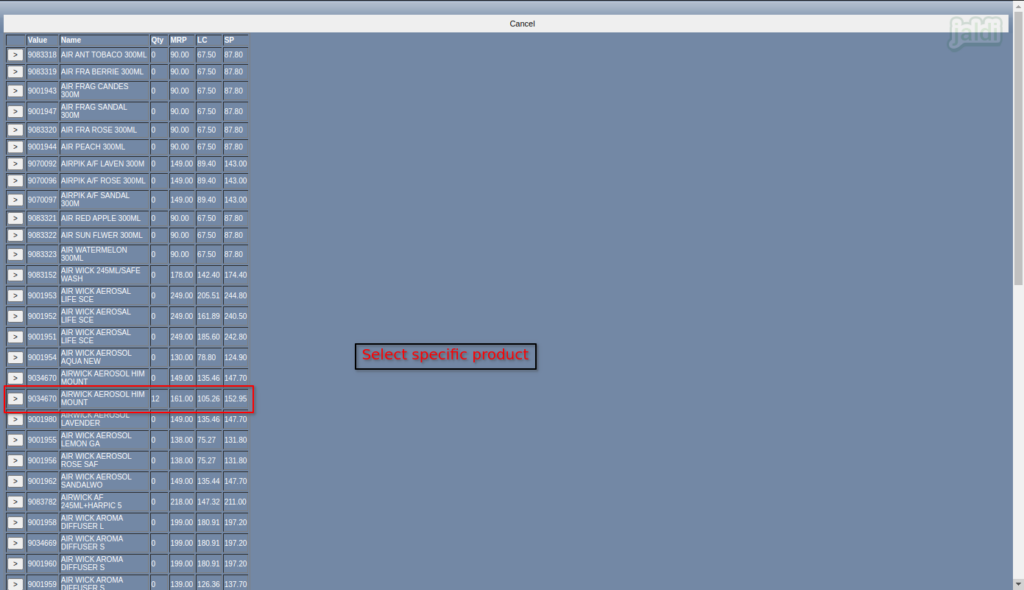
- After selecting the products, Enter the physical qty of products in “Quantity count” input field.
- Then save the product line using “Save” button.
- Using the same process, load and save other products also.
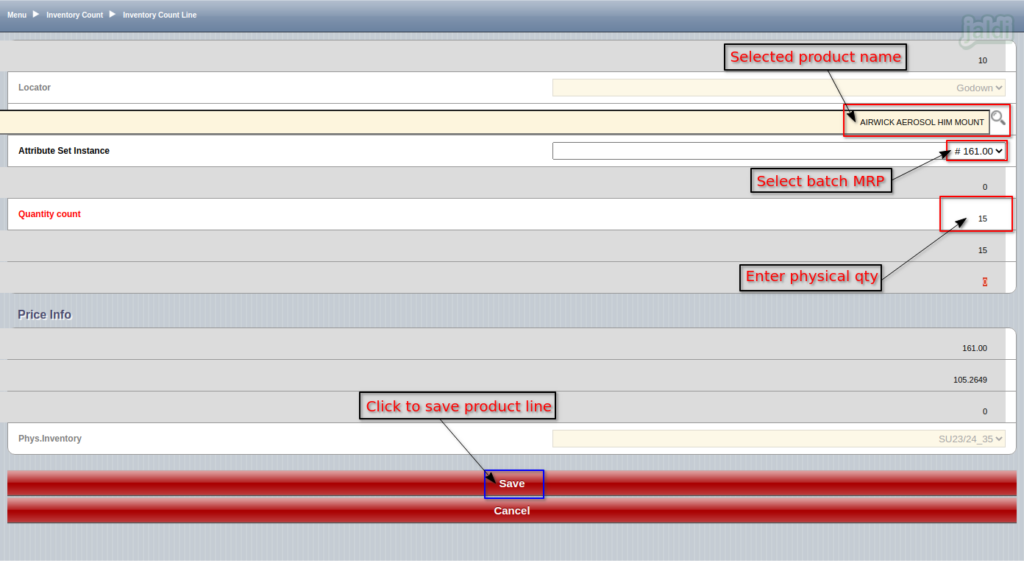
- We can see all the added products in screen once each product is saved.
- If you want to edit any details of the uploaded products, click on the arrow mark which is marked in below image.
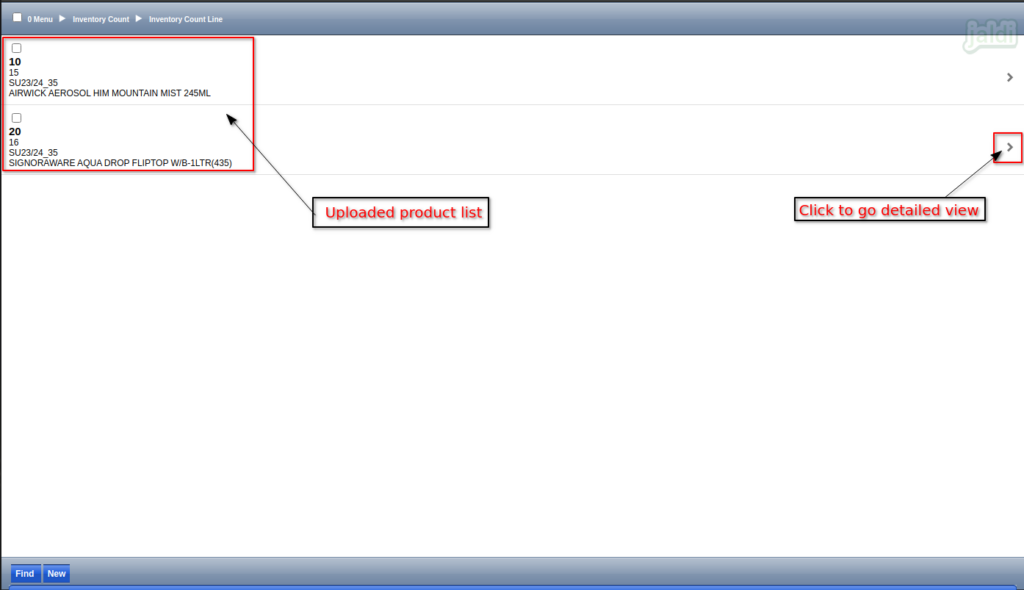
- In next system will show the details of saved product, there should be the option called “Edit”.
- Click on edit and edit the required input data.
- Click on delete option if you want to delete the product record.
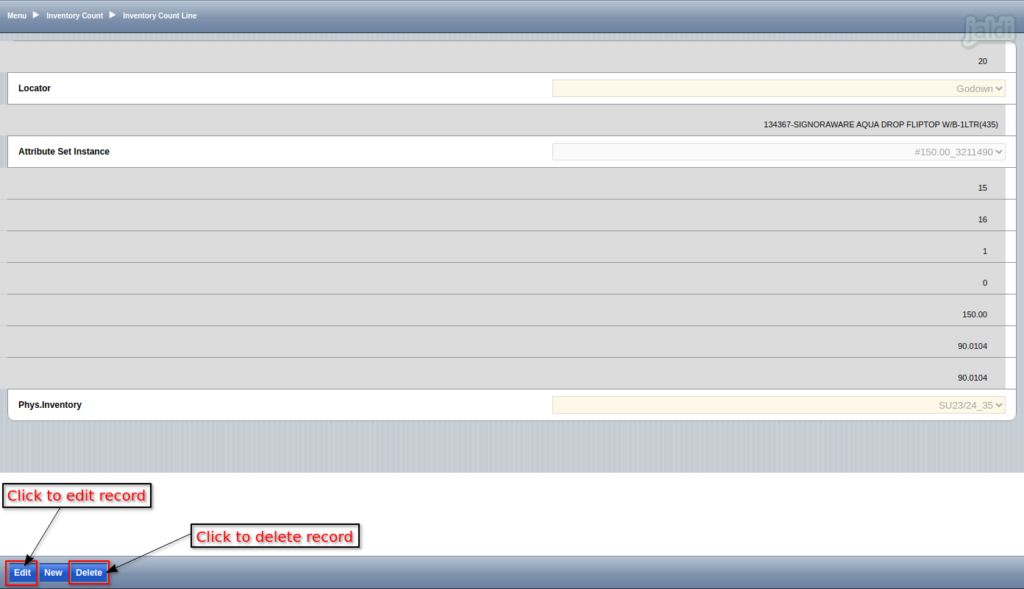
- Once the new edited details is uploaded press “Save” option to save the data.
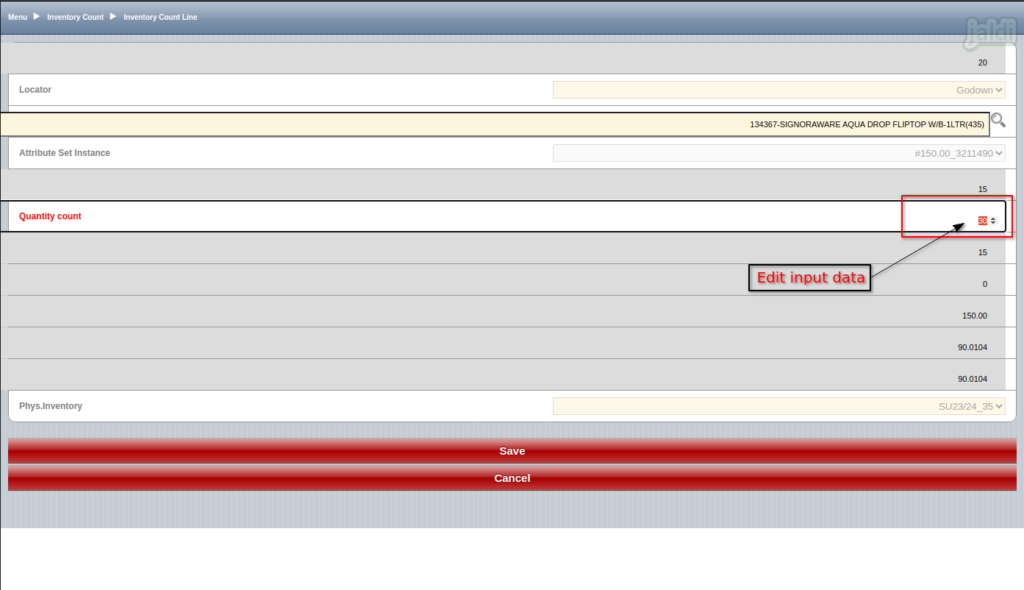
- Once all the product line details are saved, go back to under inventory count tab like below shown image.
- In the below screen, note document number and other details.
- The document will be in drafted status in this screen, you have to complete the remaining process in Jaldi application.
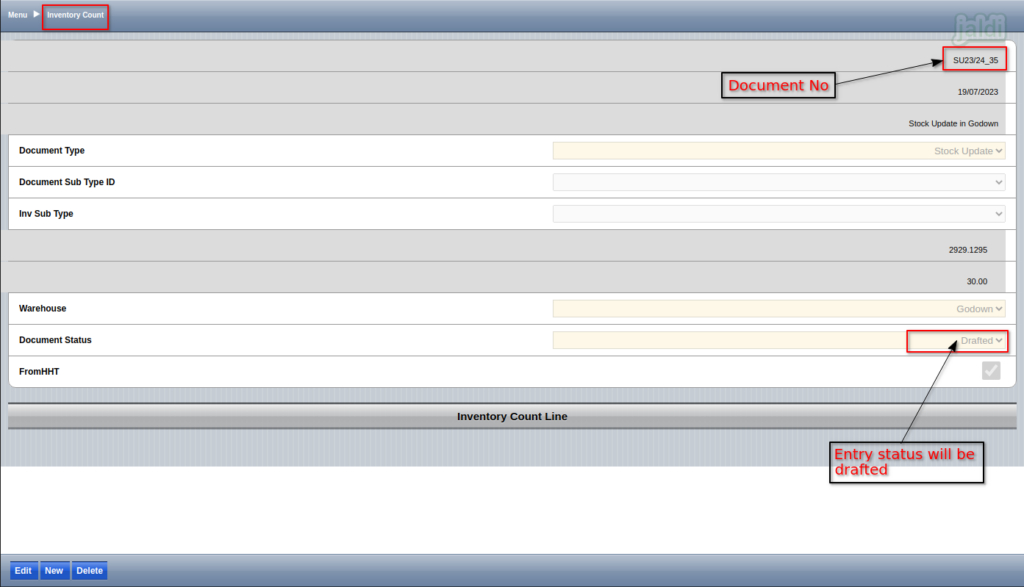
- To complete the stock update process, open ‘physical inventory in Jaldi application.
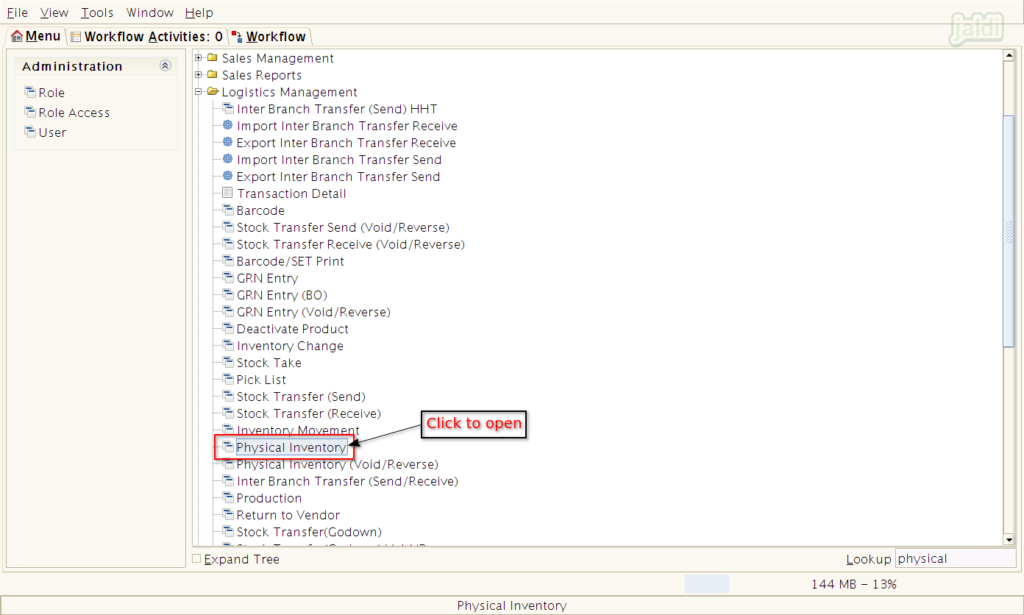
- In Physical inventory document list, Find the specific document entry which is from HHT mobile web interface.
- Once document number selected, press “Grid Toggle” to go detailed view.
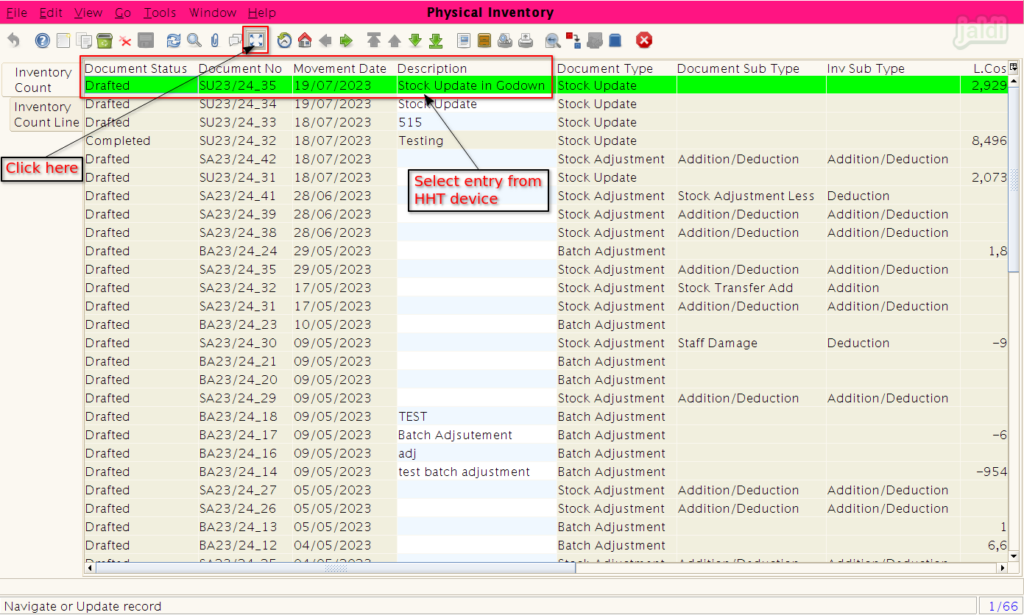
- Under Inventory count line tab, we can view all the stock updated products in this specific document number like below shown image.
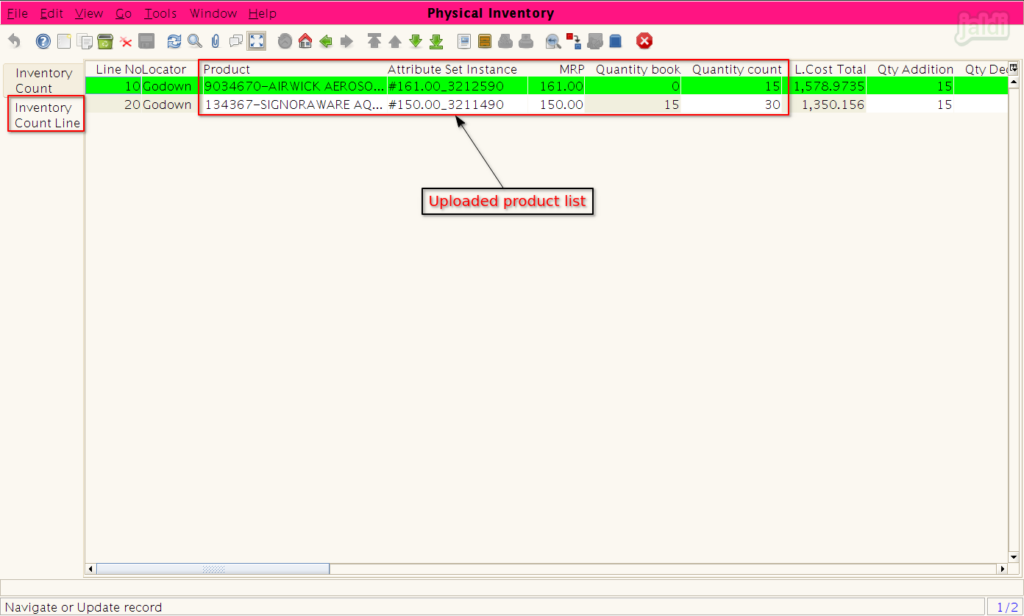
- Under Inventory count tab, there should be the option called “Complete” click on that.
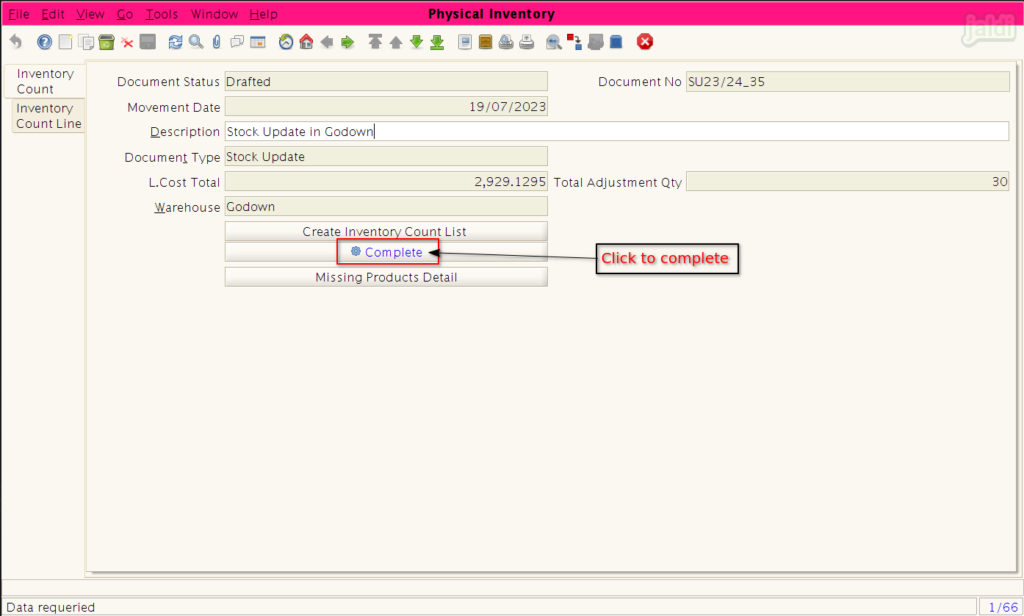
- In confirmation popup press “green tick symbol” continue and complete the process.
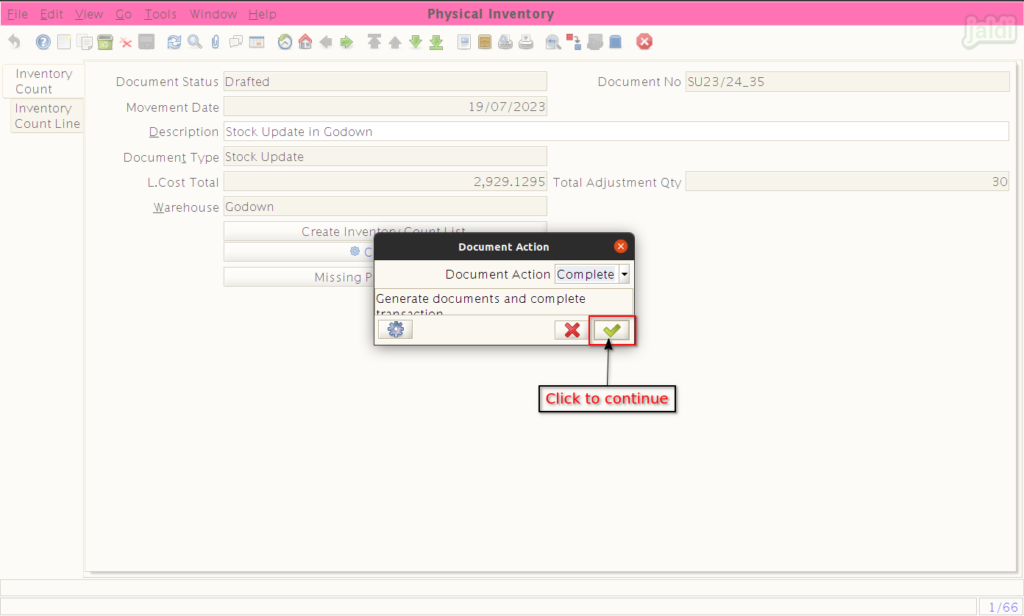
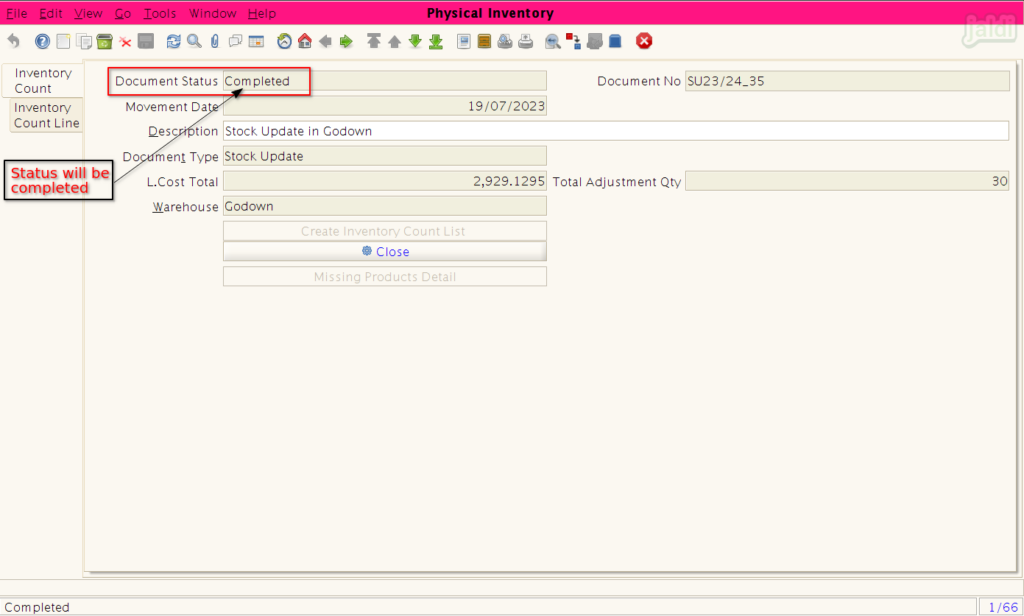
In a same way, stock adjustment and batch adjustment physical-inventory transaction using HHT will also be done.
To learn more about Physical-inventory using HHT device read the document in following url – https://jaldi.store/physical-inventory-hht-in-jaldi-lifestyle-pos/.