Physical Inventory in Jaldi Superstore POS
Physical inventory is the screen which is used for user to update or adjust the system’s current stock of inventory products to manage the same current physical stock between system and store.
The following transactions can be done in this menu,
- Stock-Update
- Batch-Adjustment
- Stock-Adjustment
What is the use of Stock-update feature and make entry ?
Using this feature, user could update the existing stock of the item at any time.
Follow the below displaying steps to complete stock-update entry.
- Open physical inventory menu.
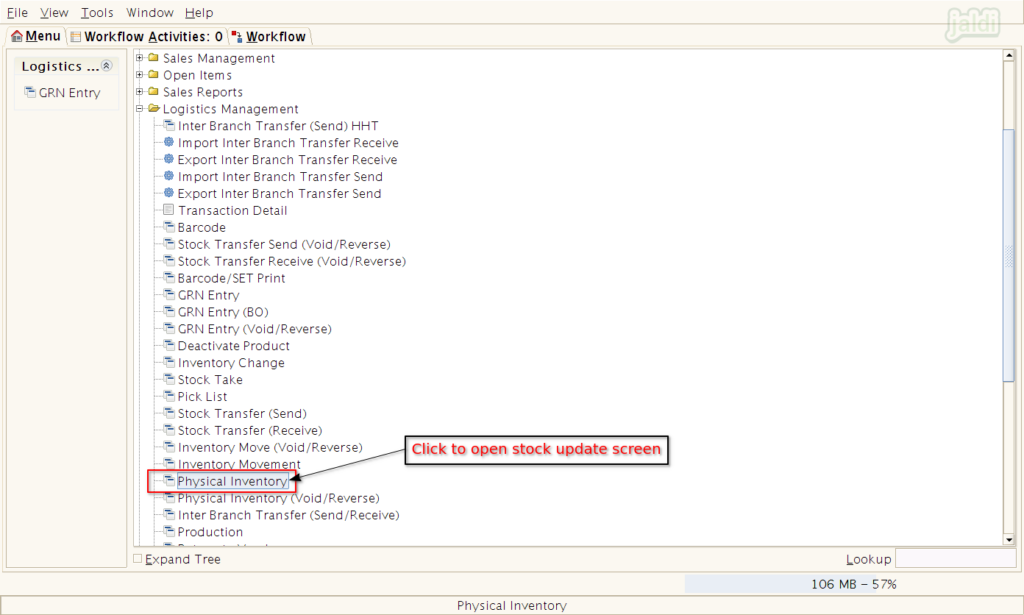
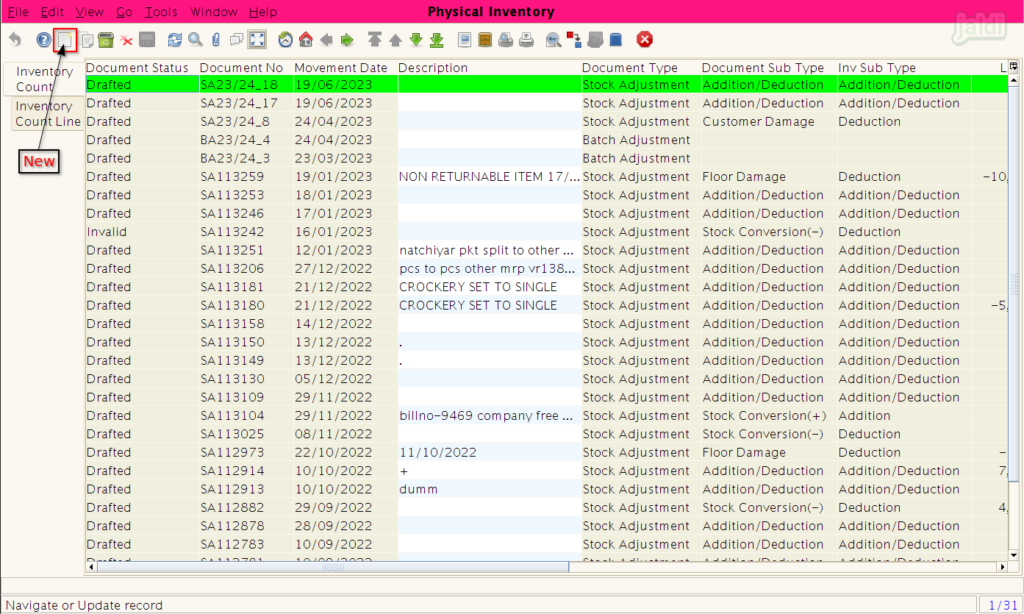
- Under “Inventory count” tab, in document type field select “Stock Update” option from the drop down list.
- Then press “Save” function key to save data.
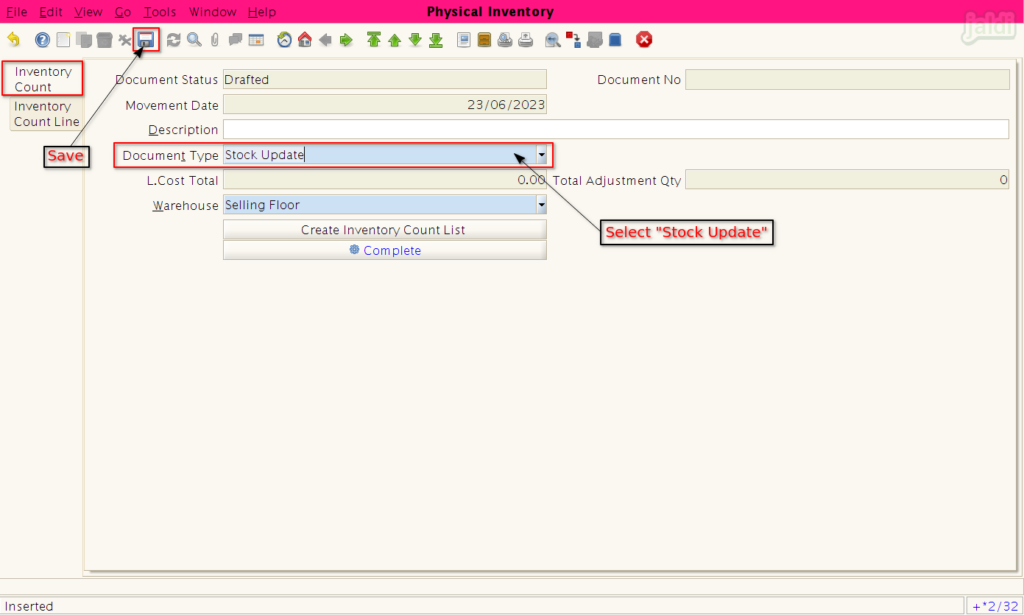
- Open other screen tab, in product field Scan the product or press “Search” icon to open product info screen where you can search specific product.
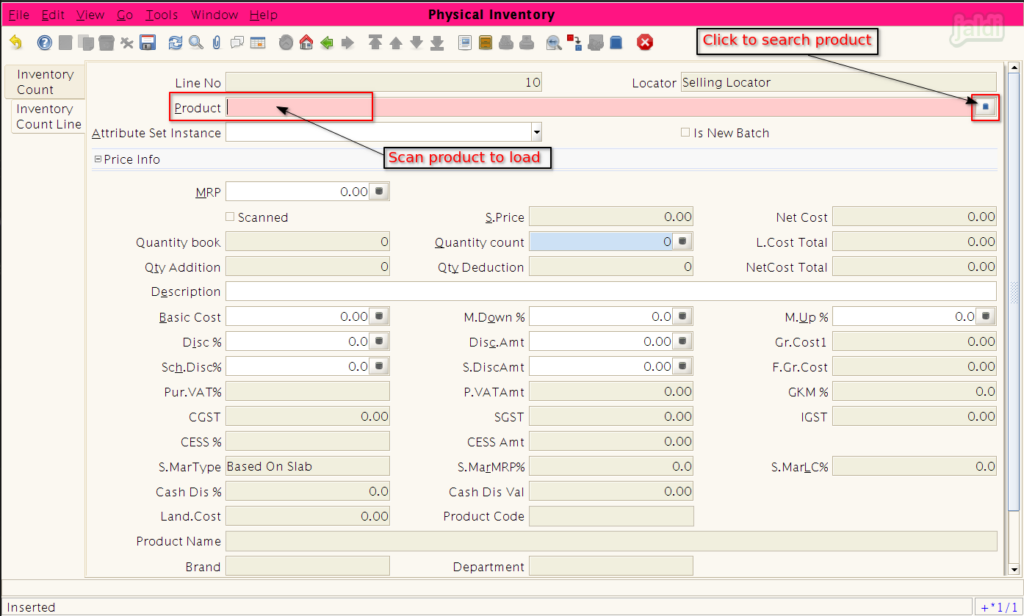
- In product info screen, we can find the multiple available filter option which will help you to search specific product.
- After filter, system will show the list of product matched with searched filter, select specific product and press “Ctrl+Enter” or click on “Green tick” mark to load the product.
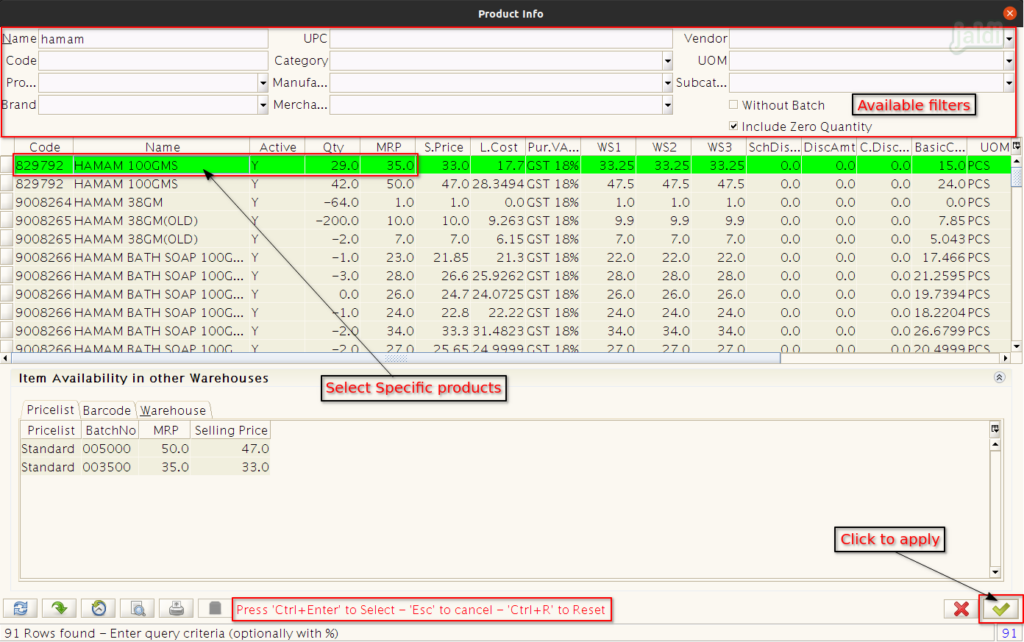
- Once the selected product is loaded in screen, You can find the current stock of the product from “Quantity Book” field. You can also see other details of product in this screen.
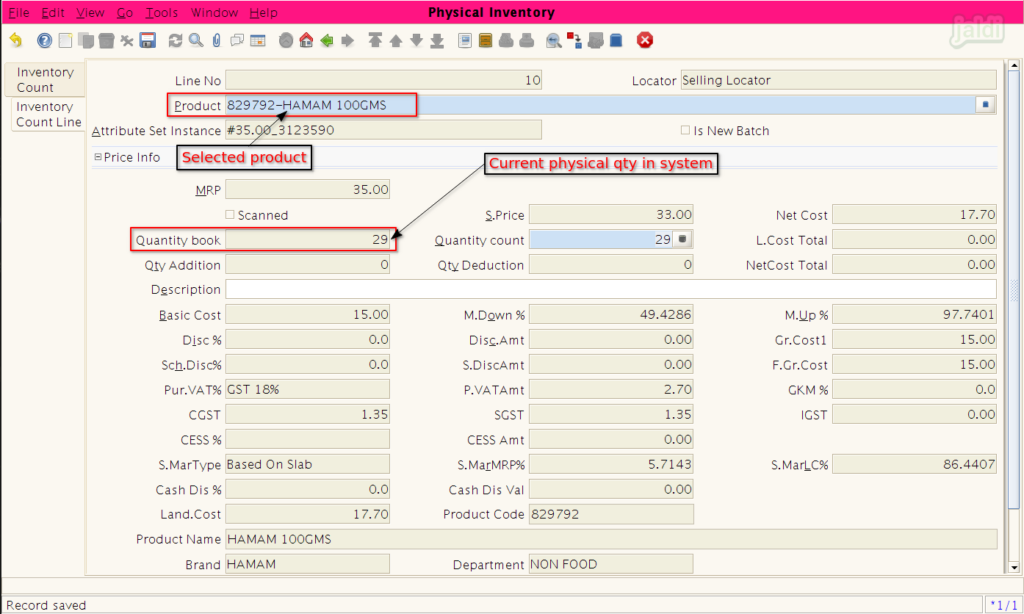
- Update required quantity in “Quantity count” input field like below shown image and press ‘save’.
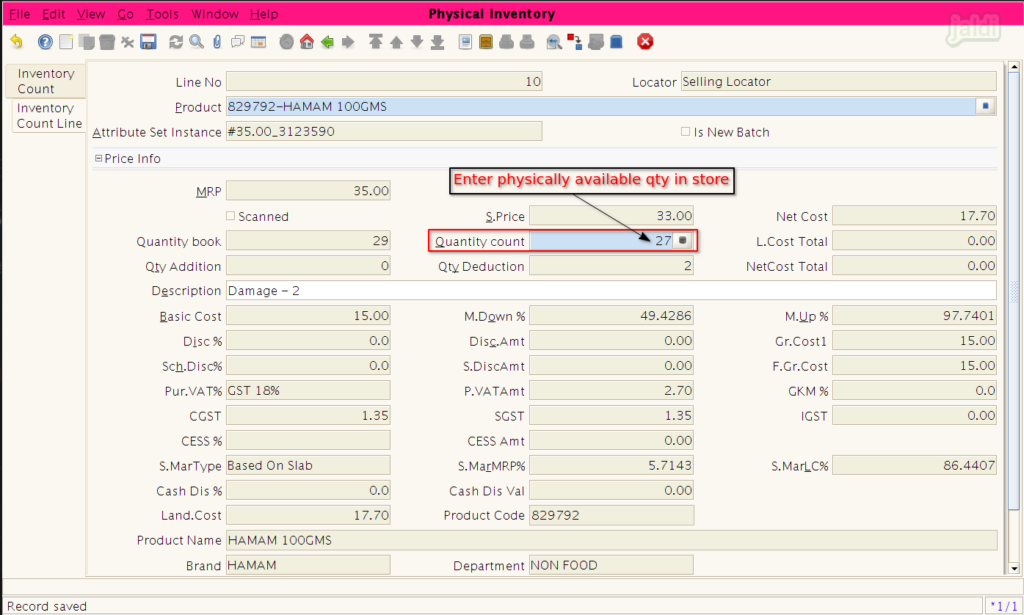
- Now move back to “Inventory count” tab and find the “Complete” option and click.
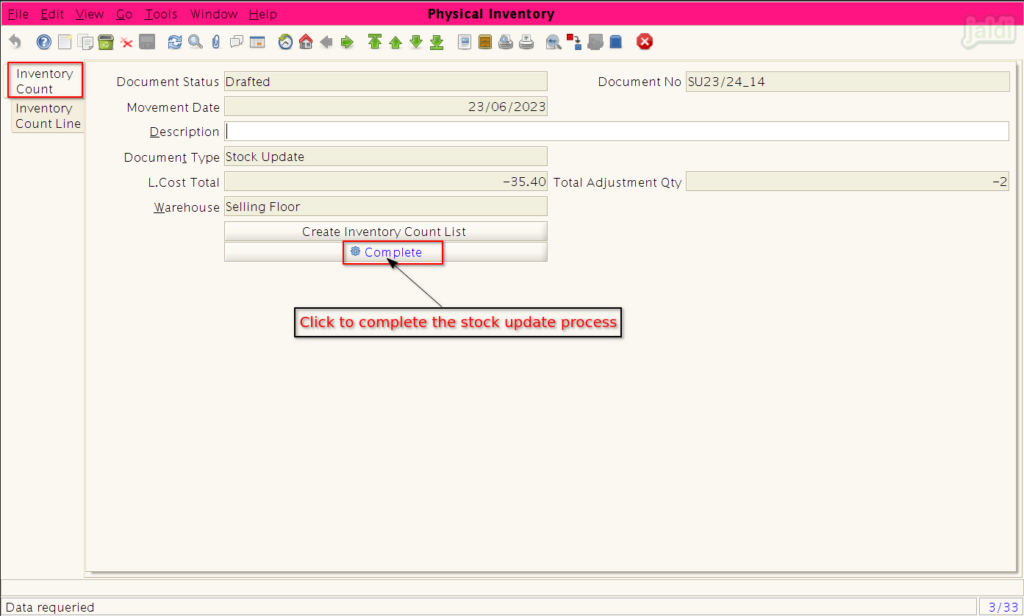
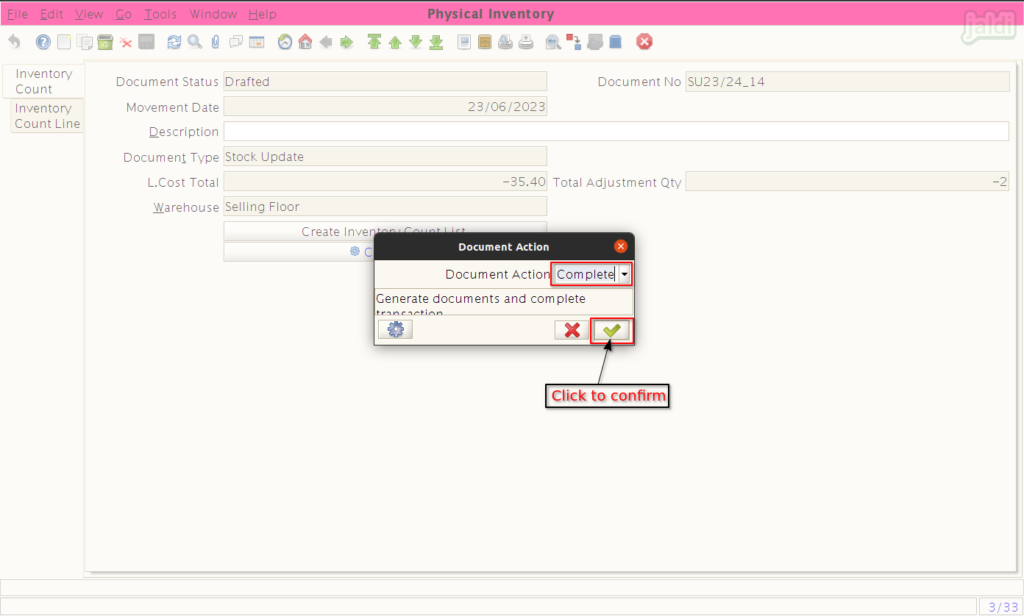
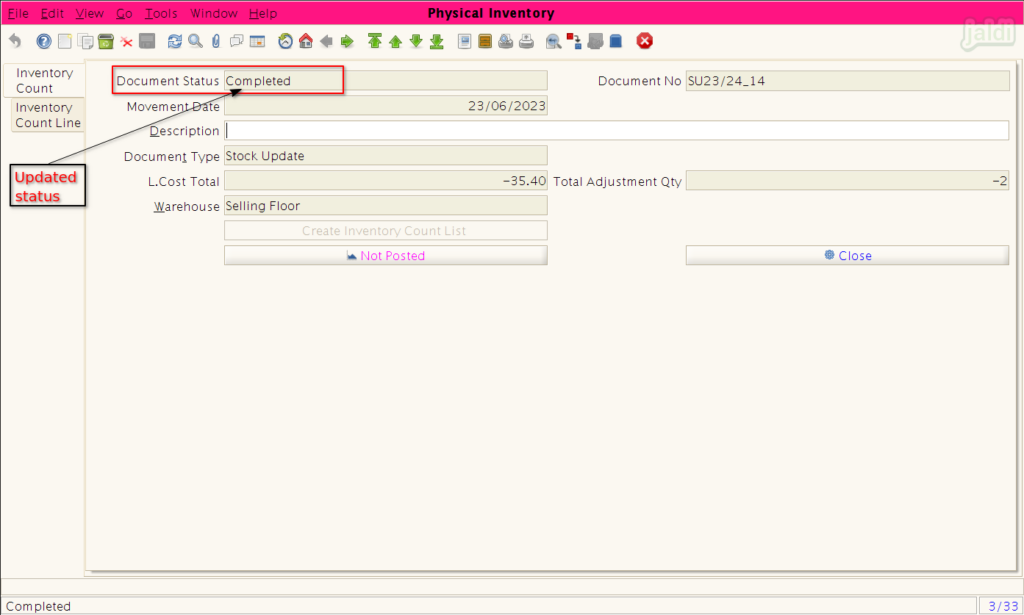
- Once the transaction is completed, you can check the current stock of the product in system in product info screen.
- Press F2 to open product info screen to search the product and confirm the stock.
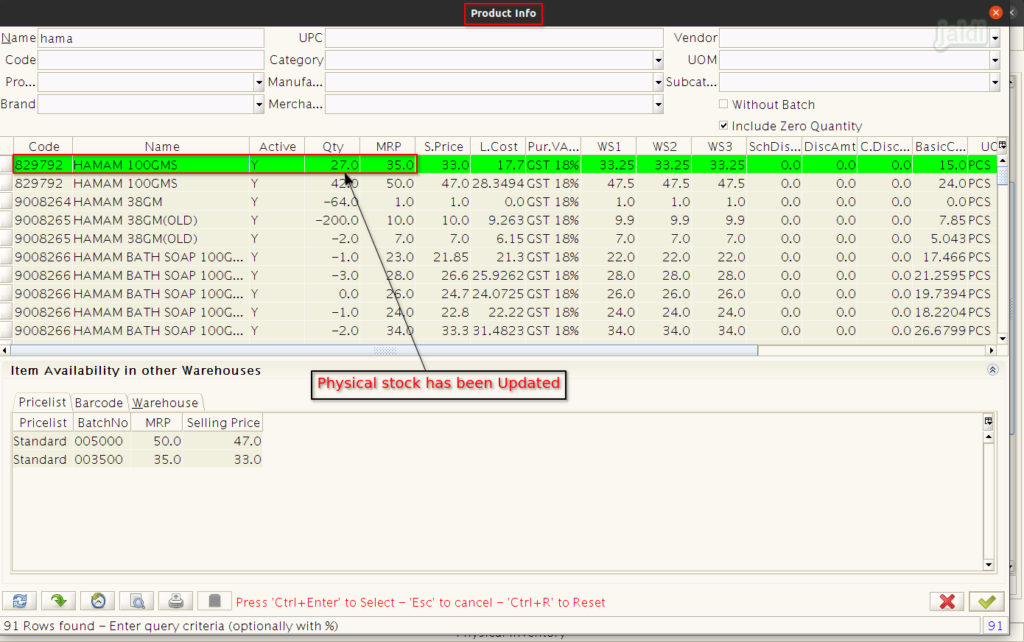
Batch-Adjustment document entries
Batch adjustment process is adjusting the stock of a single items between it’s batches i.e add and deduct stock in a batch. Follow the instruction given in pictures to know how to make batch-adjustment entry.
- Choose ‘batch-adjustment’ option from drop down.
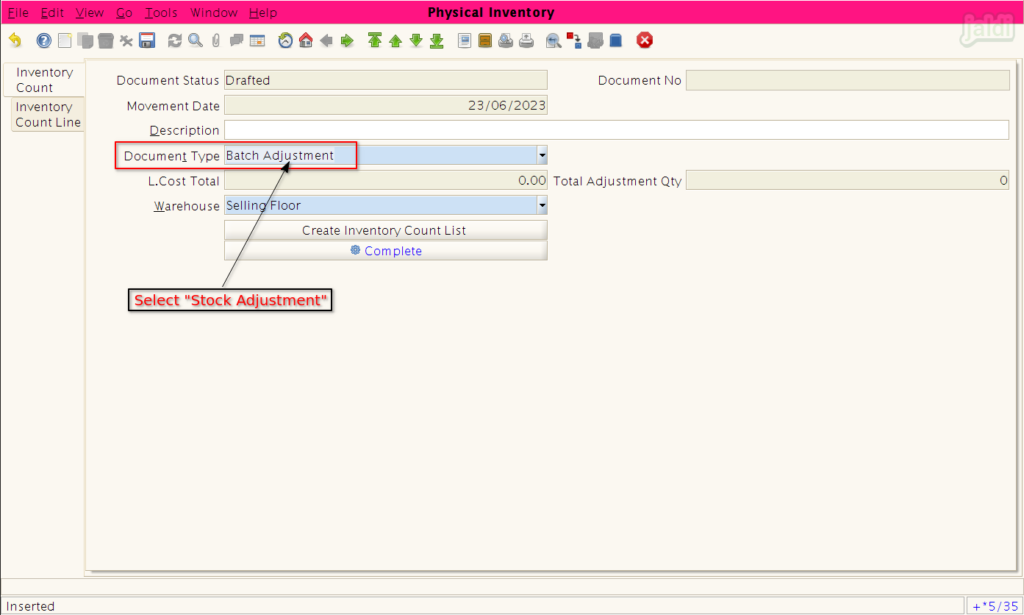
- Go to next tab and load the specific product in product field.
- You can find the system’s current stock in “Quantity book” field.
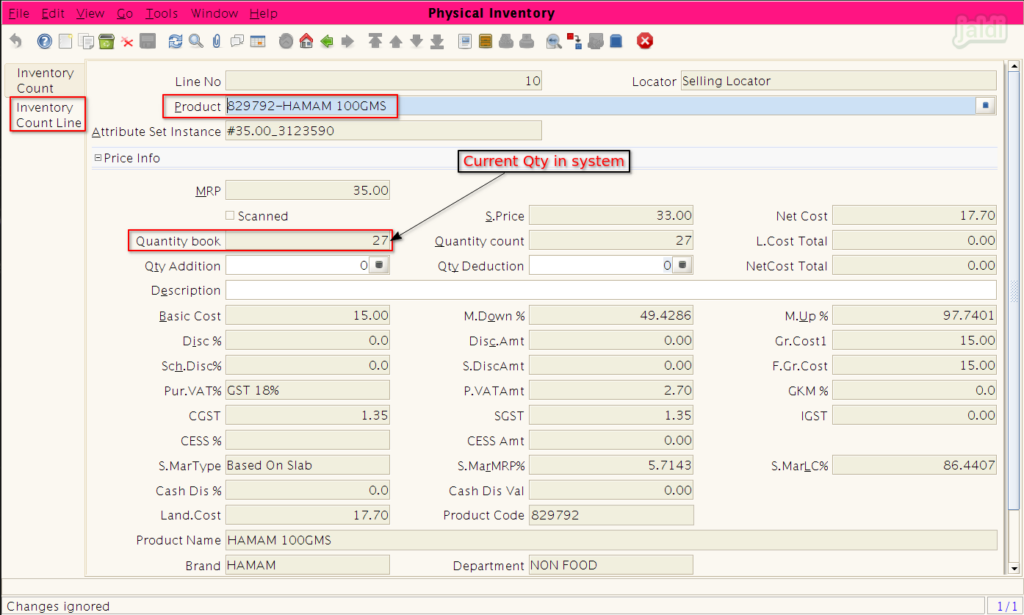
- If you want to add stock in selected batch, then enter the qty in “Qty addition” input field.
- Then load the same product’s another batch and enter same qty in “Qty deduction field”.
- Qty deducted in the batch and Qty added in the batch should be equal.
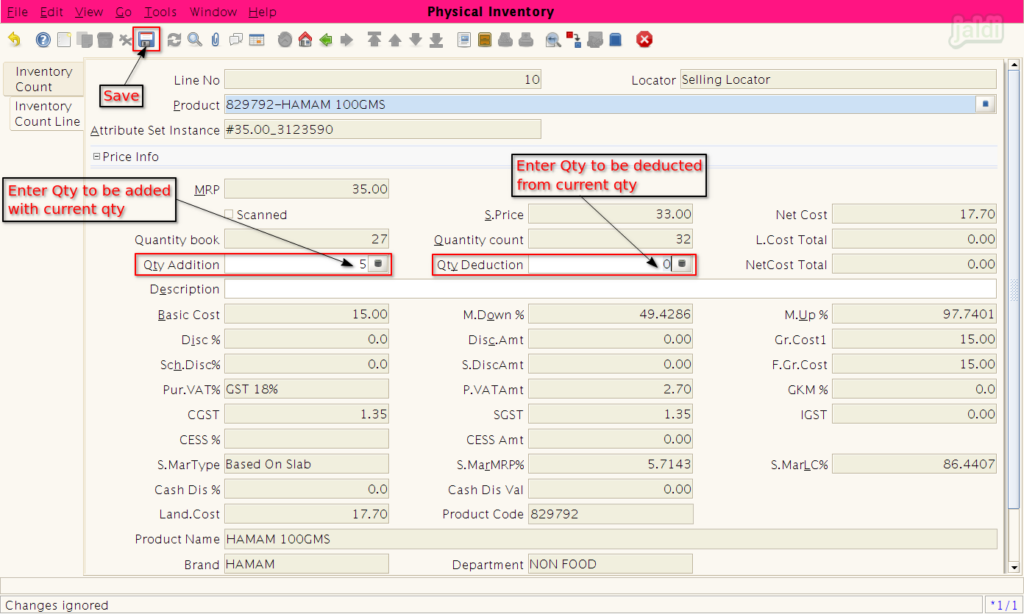
- Then go to “Inventory Count” tab and complete the document.
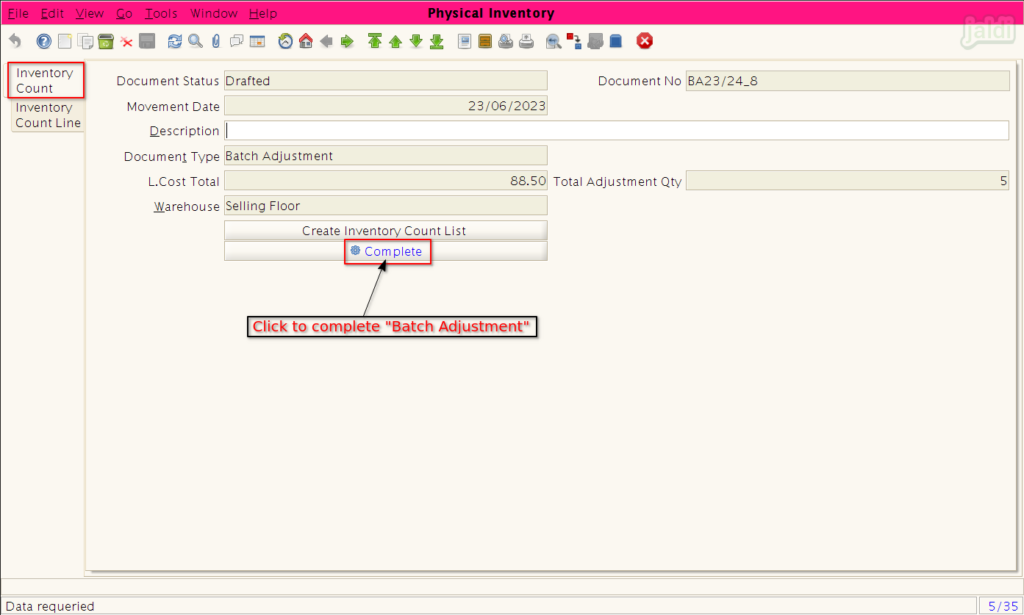
Stock-Adjustment entry
It is the process where user add or deducts item’s stock directly. Find following instructions to learn more about stock-adjustment entry in physical inventory menu.
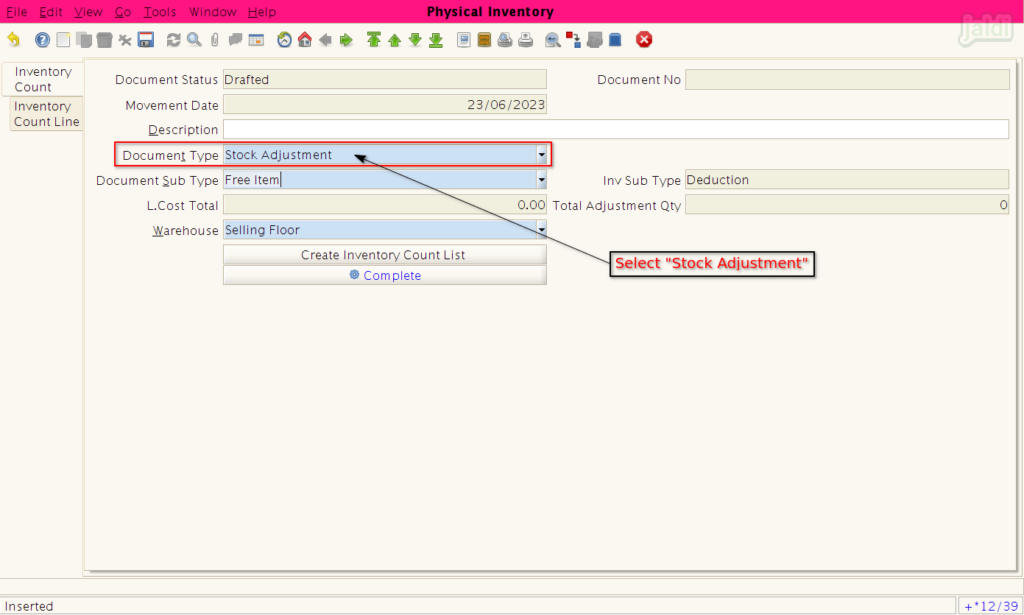
- In inventory count line tab, user can find the current stock of a selected product in “Quantity book” field.
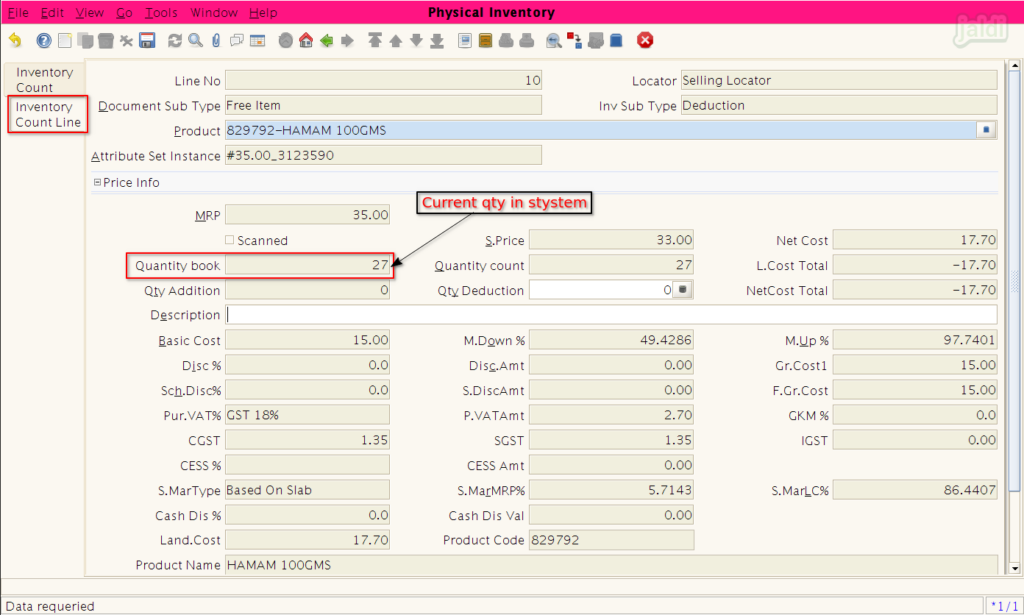
- Update the required details like item name and quantity count and press ‘save’.
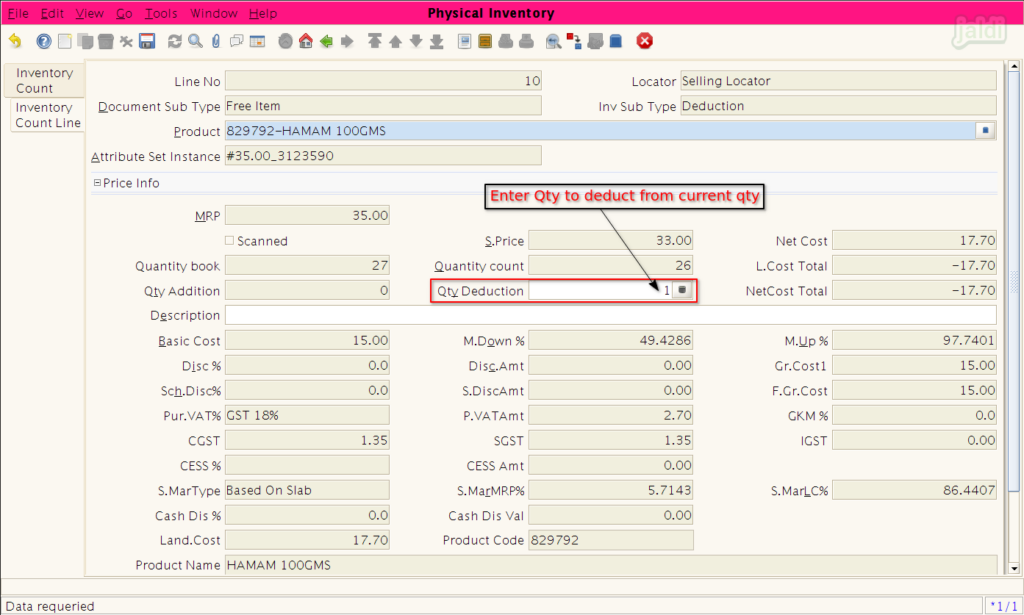
- Then move back to “Inventory Count” tab and click on “Complete” option to complete the stock adjustment transaction entry.
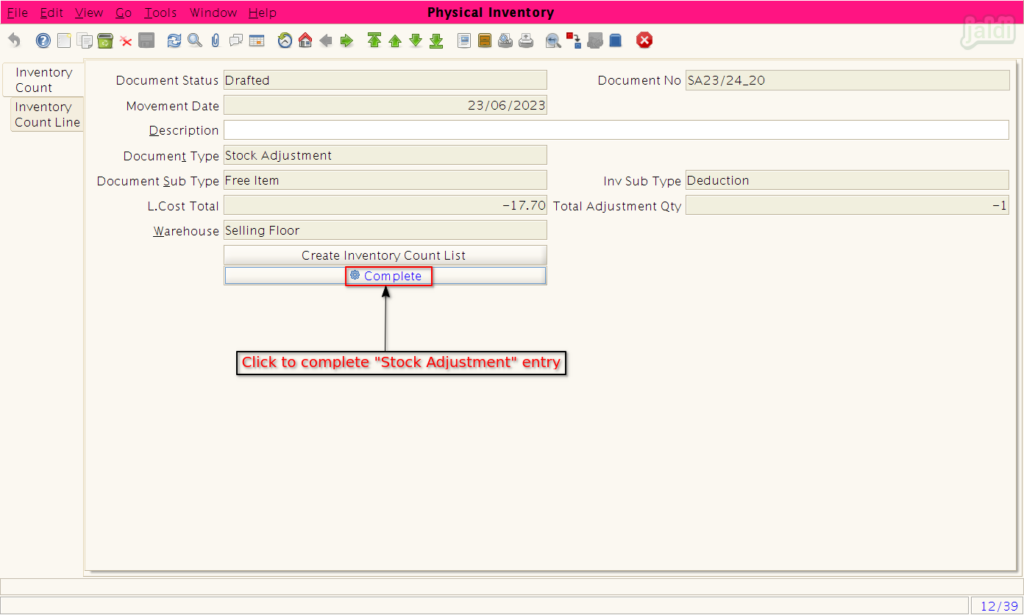
- Go to product info screen (Press F4) and check the updated stock qty of a product.
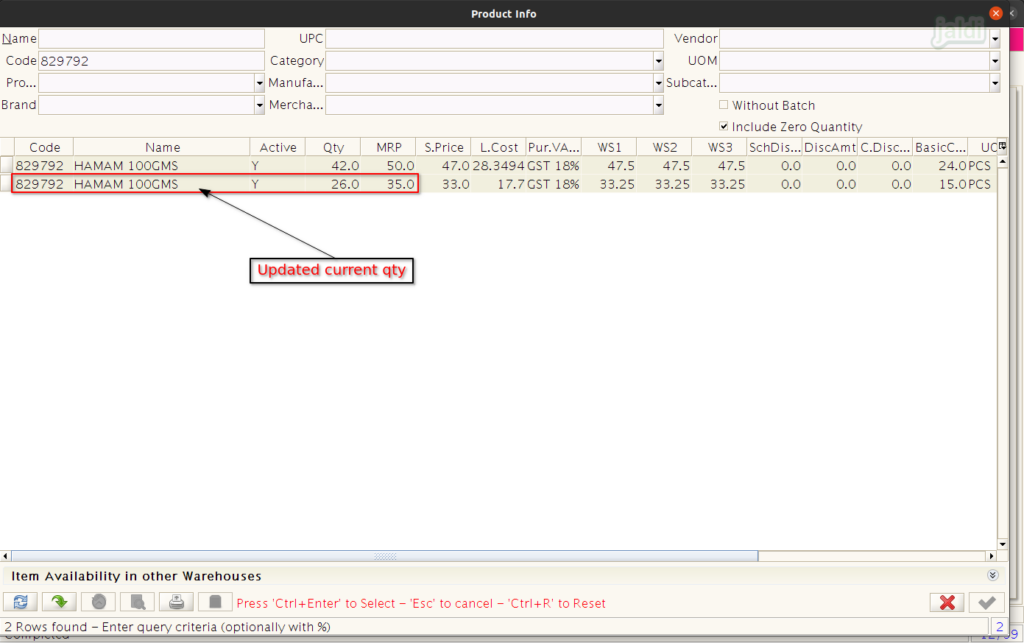
How to load product in bulk to update the stock ?
- Open physical inventory screen, and select any specific document type as per the requirements.
- Then there should be the option called “Create Inventory Count List” which is marked in below image. Click on that option.
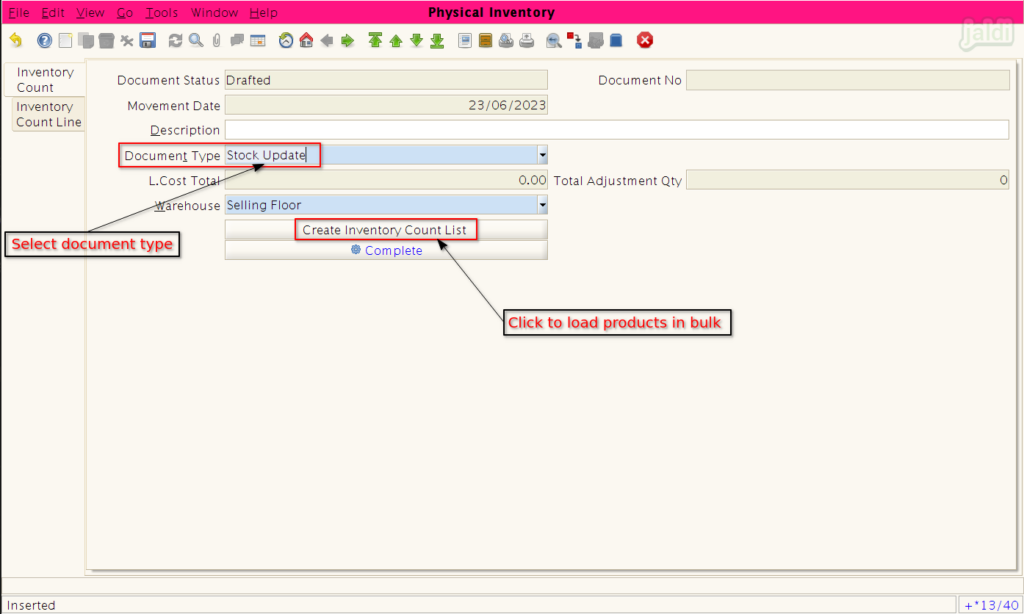
- Then system will show the multiple filter option to load the products.
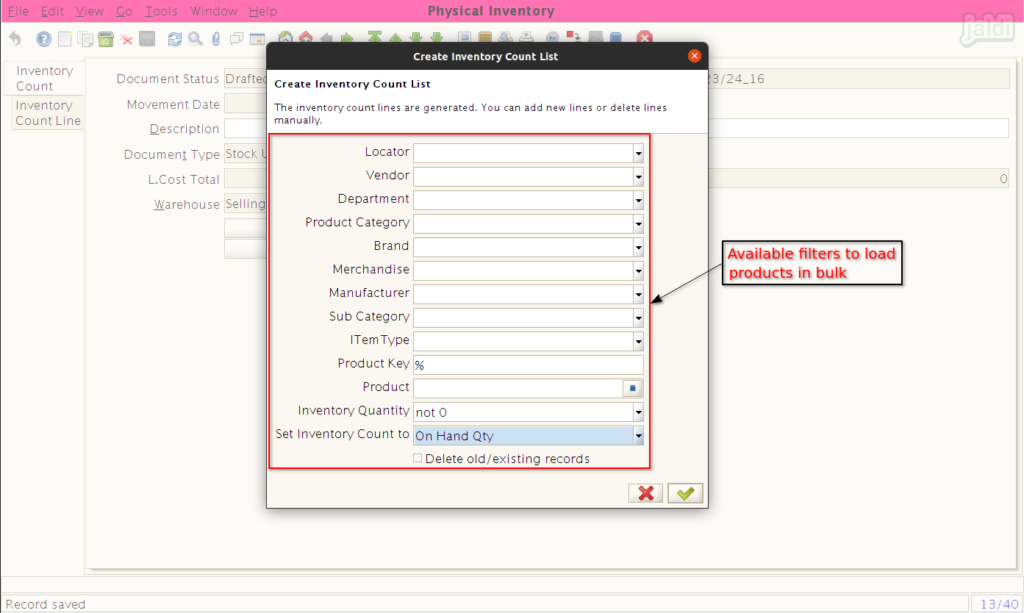
- Once the required filter values are loaded like below shown image, then click on “Green tick” mark to load the products.
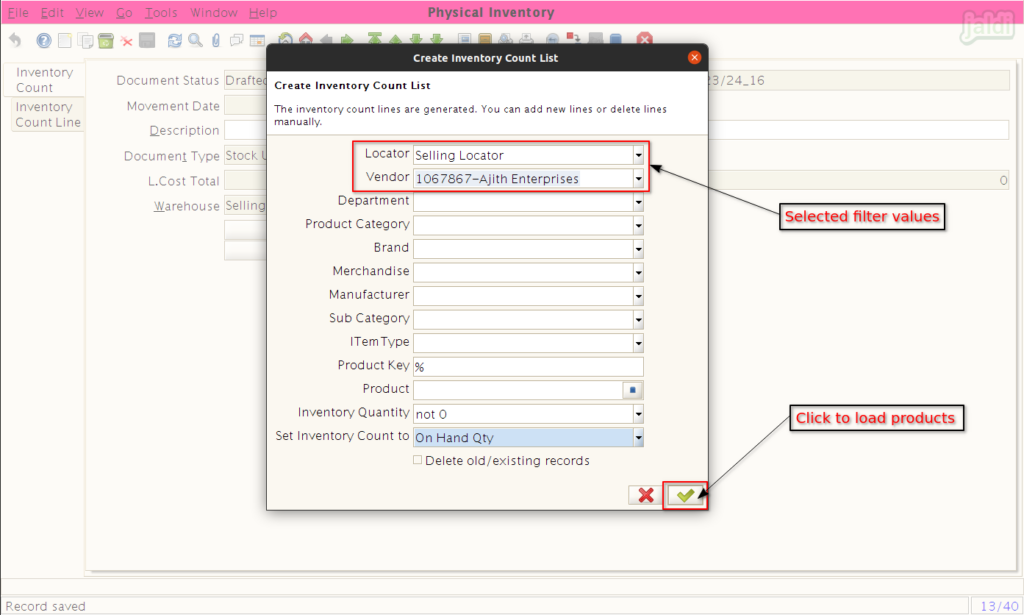
- Once the products are loaded, You can see all the loaded products under “Inventory count line” tab like below shown image.
- Update the physical stock qty in “Quantity count” column and press save.
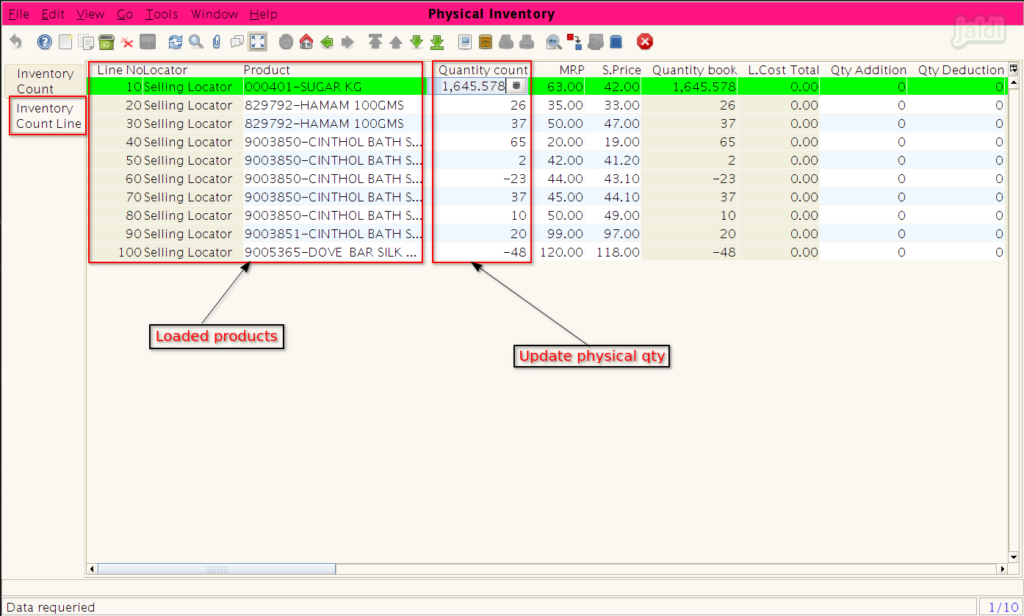
- Now press “Complete” to complete the transaction entry in inventory count tab.
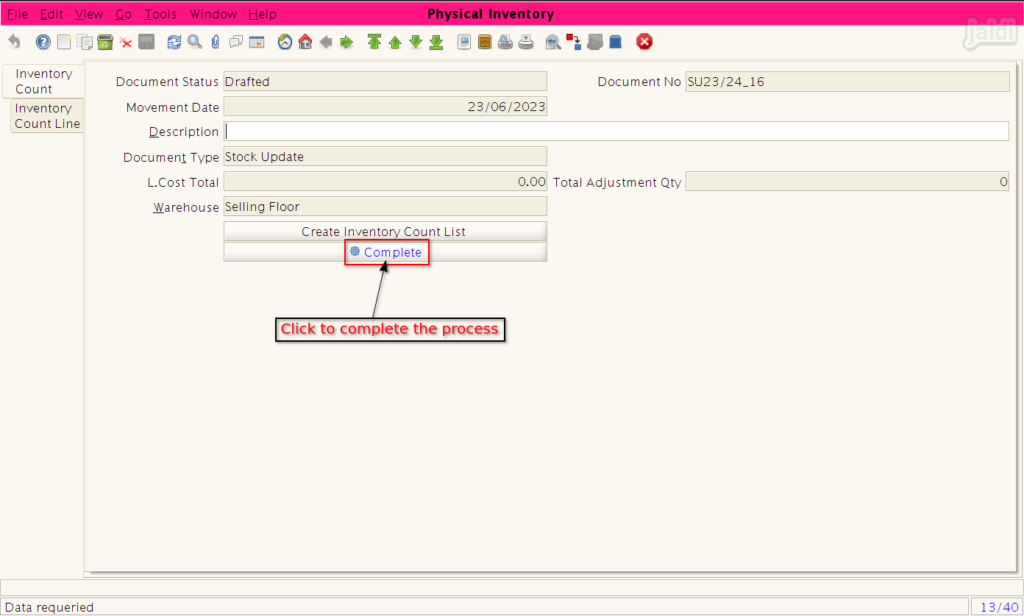
How to Void completed physical inventory entry ?
- Open any specific physical inventory document number which you want to void.
- Under Inventory count tab, you can find the option called “Close”. Click on that.
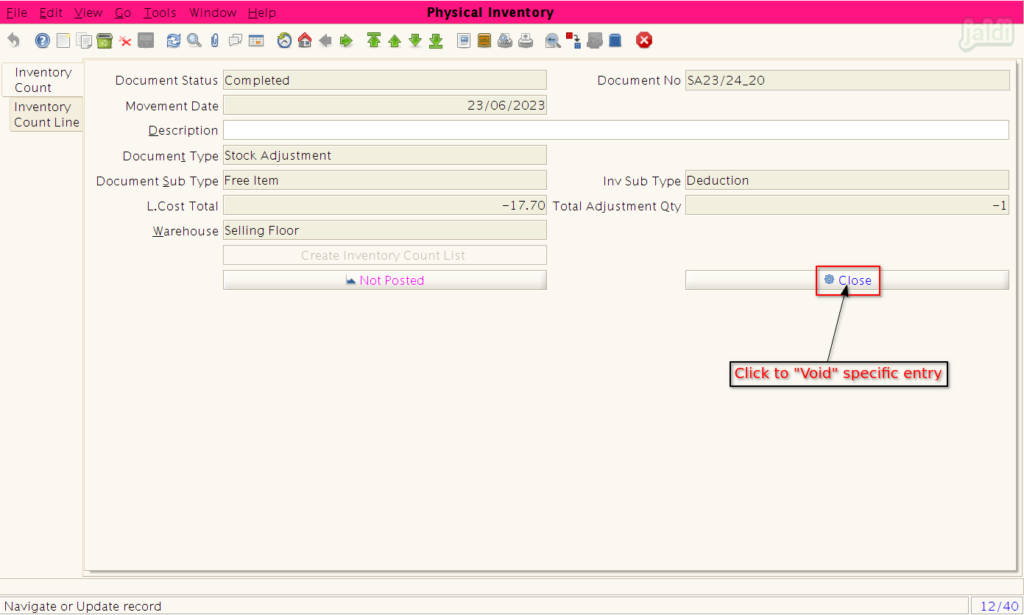
- Make sure you have selected the document action as “Void”.
- Then click on “Green tick” mark to confirm the void process.
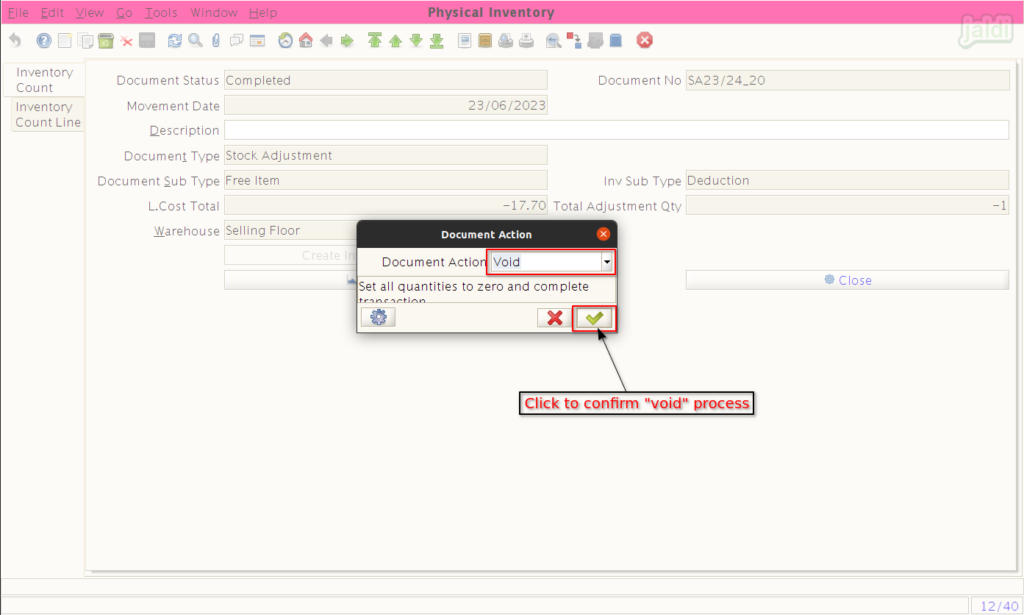
- Once the void process is completed, the document status will be changes as “Voided” like below shown image.
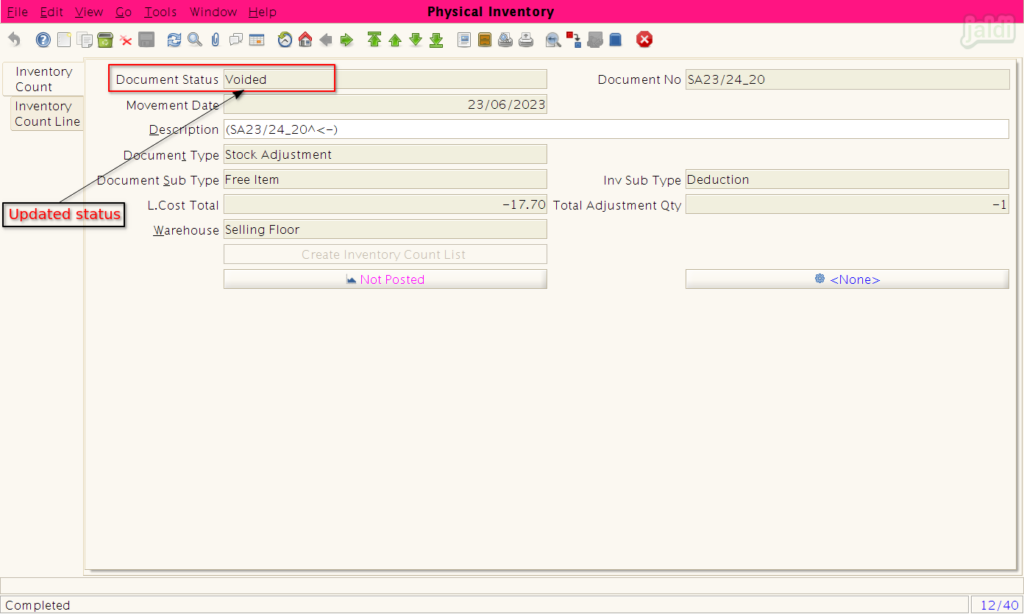
To learn more press this link – https://jaldi.store/physical-inventory/