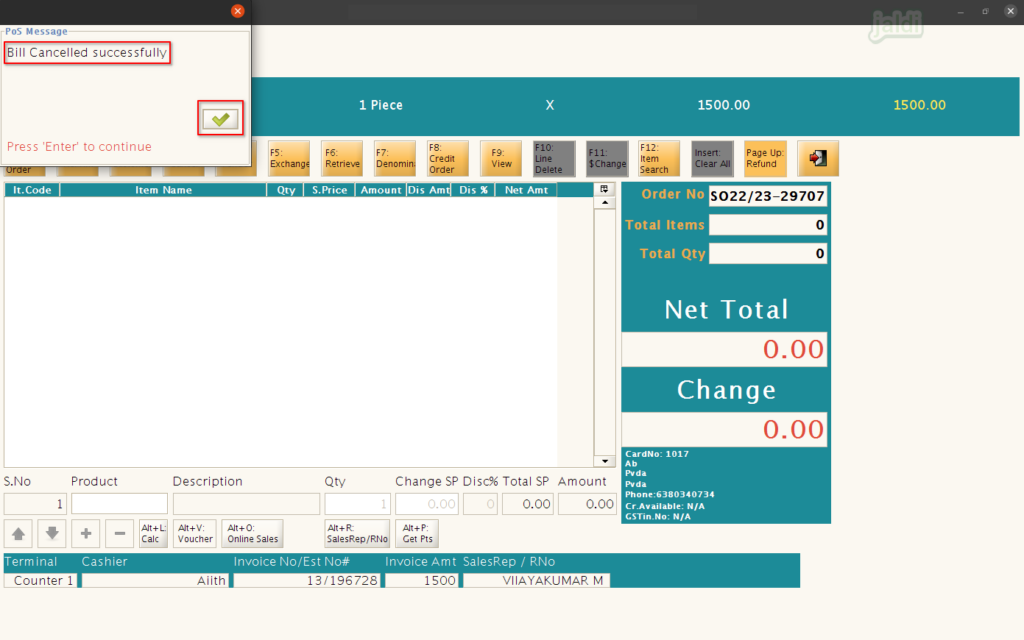Point of Sales(POS) in Jaldi Lifestyle POS
Point of Sales (POS) is the menu where you can sale your inventory products to the customer. Using the Point of Sale module, the Sales team will take sales orders, manage bills, search products, capture output taxes, manage customers, use multi-pay modes, apply promotions, do settlement and view different reports to understand daily sales and take quick and effective decision to increase business profit.
Check the following steps to know more about features which are all involved in a POS transaction.
Point of Sales(POS)
- Go to application path POS Management > POS.
- Click on “POS” menu to open sales entry screen.
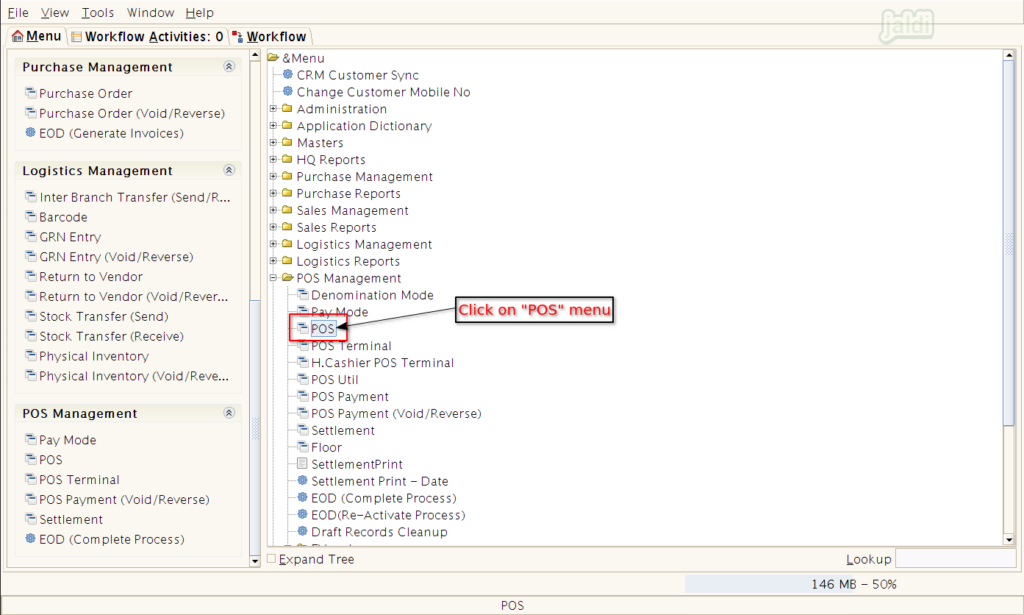
How to search and Load product to sale ?
- In POS application, there is input option called “Product” which is marked in below image.
- In that product input box, scan EANcode, barcode or enter product code and product name (with / in prefix for product name).
- Then system will search and load the required product based on your search.
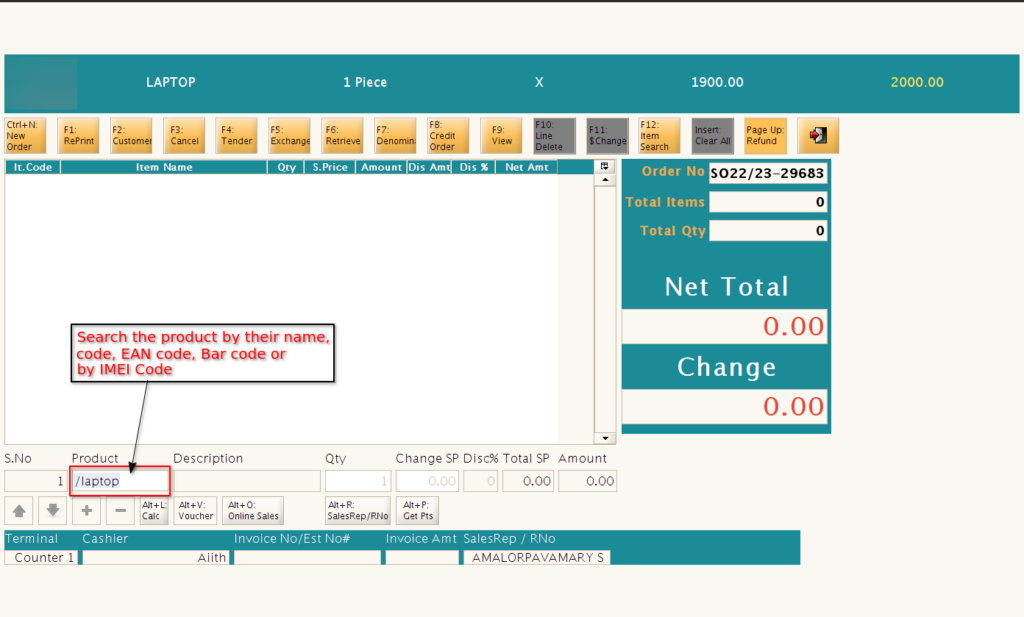
- Once 1st product is loaded, system will show you the “Sales rep” popup, select specific Sales Rep for the current bill.
- You can change the “Sales Rep” at any time in this screen using “Alt+R” function key.
- Also we can select different sales rep for different products in same bill, for this select the particular product and press “Alt+R” then system will show you already selected rep, now change another rep name for the selected products and save.
- R No or R code is the code which is the unique code given to the each sales rep to identify them and also we can search and load specific sales rep using that R No.
- R code will be saved in Sales rep master and search in the search field “RNo” which is in the below mentioned Sales rep popup screen.
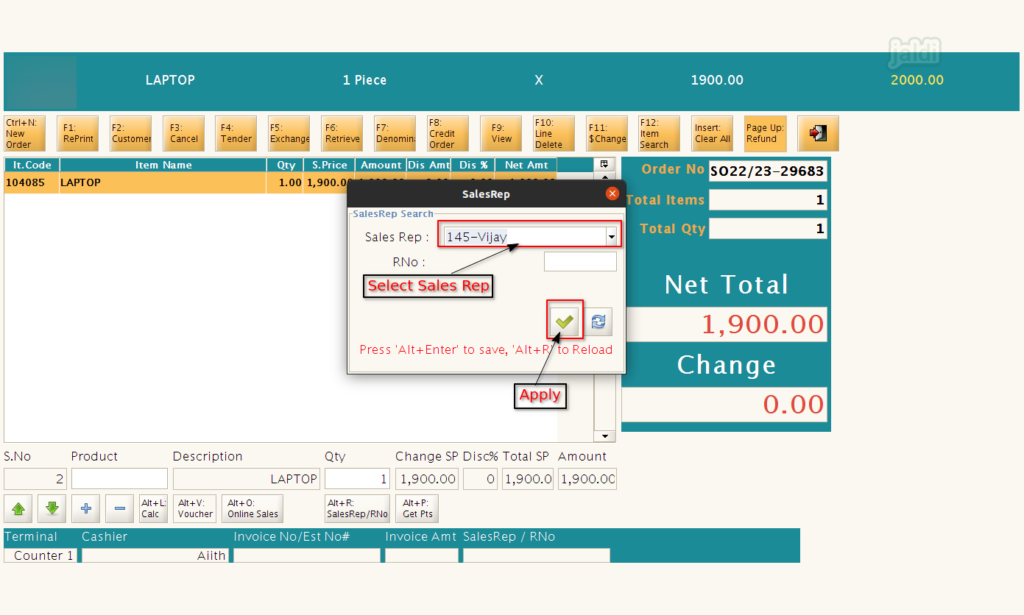
- After searching the product with partial name, system will show you the approximate products which are all comes under your search like below image.
- Select any one of the product from the showing list which is purchased by a customer.
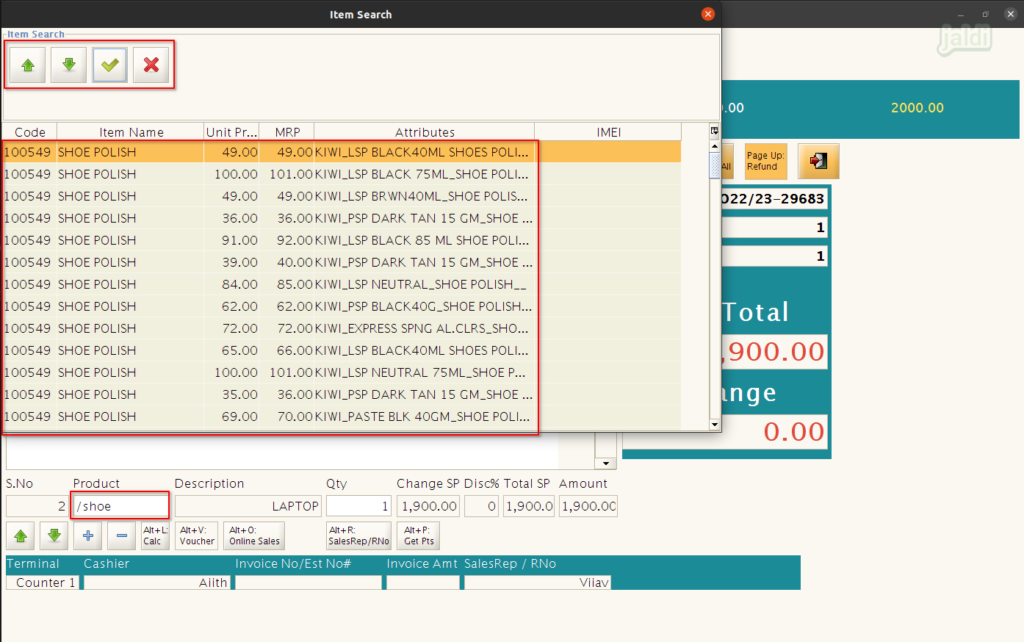
How to search and select IMEI Products ?
- In a product tab, scan a IMEI code of the product, then system will load the correct product.
- If you have searched with product name then system will show you the list of IMEI codes available for the products like below shown image.
- Select a specific customer purchased products.
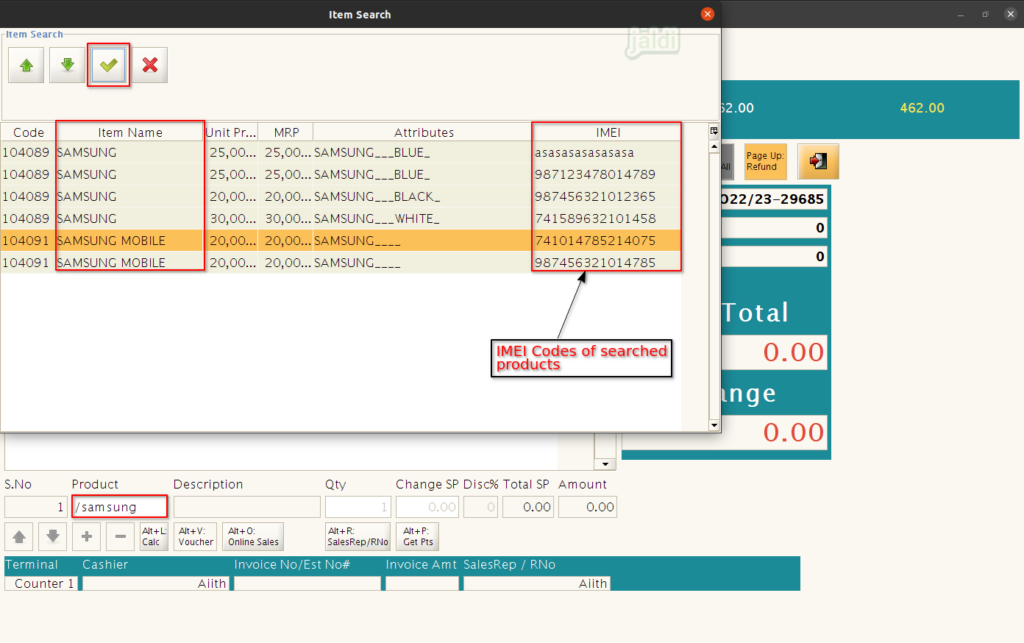
How to search and check the product details in POS screen ?
- There is function key called “F12 – Item Search” click on that to open the screen where you can search and check the product details
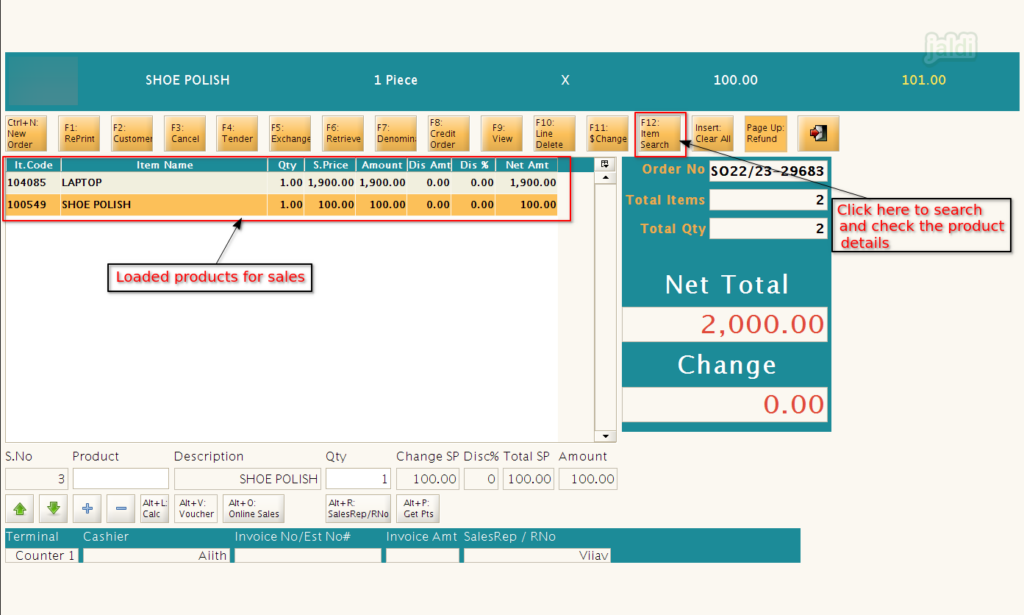
- As shown in below image, you can search the products using UPC/EAN code, Product code and name.
- Enter the required data on respective input field and click on “Enter”.
- Then system will show you the available products, So you can check their stock and price details.
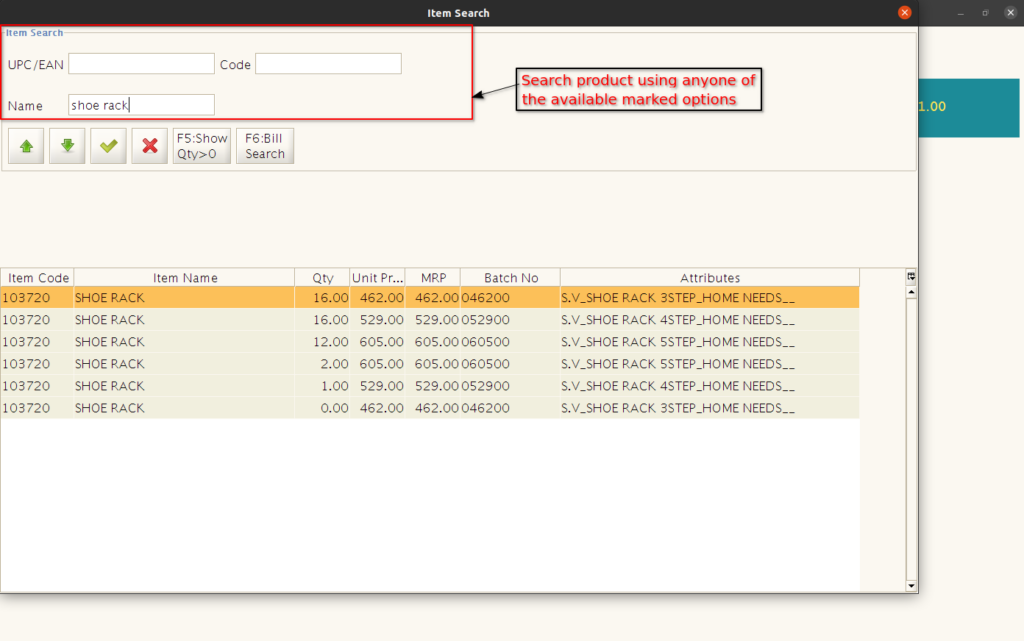
How to delete line products from POS screen ?
- There is function key called “F10 – Line delete” in POS screen, which is marked in below image.
- Click on F10 to delete particular line product from the sales screen.
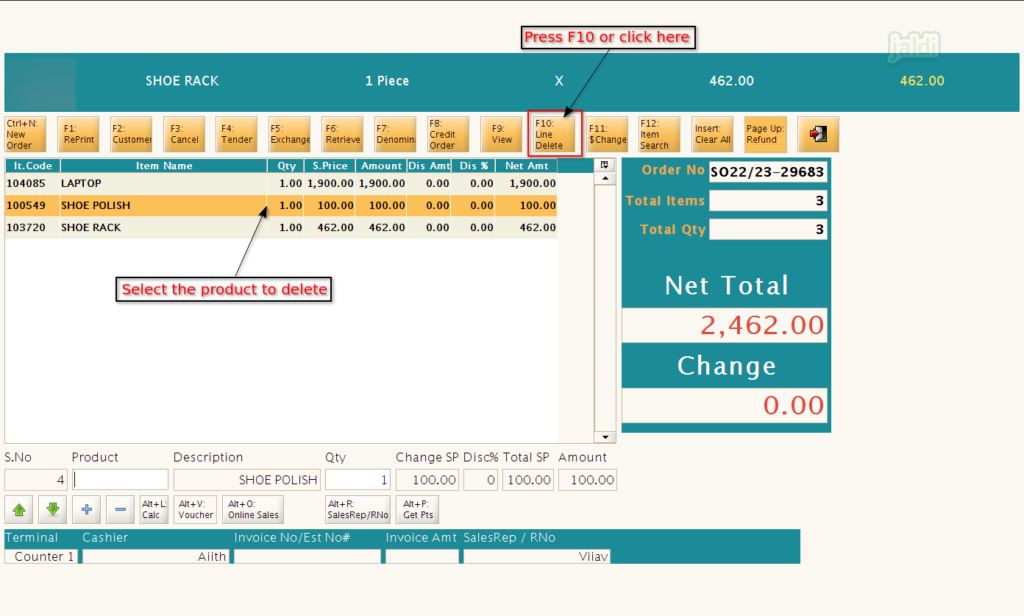
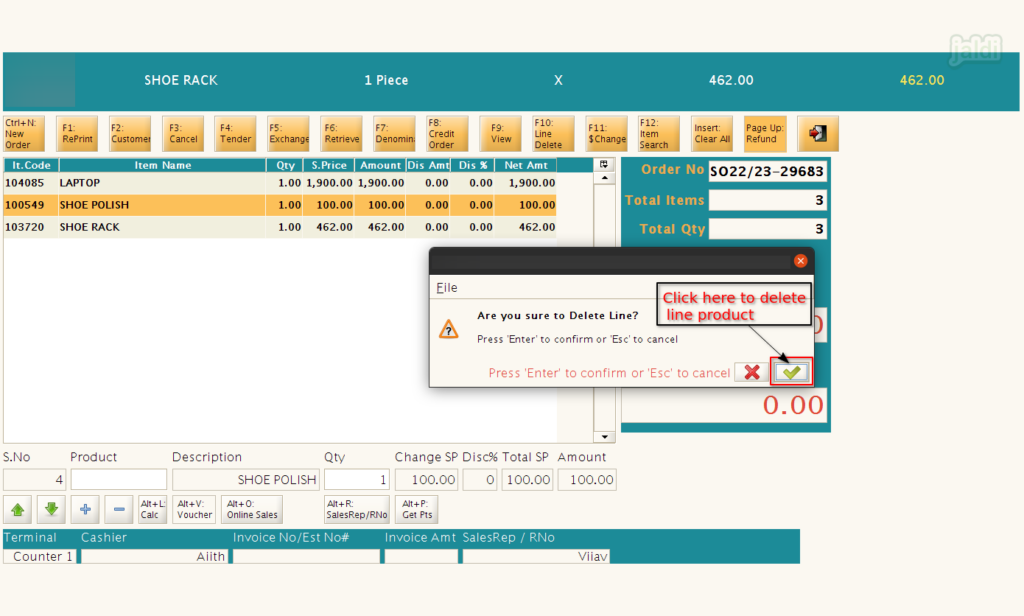
How to clear all the loaded products in sales screen ?
- There is a function key called “Insert – Clear all” in POS screen which is marked in below image.
- Click on that and then system will ask for the confirmation, click on apply to clear the products from poS screen.
- Cleared products will not loaded again as retrieve.
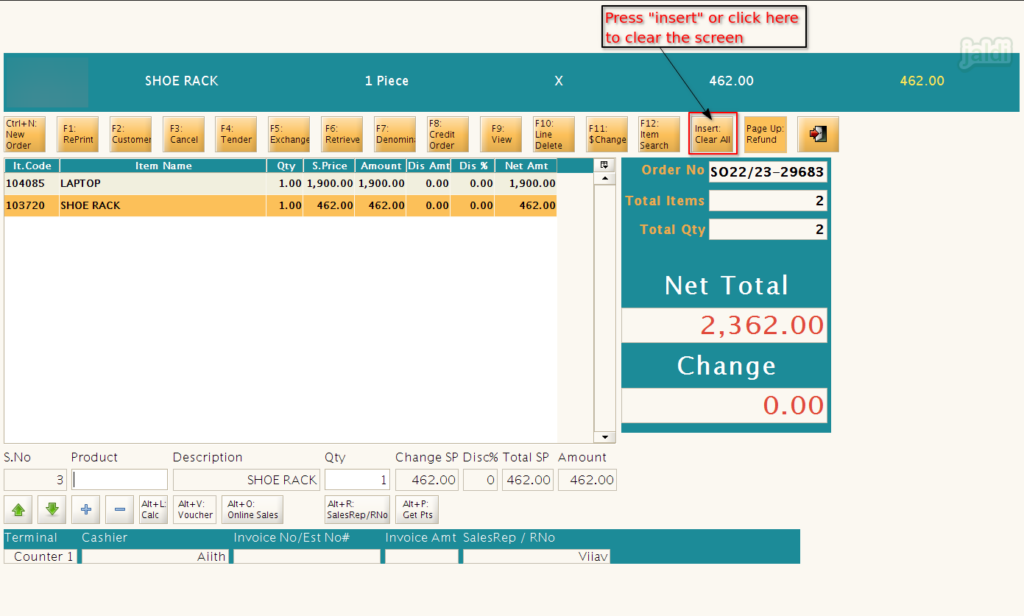
- Once “Insert” function key is pressed, then system will ask you to enter the “Password”. (The password which is updated in POS terminal)
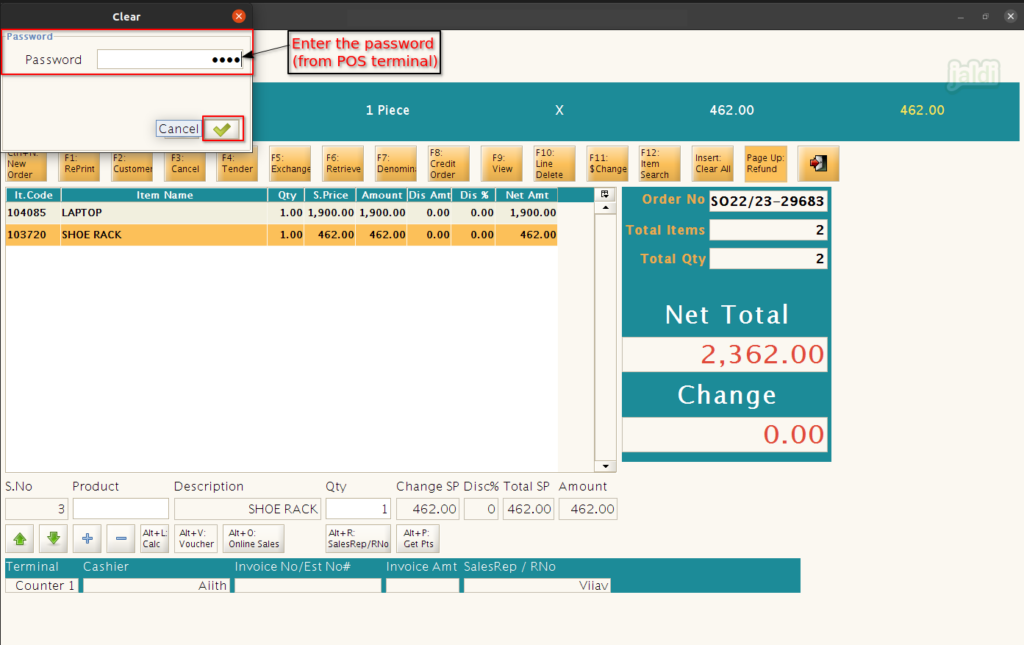
- Then system will show you the confirmation notification, click Enter or press green tick mark to confirm the process or press “Esc” to close.
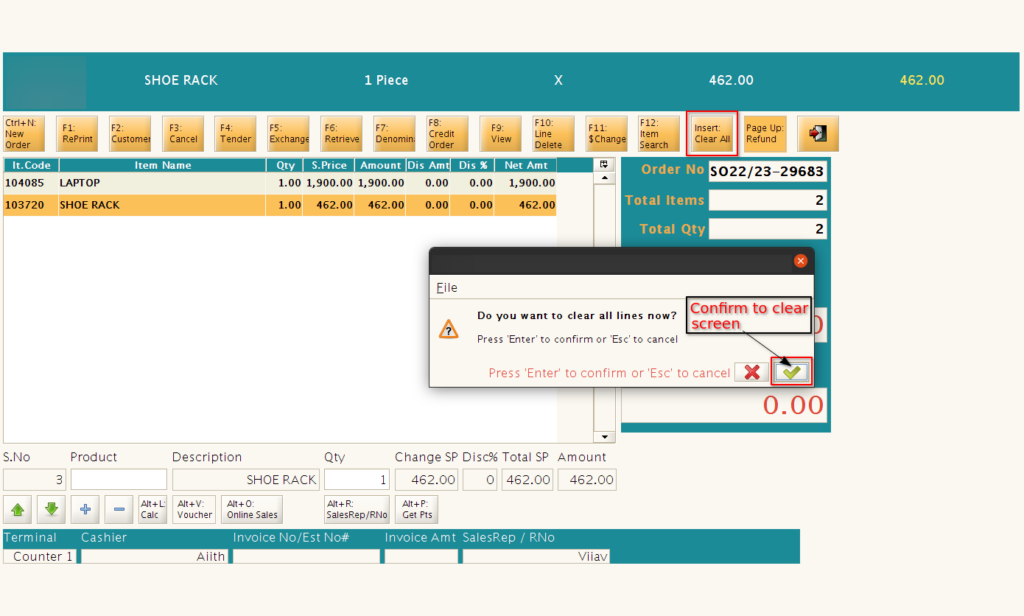
How to Hold bill and Retrieve held bill ?
When there is a rush at counter and current customer wants to buy more products after loading few products in POS screen, then cashier have to hold the current bill with loaded items, so they can proceed other customer’s bill. The held bill will be loaded again to proceed further when the old customer is returned to counter again.
- Load the products of current customer in POS Sales screen.
- To hold the current bill, press “Ctrl+N – New Order” which is marked in below image.
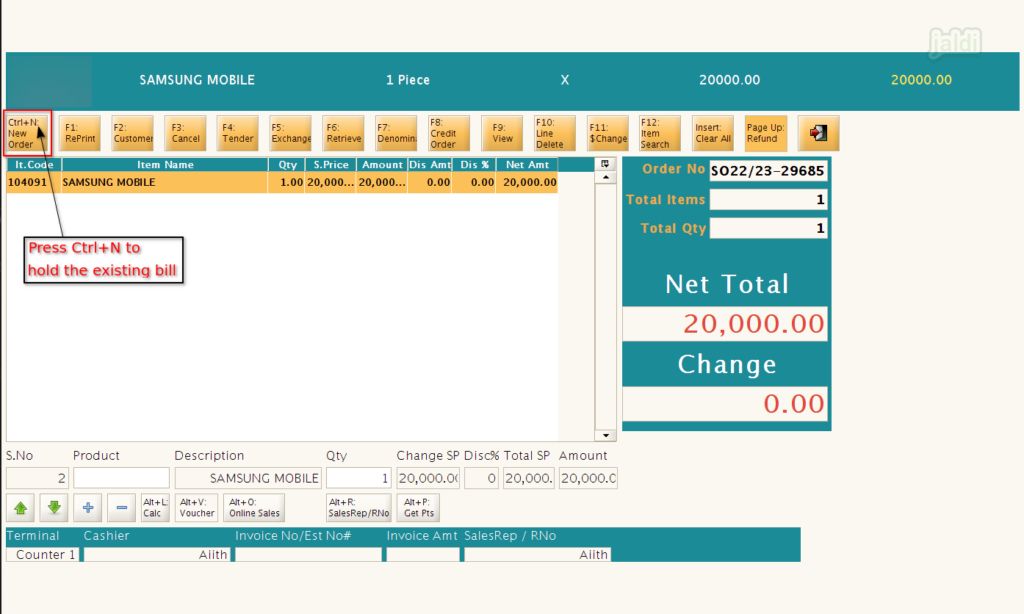
- Then system will hold the current bill and clear the screen, so cashier can proceed other bills.
- To retrieve or recall held bills, click on “F6 – Retrieve”.
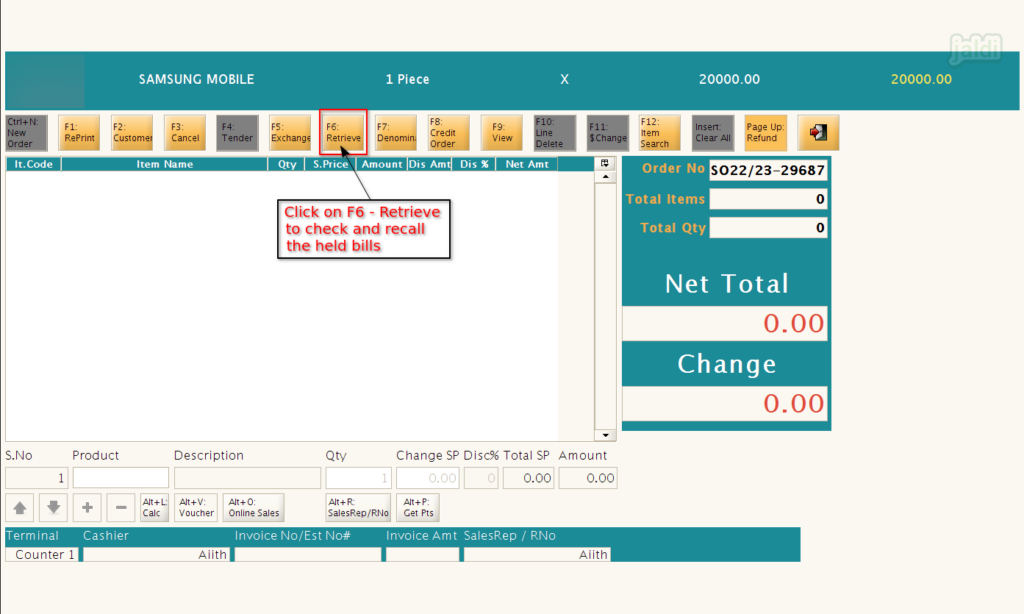
- Once the “F6 – Retrieve” option is pressed, then system will show the held bill details like below image.
- Select specific bill you want to retrieve and then click on “Enter”.
- You can also search and select the held bill using the specific “Document No”.
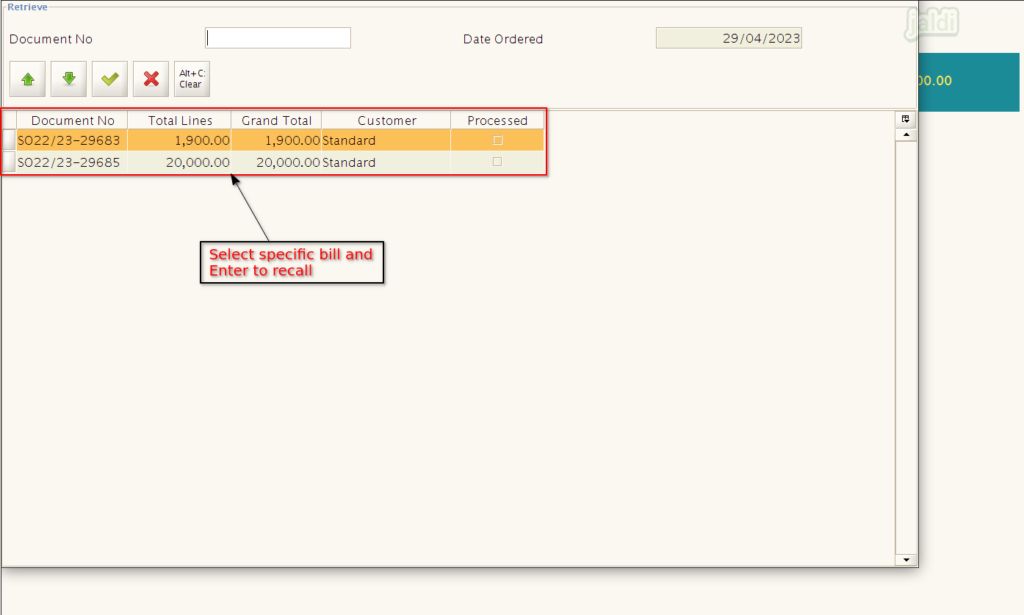
- Then the product which are all held on that specific held bill will get loaded in POS sales screen.
- Now proceed further process for the bill.
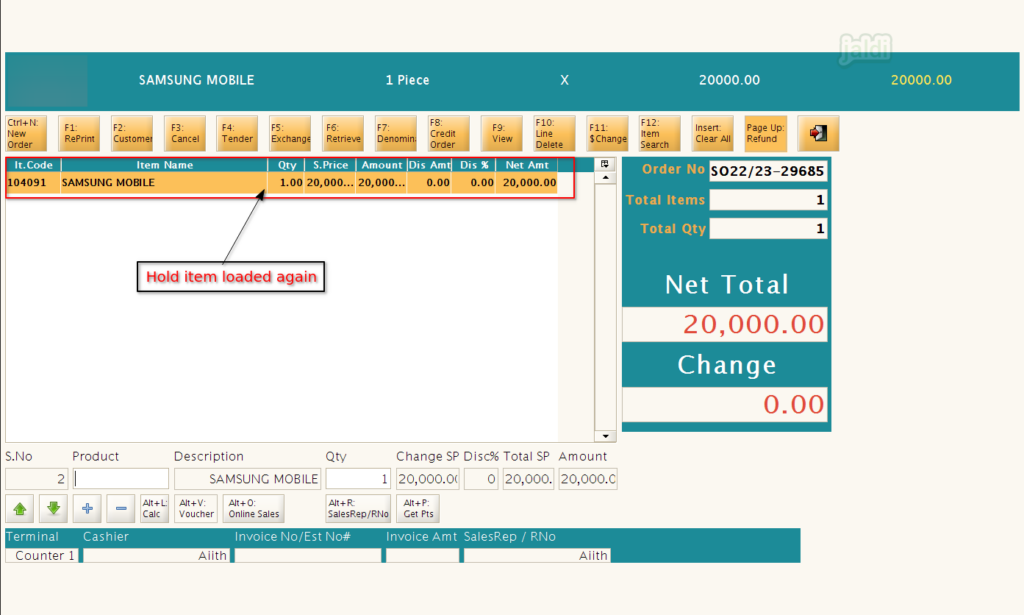
How to manage customer in POS sales screen ?
- There is a function key called “F2 – Customer”, click on that like below shown image.
- Then system will show you the Customer popup screen. In customer screen, you can do following process,
- Select existing customer
- Create a new customer
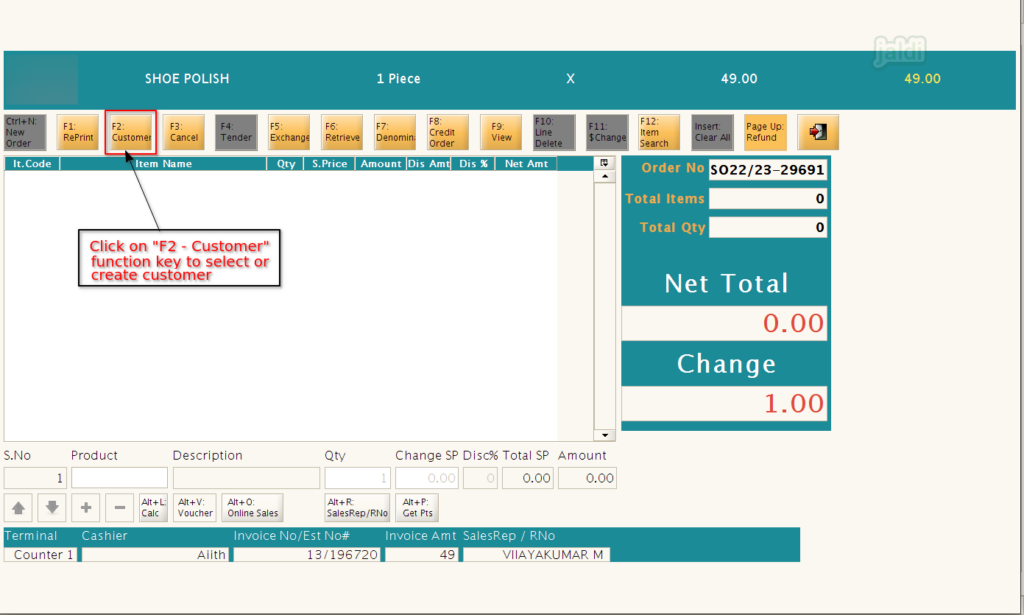
How to select customer from existing list ?
- In customer screen, like below shown image there are few search fields like Card no, Name, Phone, GST No, Code and Email.
- Search customer by any one of the above mentioned data.
- Then system will show the accurate customer based on your search, select specific customer and continue the bill process in POS bill screen.
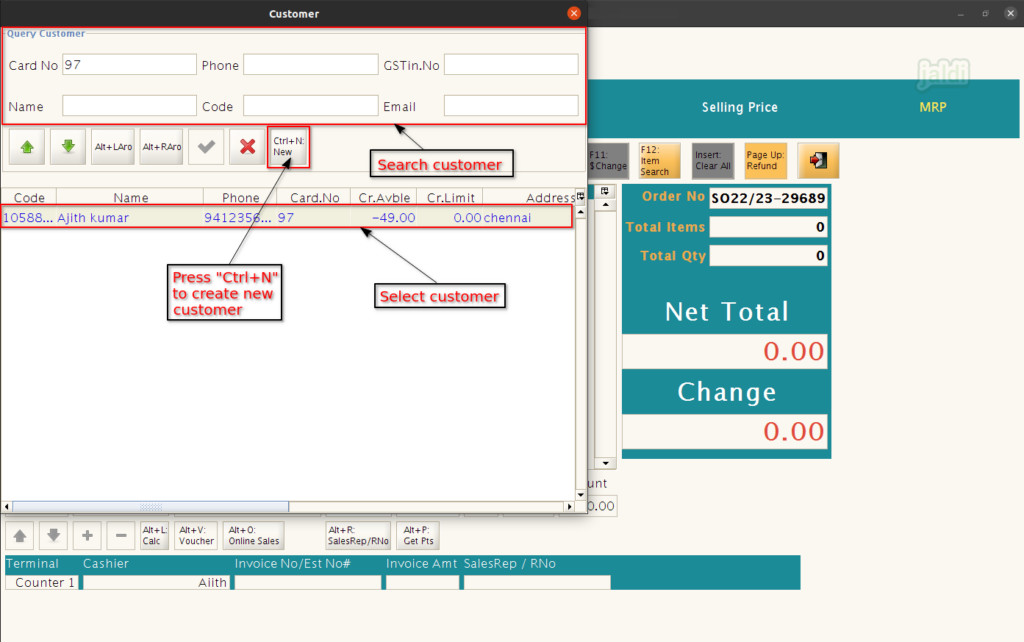
How to create a new customer in POS ?
- If the visited customer is not a existing customer, then In customer screen click on “Ctrl+N” like above shown image.
- Name
- Card No
- Address
- State
- ZipCode
- Mobile No
- Then, enter the following details to create a customer in POS screen,
- Other details are optional to fill,
- Once entering all the details, click on “apply(green tick mark)” which is marked in below image.
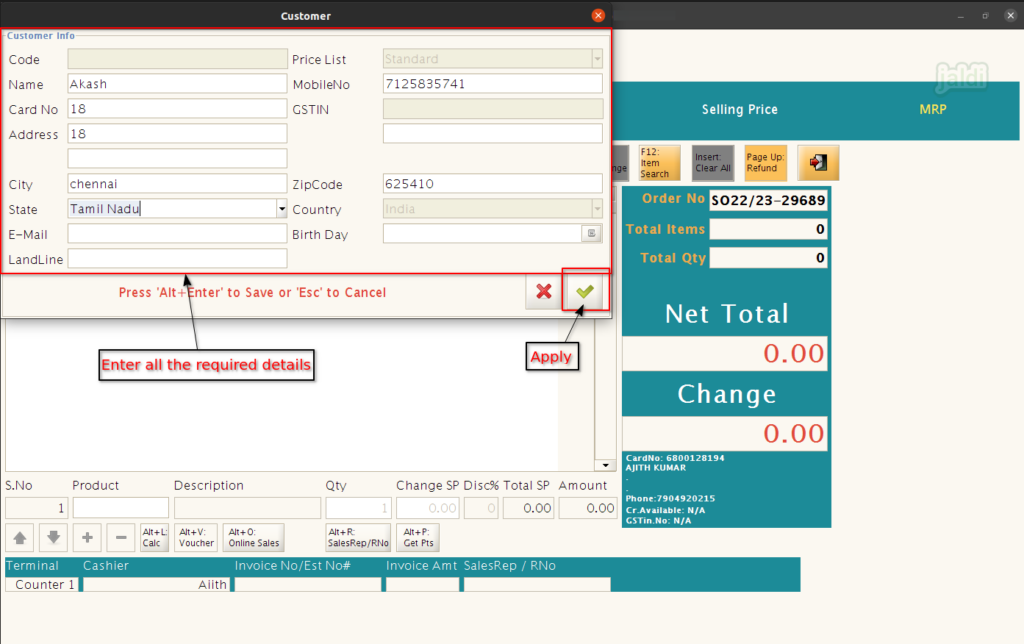
- Once the new customer is saved successfully, then in customer screen search “newly created customer” using any one of the search option which is marked in below image.
- So then system will show the newly created customer. Then select a customer and proceed further.
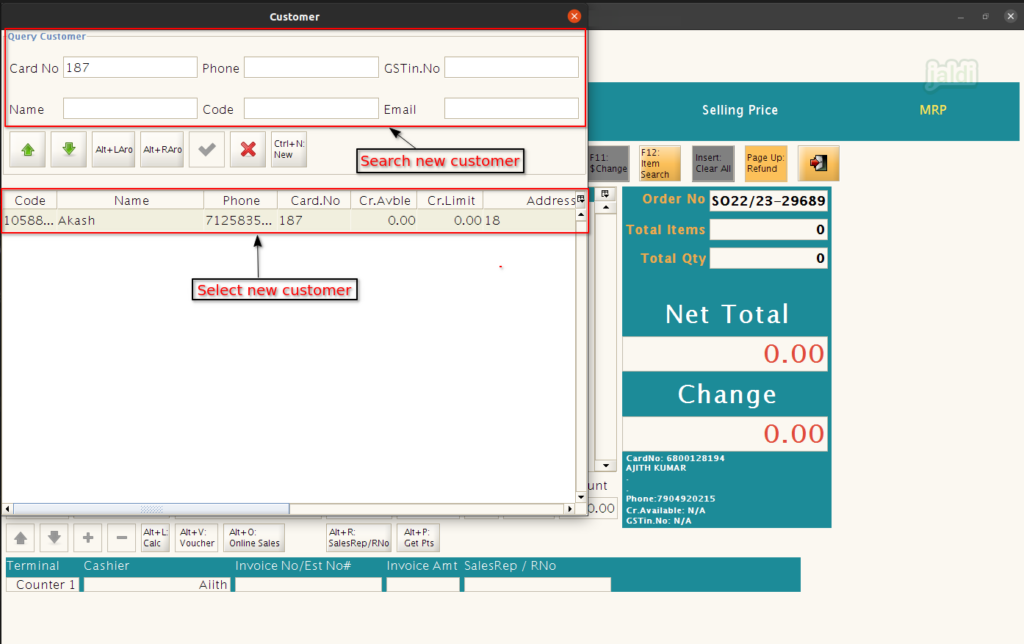
How to receive Payment for the bill ?
- Once the required product details and customer details were loaded in POS screen, click on the function key “F4- Tender” to update payment.
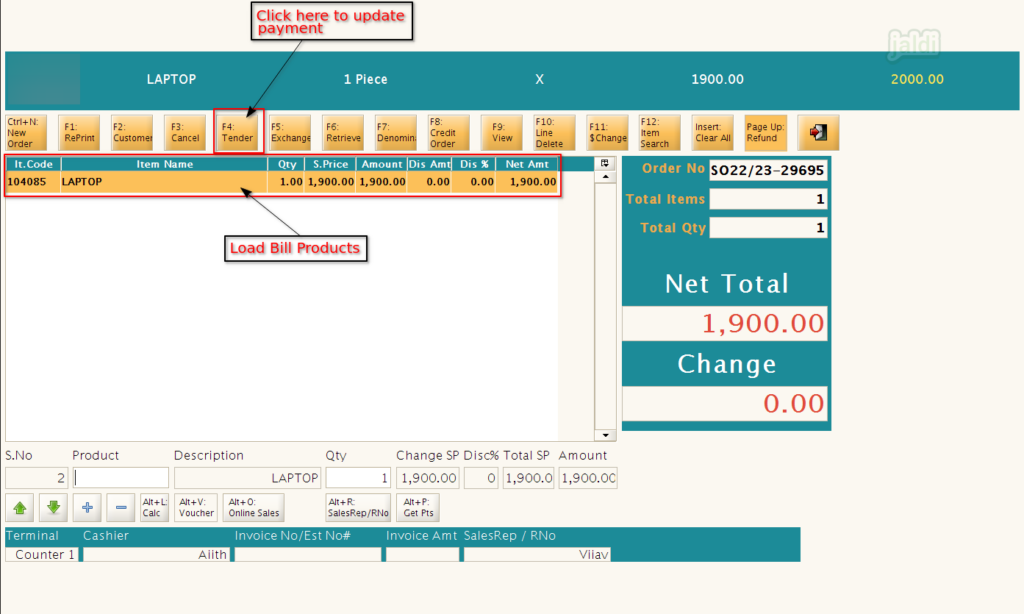
- In Payment popup, we can see the available predefined tender to receive amount from customer.
- Enter paid amount in single or multiple tender based on customer payment.
- You can also see the “Change” balance in payment screen.
- After entering the bill amount click on the “Apply button (green tick mark)” to get the invoice print and to complete the bill.
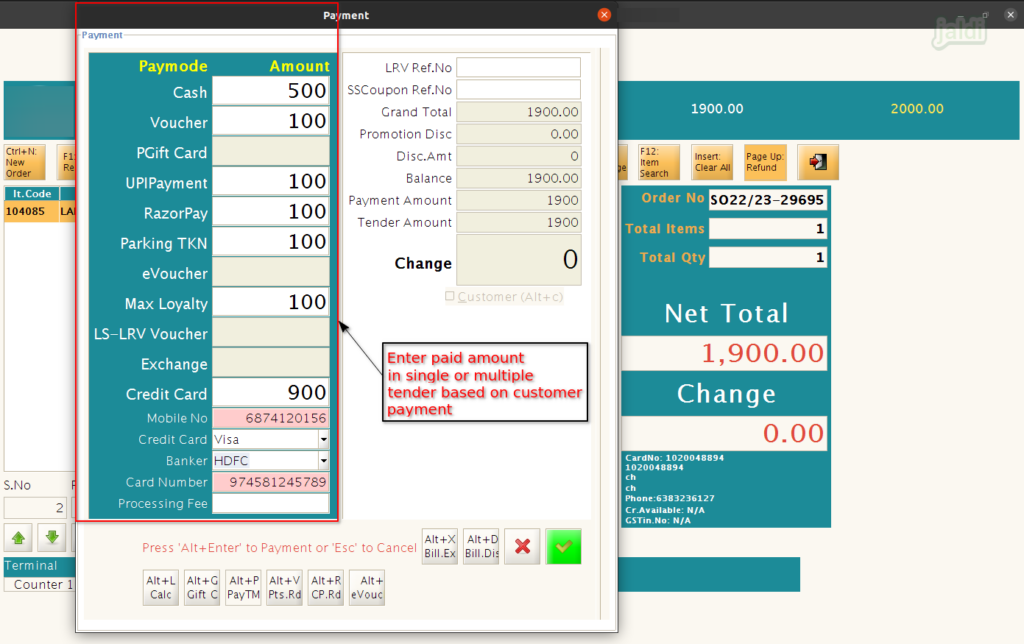
How to Redeem Loyalty points in Bill ?
- Create customer with card number in POS billing screen or in customer master.
- Create bills for created customer in POS billing screen, so the loyalty points will be added to the customer.
- For Rs. 100, 10 points will be added to customer (for 10 rs, 1 point will be added).
- For each bills, the loyalty points will be accumulated to specific billed customer based on their purchases in the shop.
- So when you want to redeem the customer points, in payment popup screen (F4), click on “Alt+V” which is marked in below image to open point redemption popup.
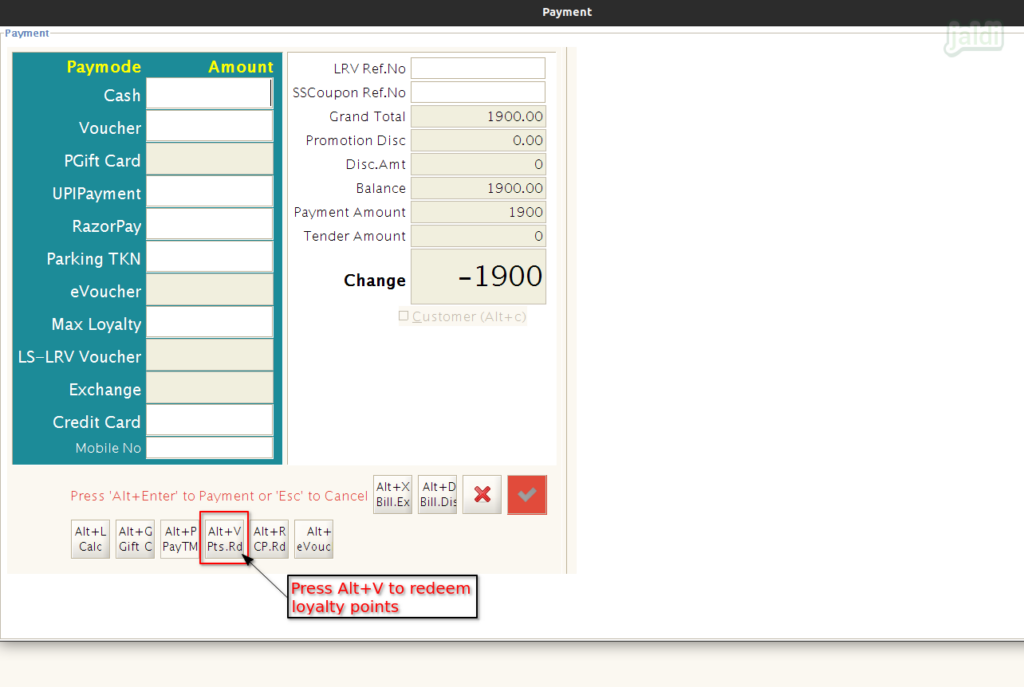
- In points redemption popup screen, enter points to redeem in the field “Red.Pts”.
- Press F5 to get a customer points.
- Then click on “Apply (green tick mark)” to send OTP to customer mobile number.
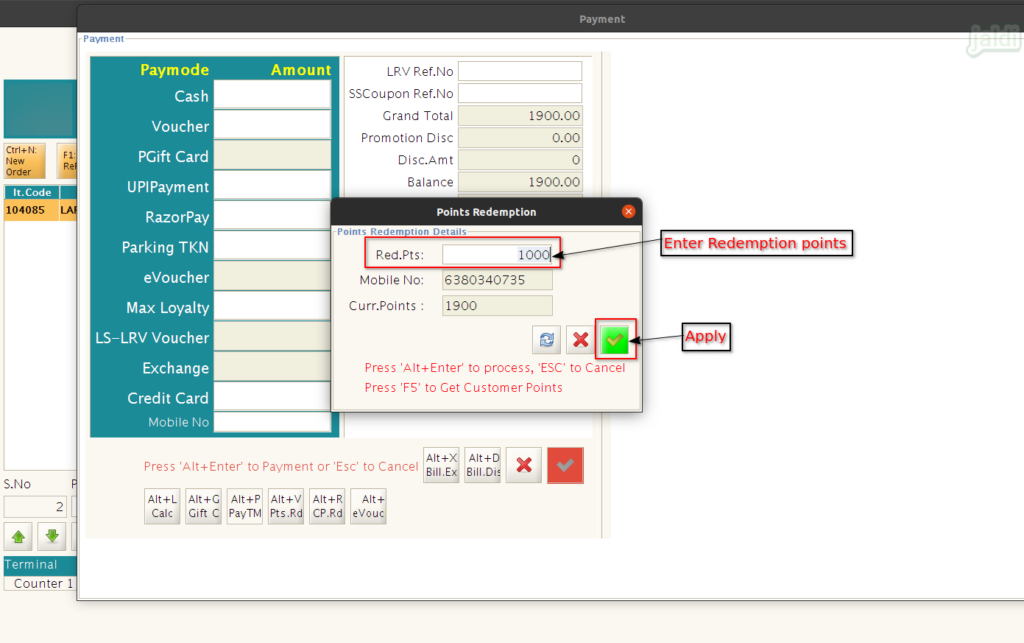
- Once OTP sent, system will show the OTP send Successfully message like below shown image.
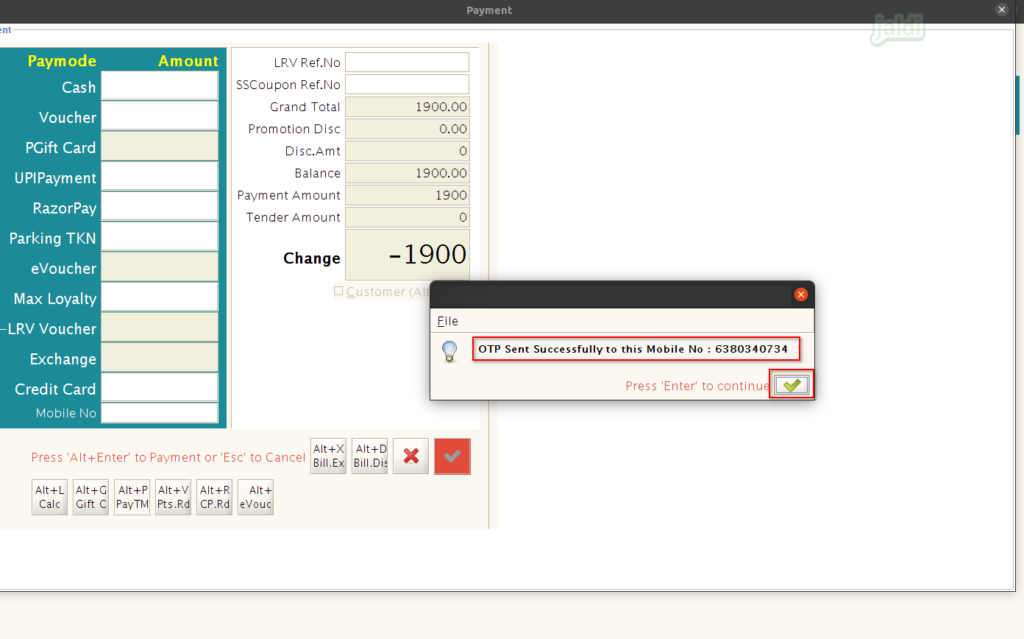
- Then enter the received OTP in “LRv Ref.No” field, then click on “Enter”.
- Now the equivalent amount value for the entered loyalty redeem points will be loaded in “LS-LRV Voucher”.
- For 100 points customer will get discount for 10 Rs ( for 10 points, customer will get rs 1 as discount from the bill).
- If there is any balance amount, collect the required amounts from the customer and update those details in a respective tender.
- Once the redeem points and balance amounts are updated in payment screen, click on Apply to complete the bill.
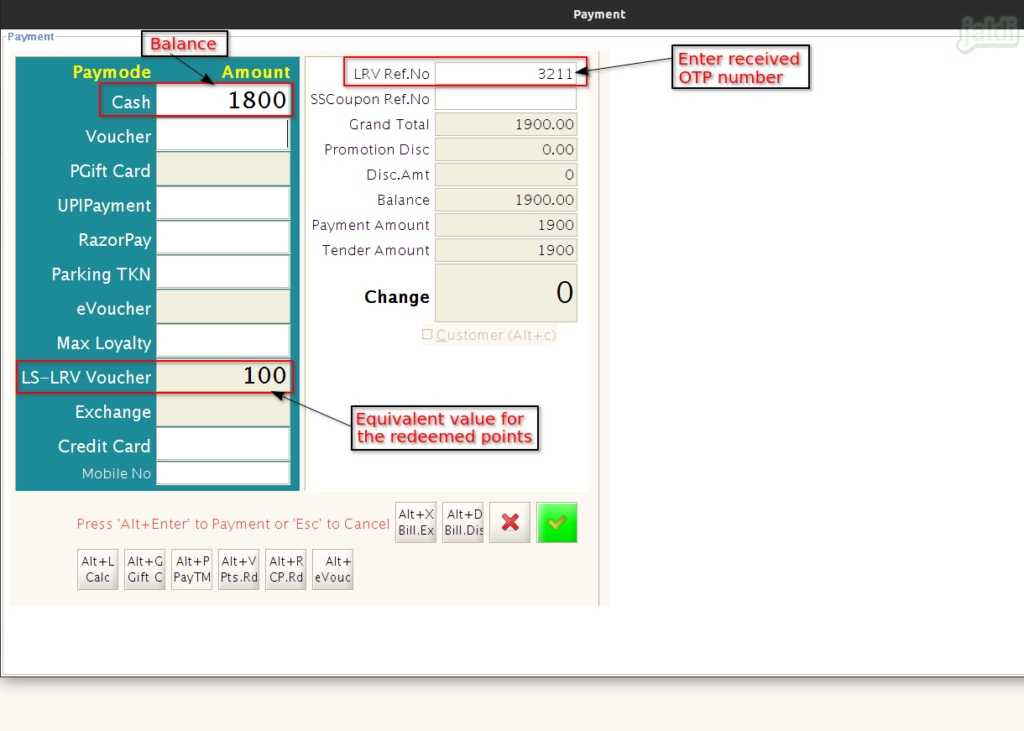
How to cancel the completed bill ?
- When there is a human error in completed sales bill, we can cancel the completed bill.
- We cannot do bill edit, only we can do bill cancel.
- To cancel the bill we must enter POS terminal password.
- In POS screen, there is a function key called “F3: Cancel” which is marked in below image.
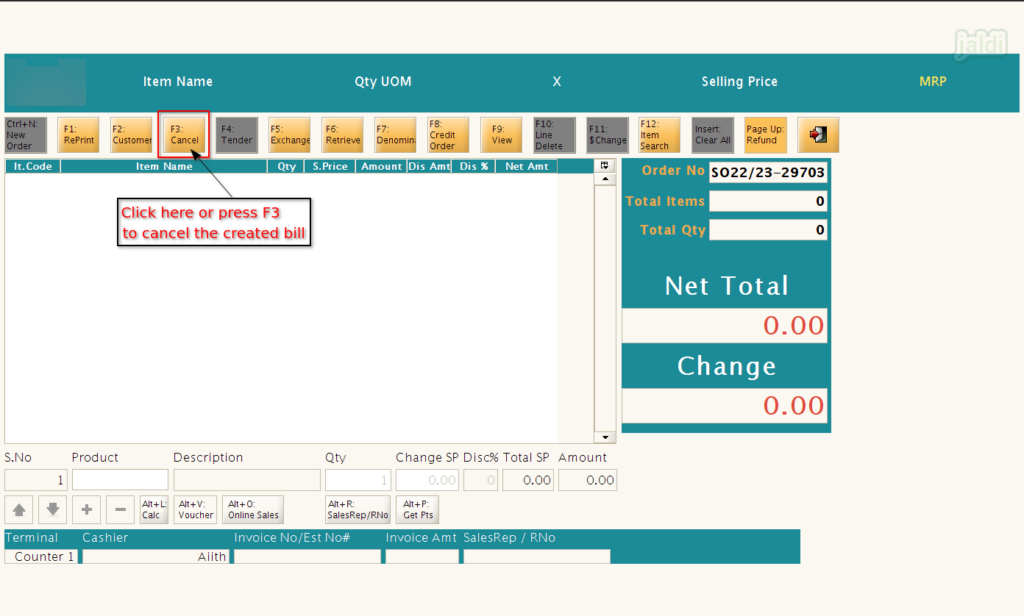
- Then system will ask you to enter the password, enter the password which is updated in POS terminal and then click “Apply”.
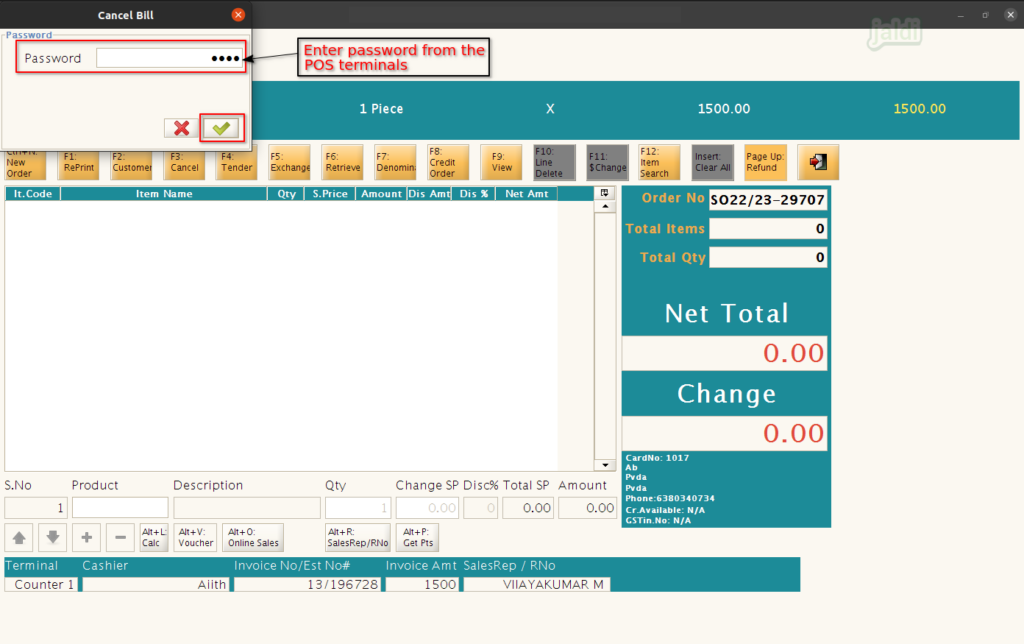
- After entering password, now enter the accurate bill number to cancel the bills like below shown image.
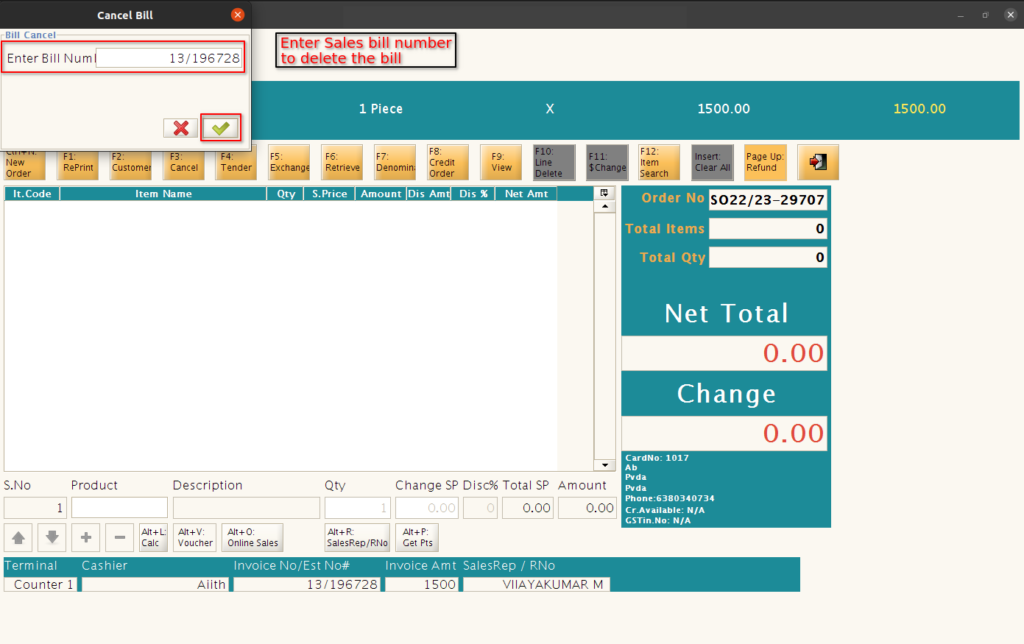
- Once the specific bill number is updated and clicked on “Apply”, then system will cancel the mentioned bill number from the sales.
- Cancelled bill number will not be reused. It will remain as cancelled bill and next bills are continued in bill number sequence.