POS Terminal in Jaldi Lifestyle POS
POS terminal is the screen where we can create a new counter or terminal for to open POS sales screen in a new system. We cannot use the POS sales module in a new system without creating the POS terminal. We should know the new system’s IP address and computer name before creating the POS terminal.
How to create a new POS terminal ?
- Go to application path POS management > POS Terminal.
- Click on “POS Terminal” menu.
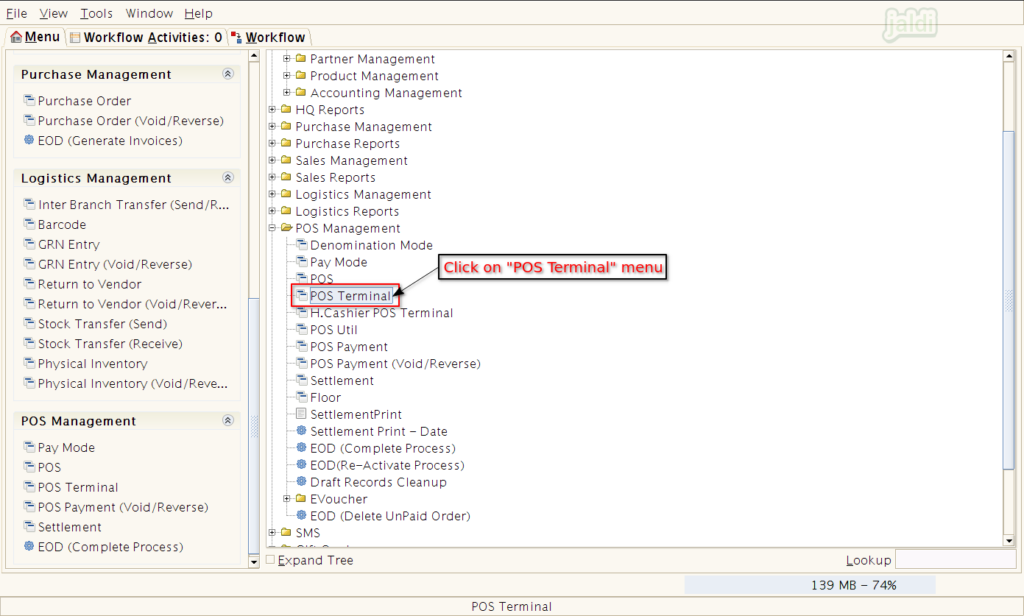
- In POS terminal master screen, Click on new which is marked below.
- The fields which are highlighted in red colour are mandatory field.
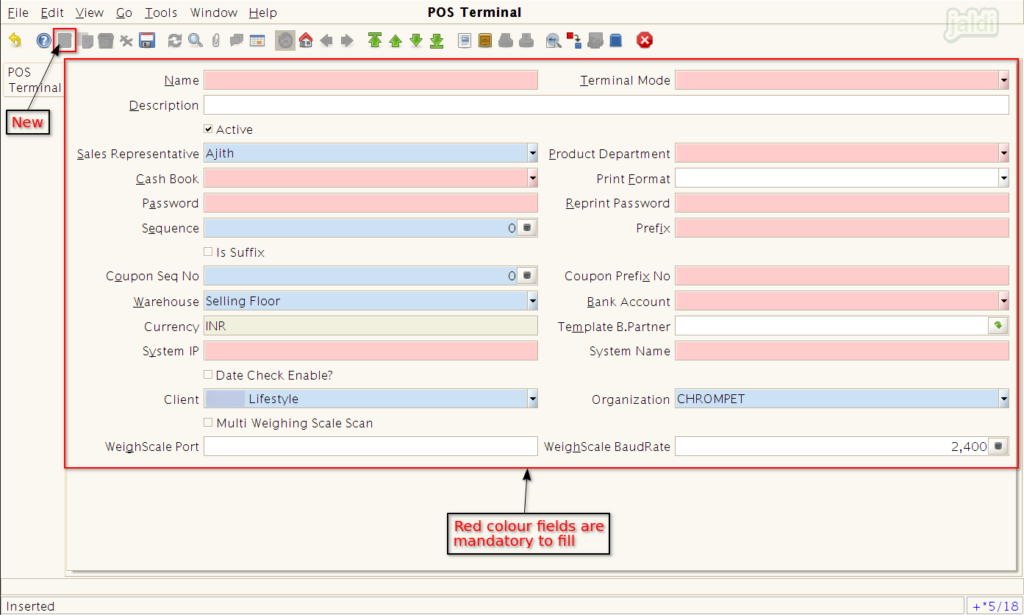
- Enter the required details in following fields.
- Name – Enter the counter name
- Terminal Mode – select the terminal mode from the following
- Bill Only – Only able to do billing (can’t receive payment)
- Bill & Pay – Can able to do both billing and payment receiving
- Pay Only – Only able to receive payment for completed billing (New bills cannot be created)
- Sales Representative – Select the Sales Rep (To create a new rep right click on the field)
- Product Department – Select specific department for the terminal (Can able to do billing for other department also).
- Cash Book – Select default cash book.
- Password – Enter the password for void process
- Reprint Password – Enter the password for to take reprint
- Prefix – Enter terminal prefix
- Coupon Prefix No – Enter Coupon Prefix No
- Bank Account – Select bank account
- System IP – Enter new system’s IP (duplicate IP is not allowed)
- System Name – Enter new system’s computer name.
- Once the above mentioned fields are updated, then click on “Save” function option to save the new POS terminal.
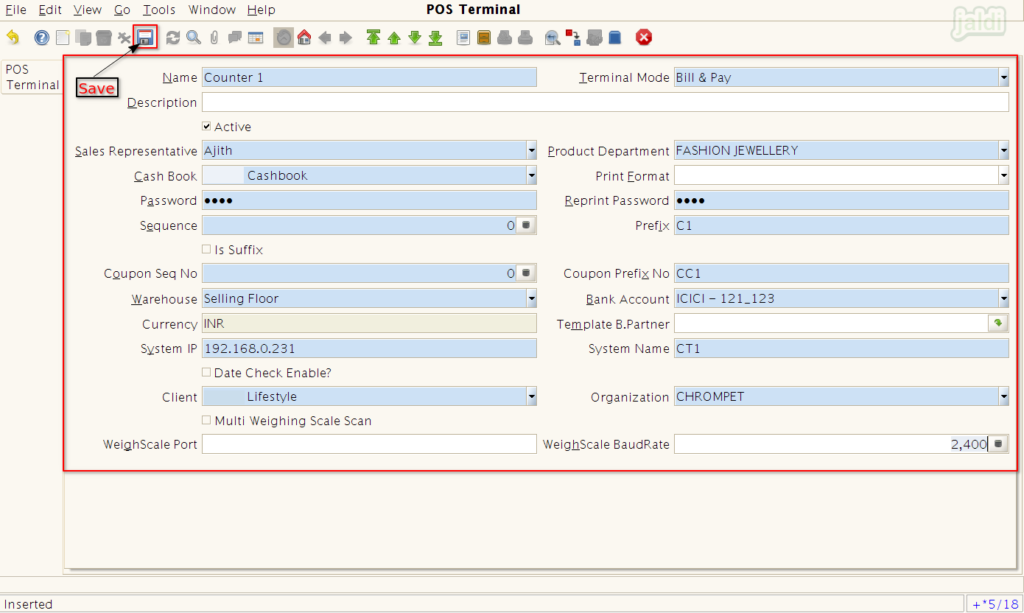
- Once POS terminal is saved, we can check newly created POS terminal in POS terminal list.
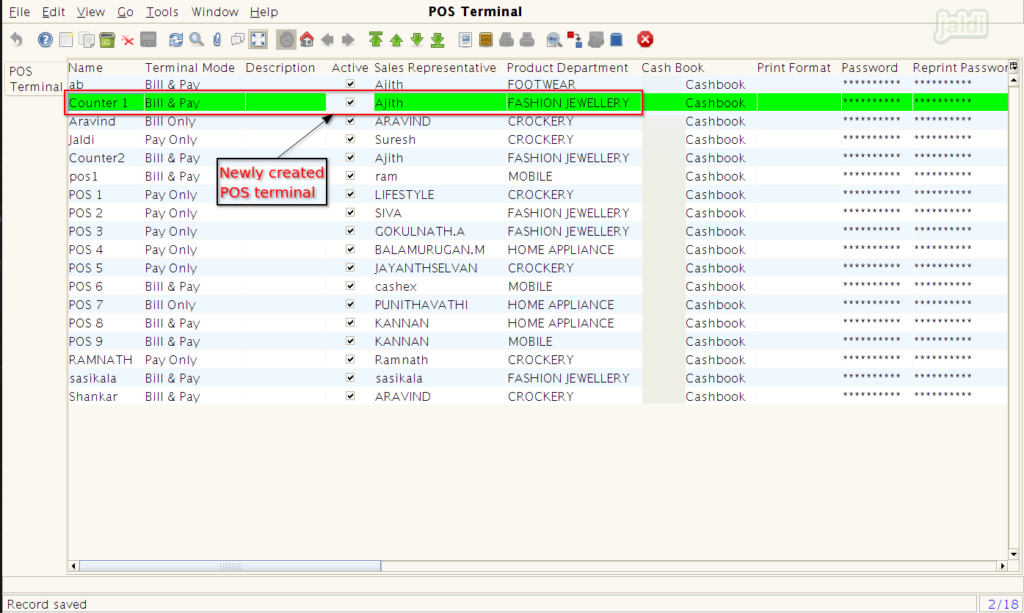
How to Deactivate existing POS terminal
- Open the Created POS terminal in POS terminal menu.
- Remove the tick mark from the “Active” check box.
- Then click on save to update the changes, so the POS terminal will get deactivated.
- We cannot login in to the system when the POS terminal is deactivated.
