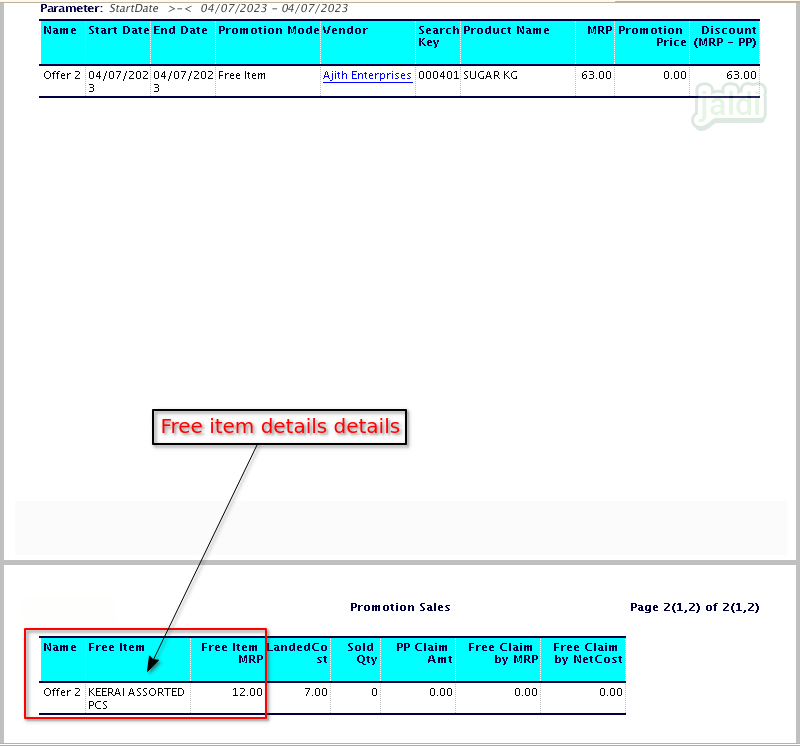Promotion Setup in Jaldi Superstore POS
Promotion setup is the feature which is used for user to create an offers or a promotion for bulk number of products. User can also set offer for single products using this feature.
There is two types of promotion can be created using this feature screen. Those promotions are,
- Promotion Price – Set offer discount percentage or amount for products at POS
- Free Item – Provide specific product as free for Main products at POS
Follow the below steps to create the required promotion or offer in Jaldi superstore POS.
How to create a Promotion price for products ?
Lets imagine a scenario where you wanted to create a “5% offer” for all the “bakery” category products. Now see the below steps to create a required offer,
- To create a new promotion go to application path, Sales Management > Promotion setup.
- Click on promotion setup menu to open.
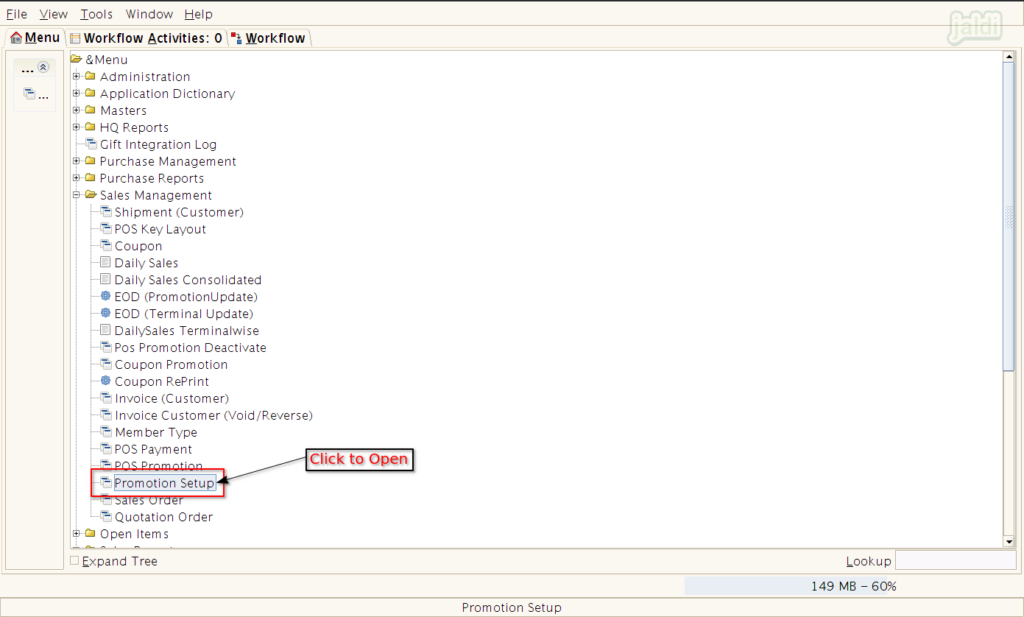
- In promotion creation screen, enter the following details
- Promotion Mode – Select “Promotion Price” as promotion mode
- Promotion Name – Enter promotion or offer name.
- There is multiple filters like vendor, department, category, sub category, brand, merchandise, manufacturer, product and code to load specific sets of products in screen.
- Select the required values in available filters based on requirements.
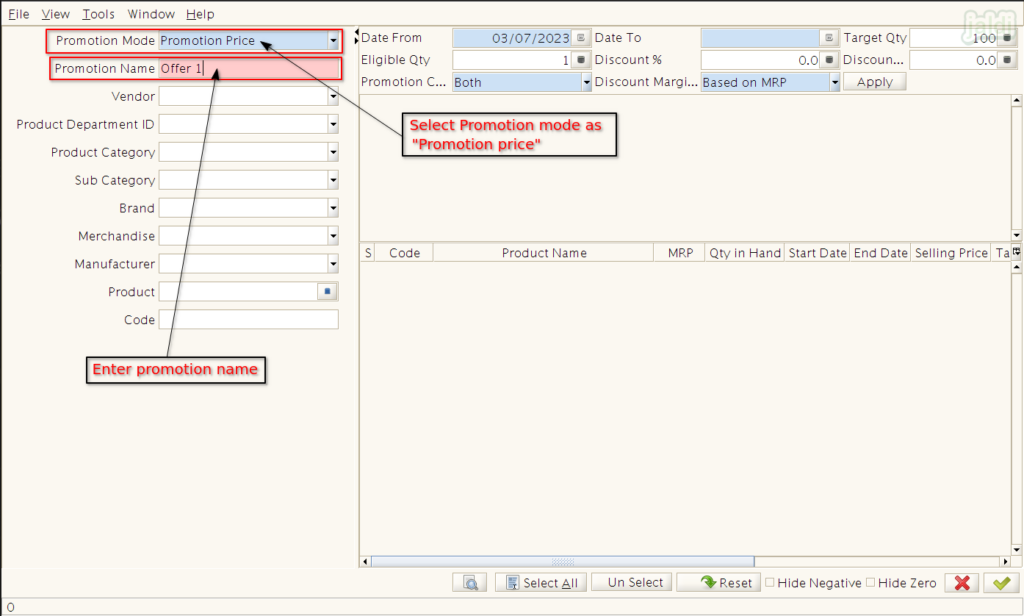
- After filter, the products will be listed in the screen like below shown image.
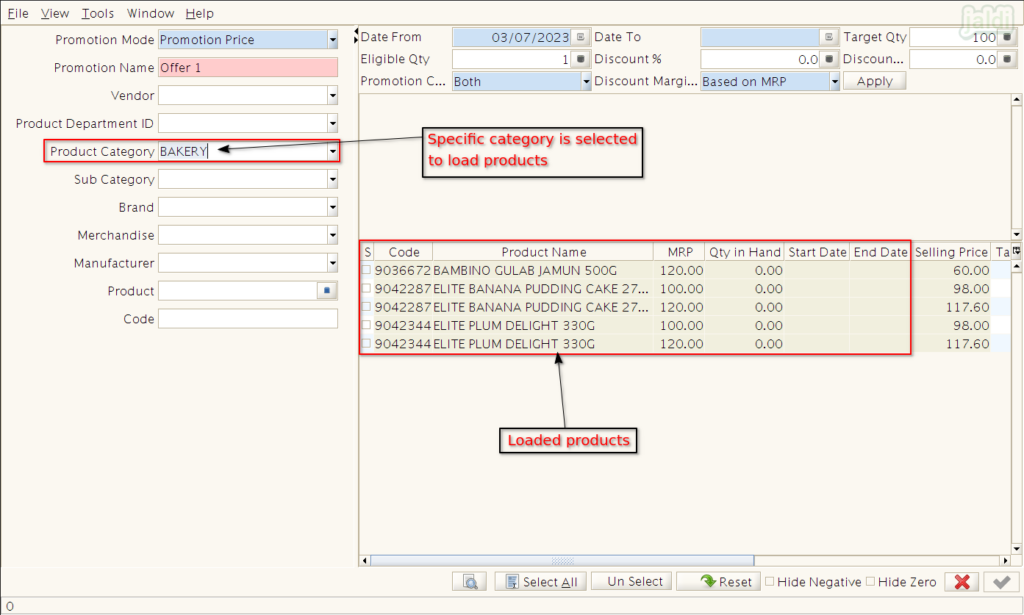
- Select specific products or click select all function key to select all the loaded products.
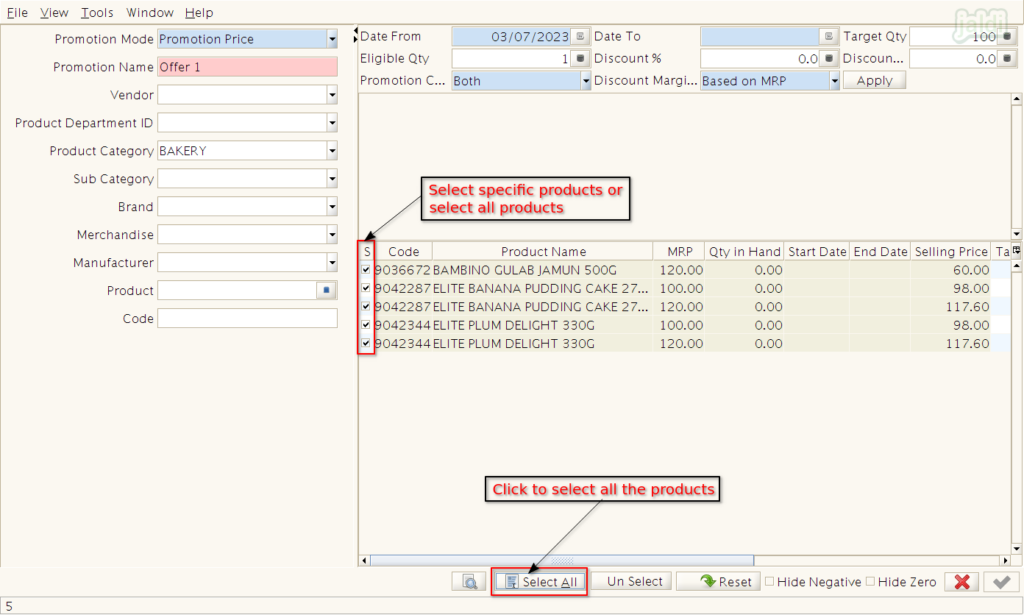
- Then enter the following details to create a offer,
- Date from – Promotion start date
- Date to – Promotion end date
- Target Qty – Promotion target qty
- Eligible Qty – Eligible qty of main items to apply promotion
- Discount % – Promotion discount percentage
- Discount amount – Promotion discount amount
- Promotion category – Select any one of the following option Online/Offline/Both
- Discount Margin – Select any one of the option “Based on MRP or Based selling price”.
- Once the above details are updated based on the requirements, click “Apply offer” to apply offer on products.
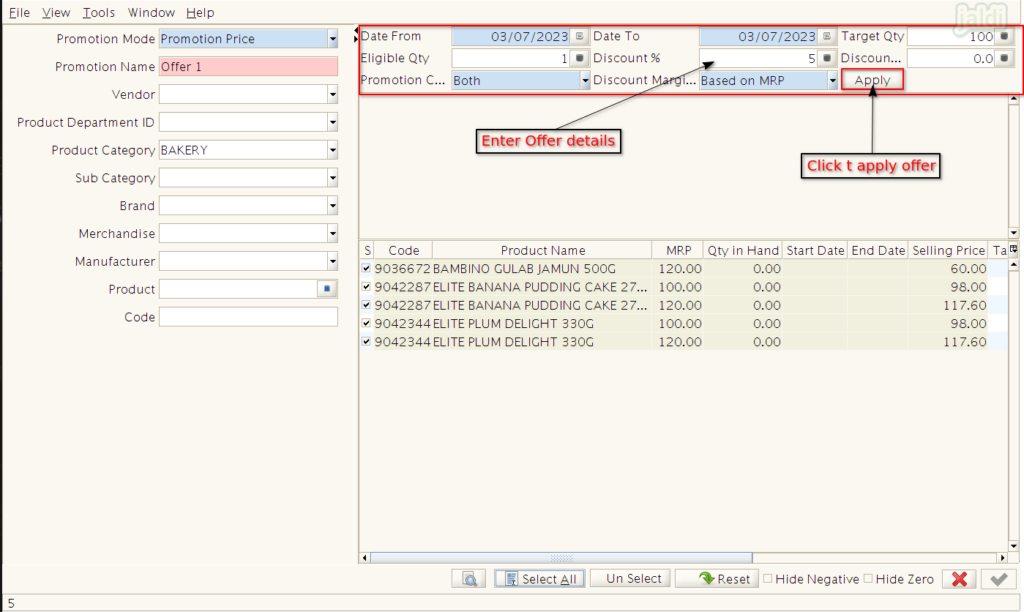
- When the offer is applied the offer applied products will turns in to blue colour like below shown image.
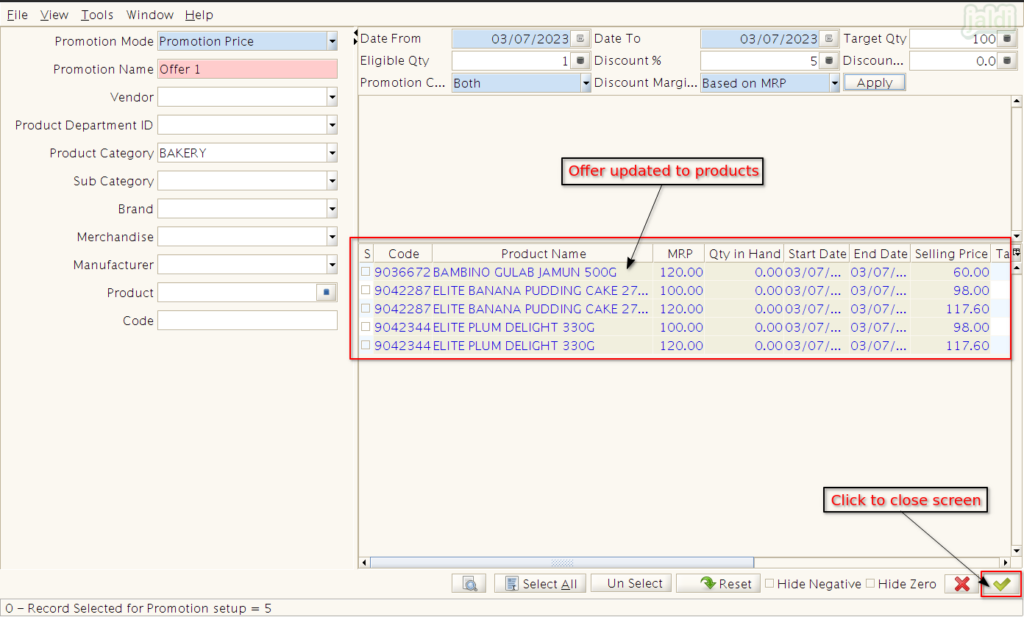
- Then close the screen and system will shows the below shown popup to indicates how many products has been applied with current offer.
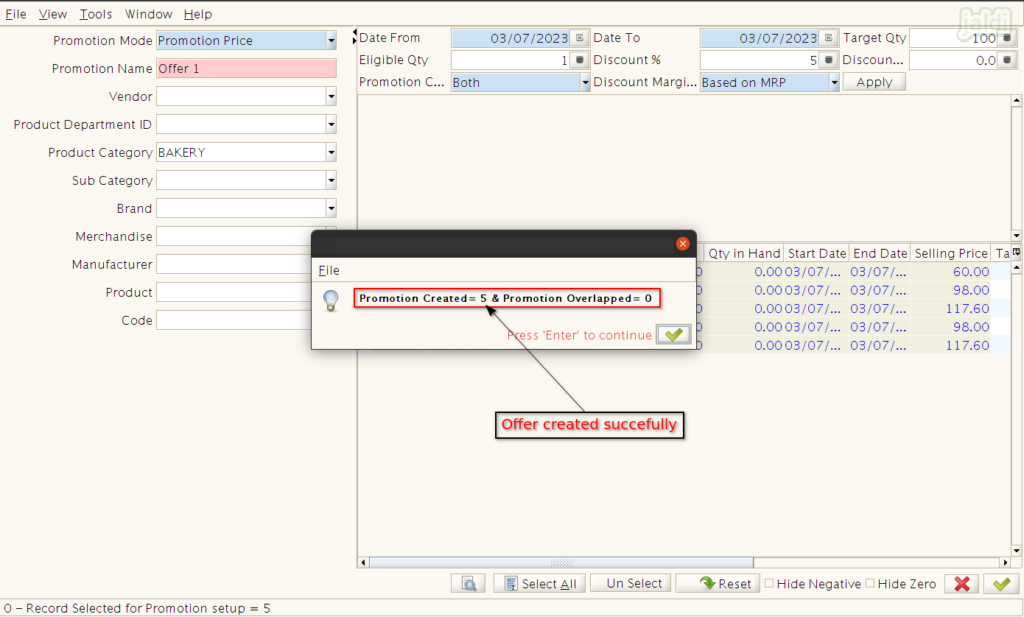
Promotion price Offer in POS screen
- Go to POS screen, When the offer product is loaded in POS screen, it will be highlighted in red colour.
- Then press “F4: Tender” function key to proceed the bill to payment.
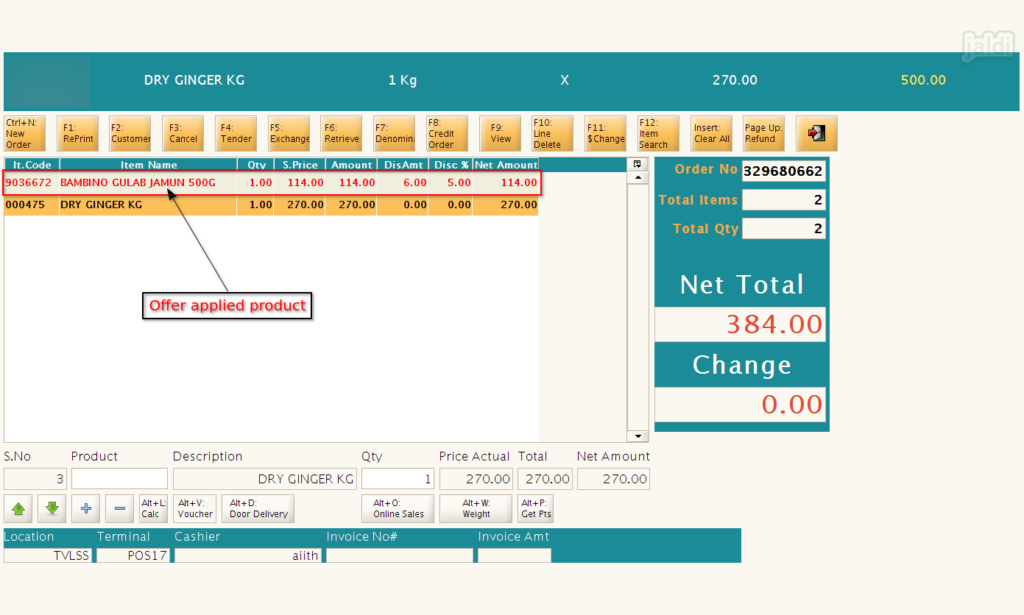
How to check the promotion price offer details in reports ?
- Go to application path Sales Reports > Promotion Reports > Promotion Sales.
- Click on promotion sales report to open.
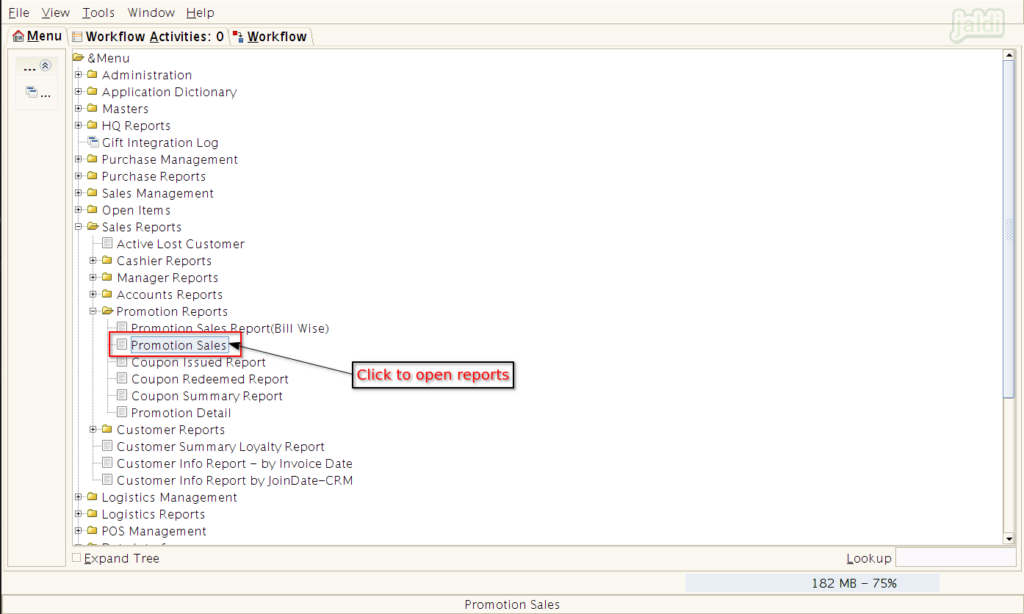
- In next, select the required start date and end date.
- Select specific vendor in filter if needed.
- Then press “Start” option to load the promotion sales report.
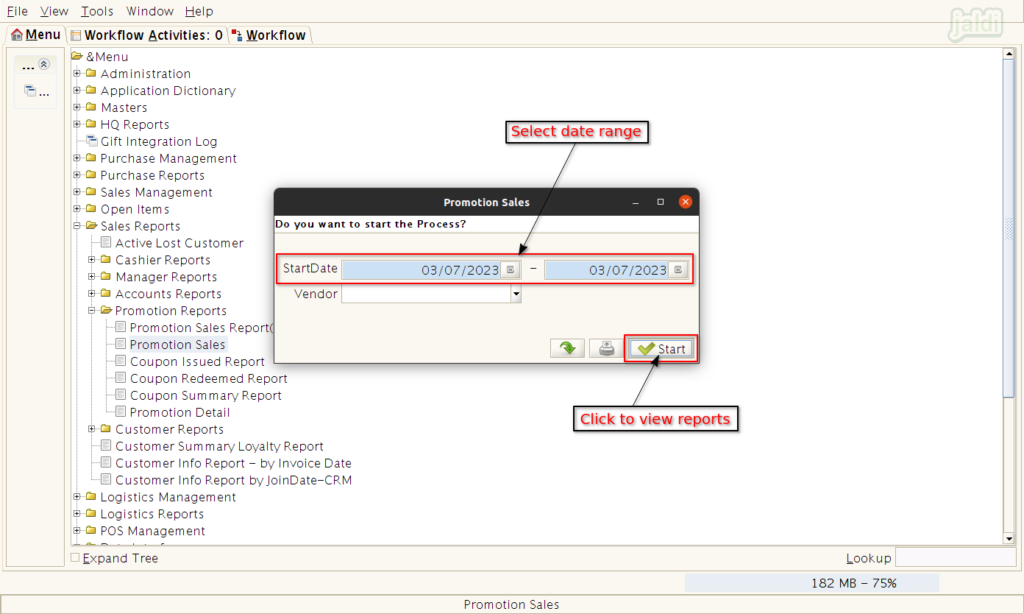
- In below showing Promotion Sales report, we can find the applied offer in detailed like shown in image.
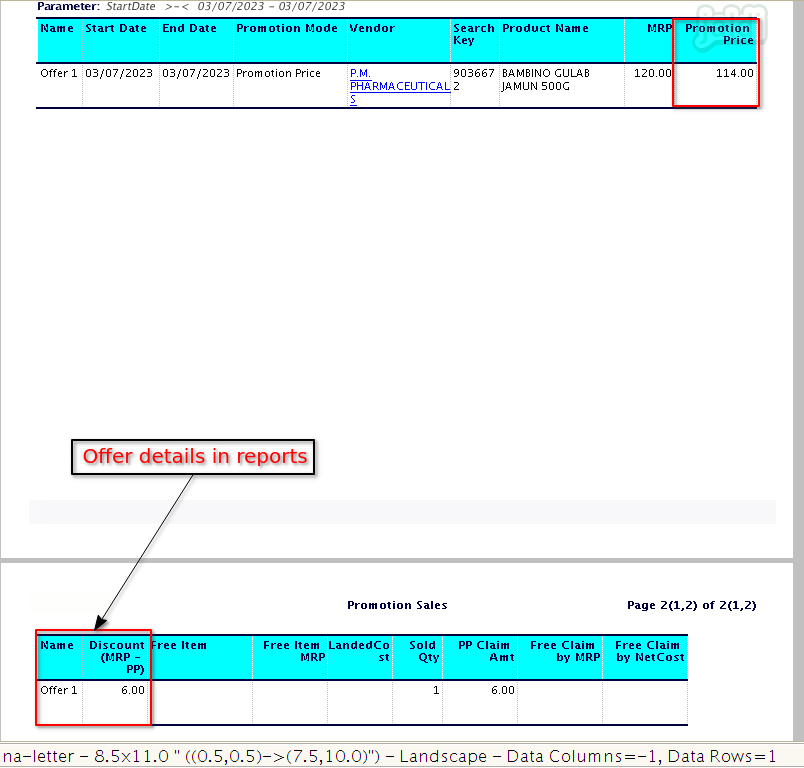
How to create Free Item offer in promotion setup screen ?
Lets imagine a scenario where you wanted to create offer like “Buy 1 and Get 1” offer i.e for example when product “Sugar 1kg” product is purchased then product “keerai assorted pcs” will be given as free. Follow the below steps to create this type offer in promotion setup screen,
- Go to promotion setup screen and enter the following details,
- Promotion Mode – Select “Free Item” as promotion mode
- Promotion Name – Enter promotion or offer name.
- Use available filters to load required products.
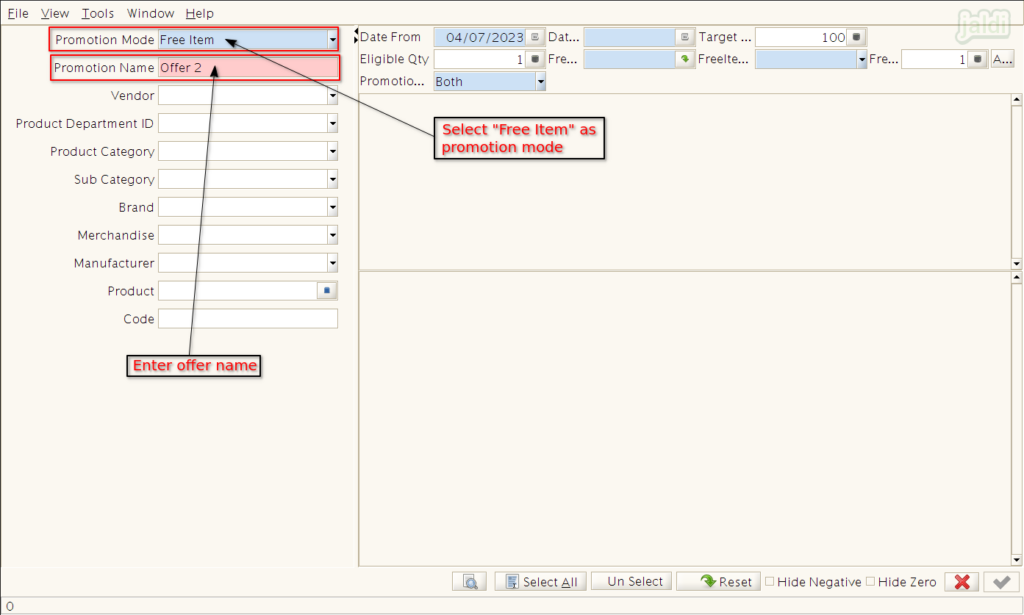
- Once the product is loaded after filter, select the required products.
- After that, Enter details like Date From, Date To, Target Qty and Eligible Qty.
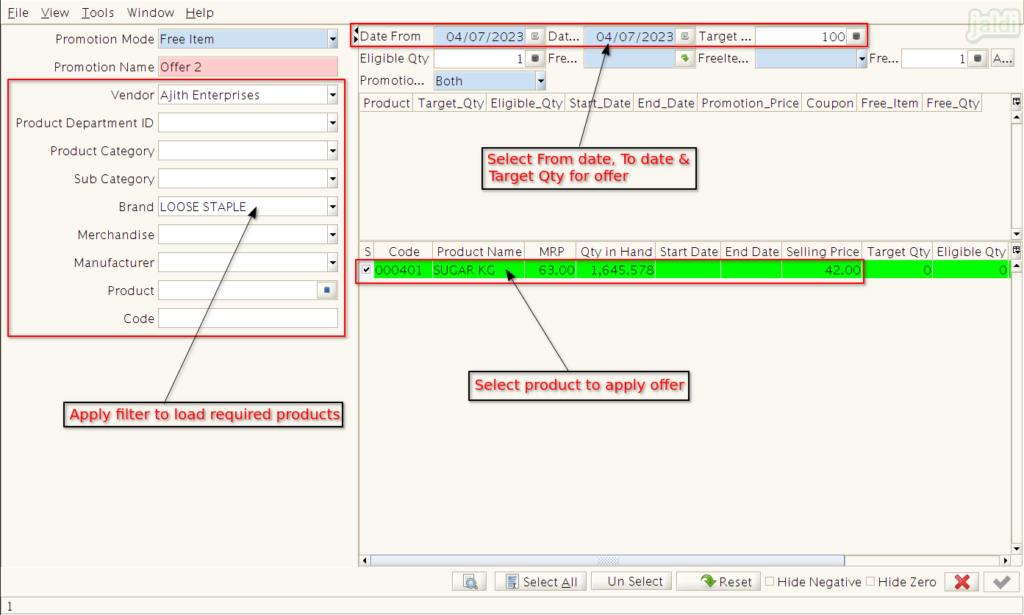
- Then click on “Search” symbol of “Free Item” field which is marked in below image to open product info screen where the free item will be selected.
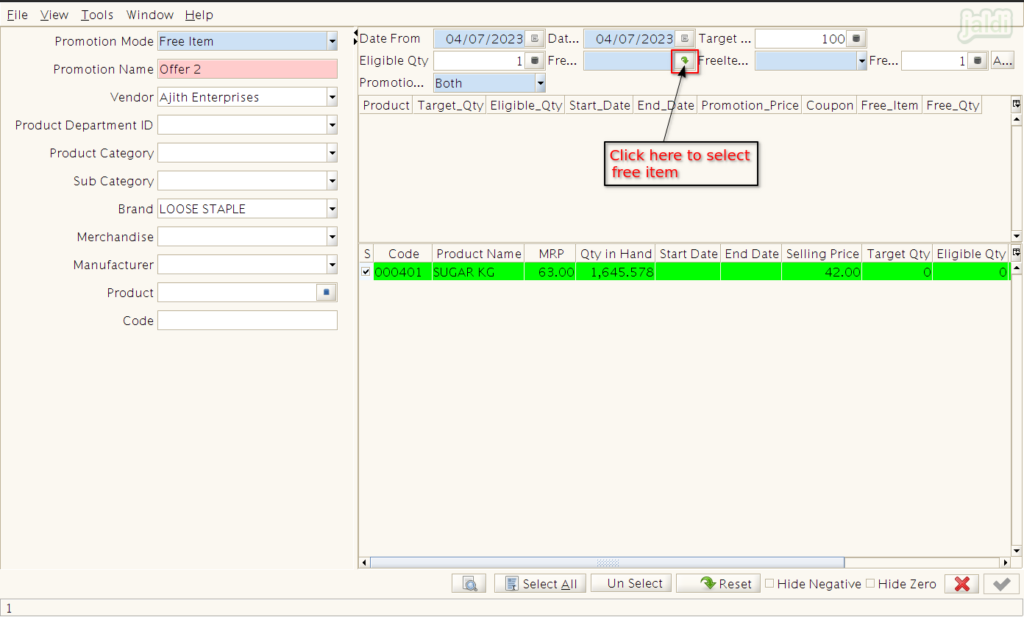
- In product info screen, search specific product using the available search options.
- Then select the required free item from the item list like below shown image.
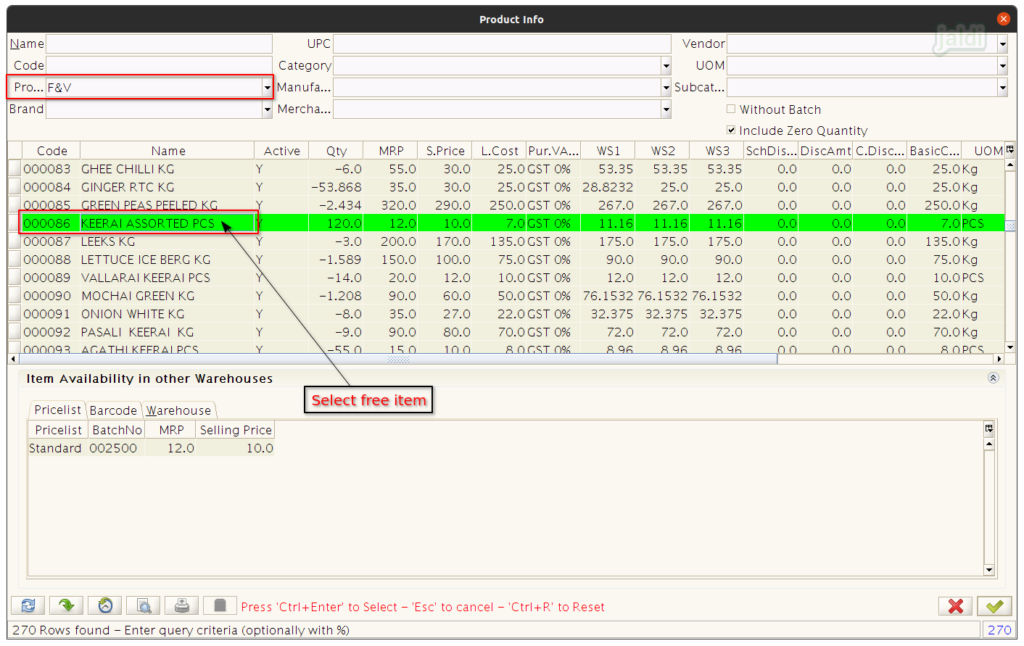
- Once the Free item is loaded, enter the free item qty.
- Then press “Apply offer” option to apply the offer on selected products.
- Offer applied products will turns in to blue colour.
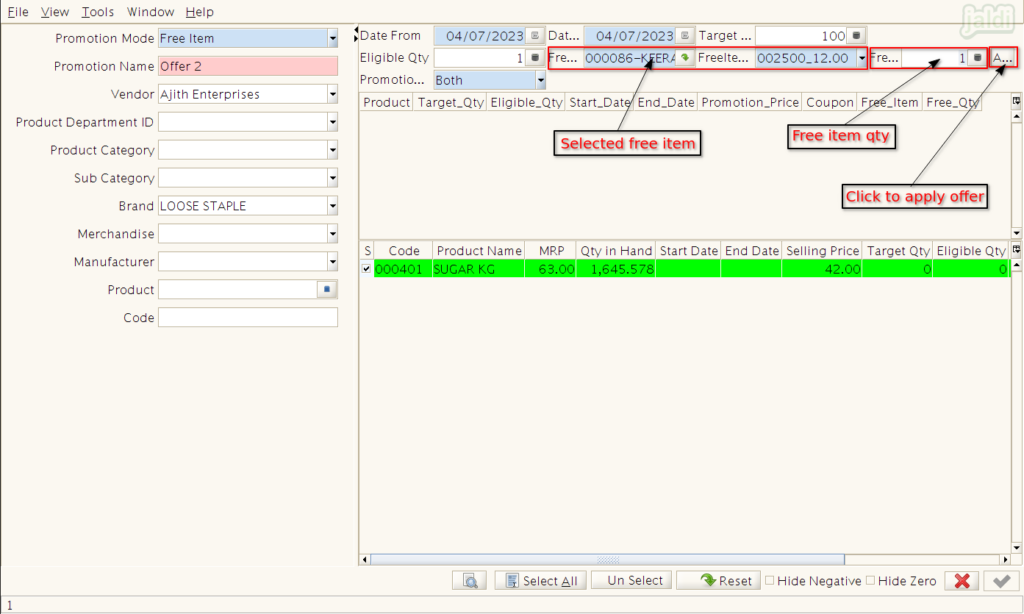
- Then close the screen and system will shows the below shown popup to indicates how many products has been applied with current offer.
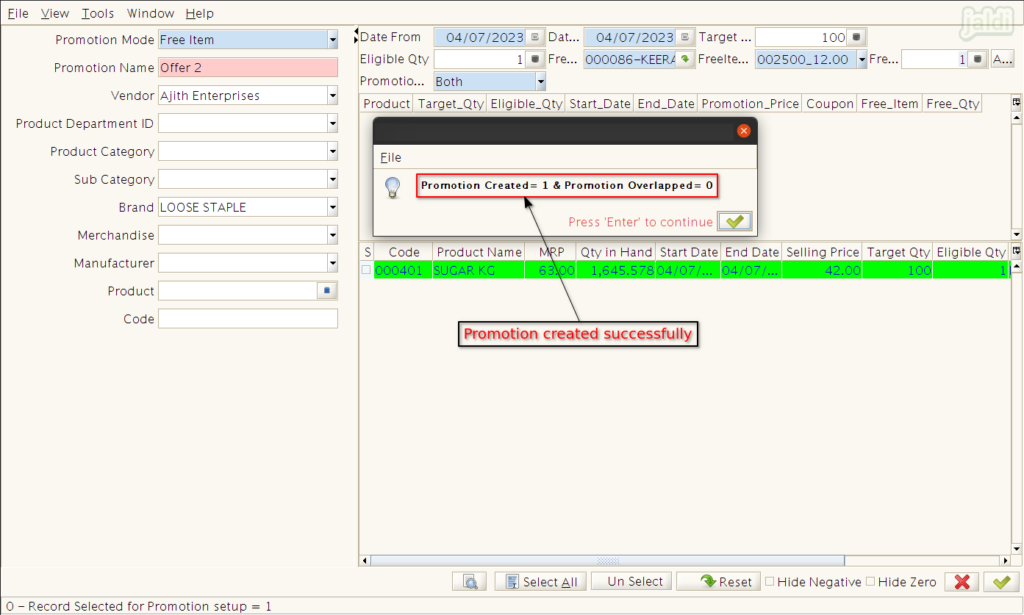
Free Item promotion in POS
- Go to POS screen and load the Offer products.
- When the main products is loaded the free item will be loaded automatically like below shown image.
- Offer applied products will be in red colour in POS screen for identification.
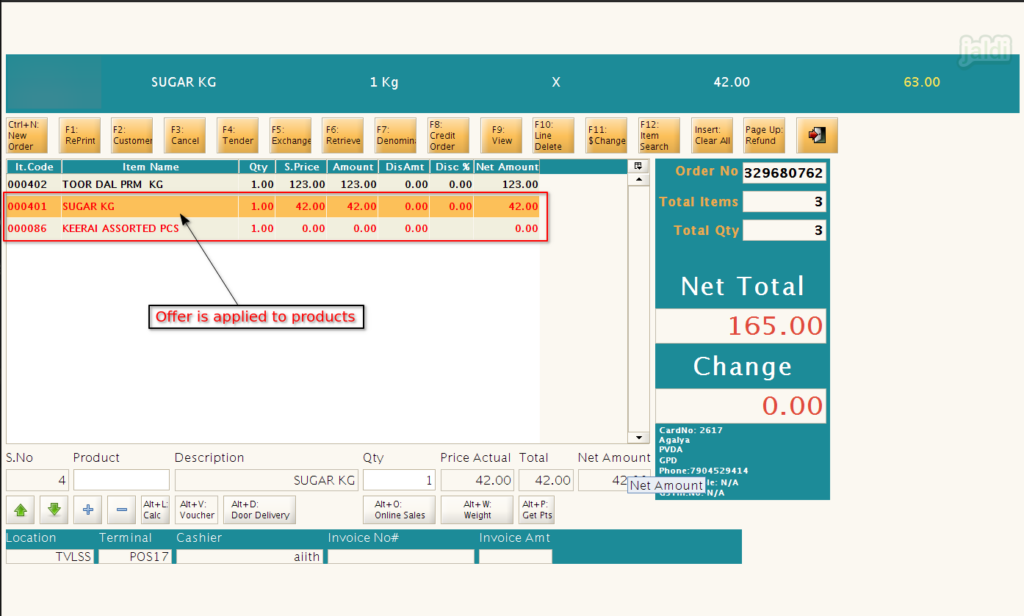
How to check free item offer in reports ?
- Go to application path Sales Reports > Promotion Reports > Promotion Sales.
- Open Promotion Sales reports to check the free item offer details like below shown image.