Purchase Order in Jaldi Lifestyle POS
Purchase order is a transactional document which is raised by a retailer to supplier with product name, quantity, price details, expiry (promised) date and terms & conditions.
There is a two ways we can create a purchase order in Jaldi Lifestyle POS
- Manual Purchase order – we can load and enter order qty manually for specific vendor.
- Purchase order using formula – We can bulk load items and order qty by using the predefined formula for specific vendor.
How to Create Manual Purchase Order ?
Lets consider the real time scenario, where the vendor named “Ajith Distributor” is supplying Laptop and Samsung mobile to your shop. Now the purchase manager from the shop wants to raise purchase order for all those products manually with out considering the stocks & sales of those products from application reports. Find the following steps to complete this way of purchase order in Jaldi Lifestyle POS.
- Go to application path Purchase management > Purchase Order.
- Click on the “Purchase order” menu which is shown in below image.
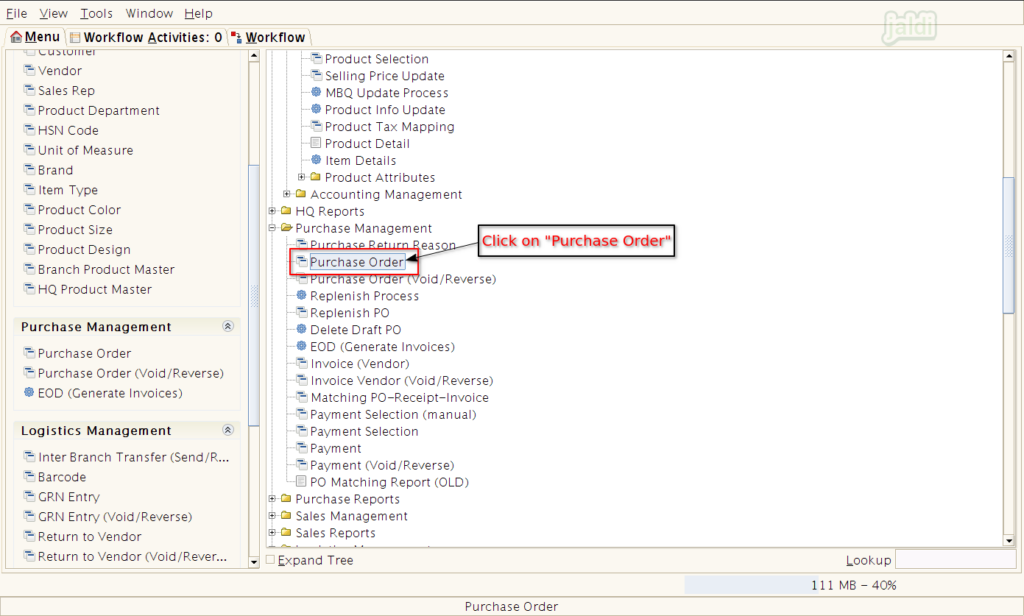
- Then press “New” function button which is marked in below image.
- Use “Grid Toggles” to switch the screens from detailed view to list view and also from list view to detailed view.
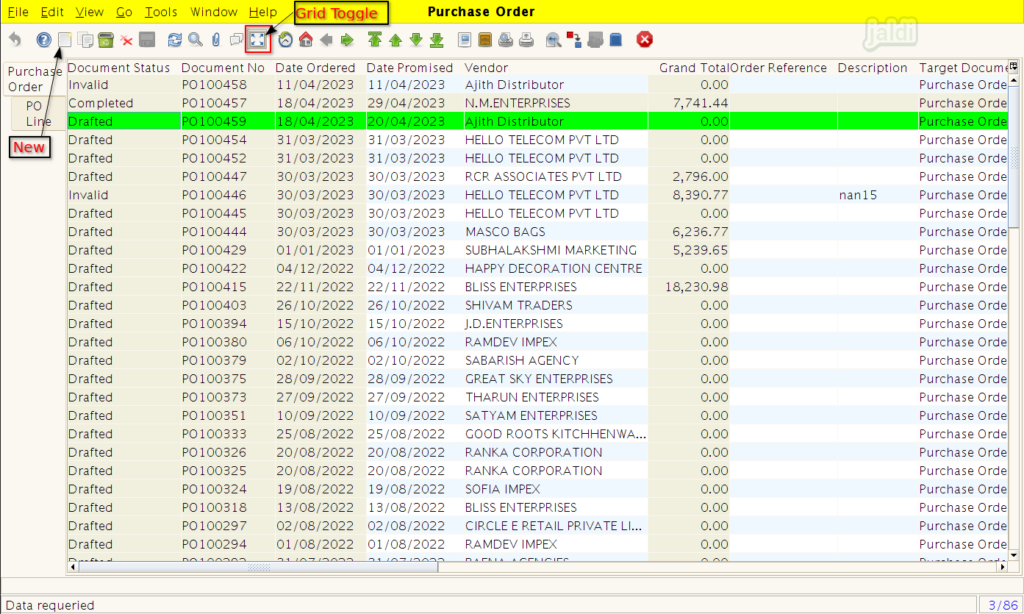
- Now enter the required details in below mentioned fields,
- Vendor – To whom the purchase manager is raising the purchase order (Ex:- Ajith Distributor)
- Date Promised – Enter PO expiry date (Till this date only this PO is active to do GRN entry)
- Target document type – Select the default option “Purchase order”
- Company Agent – Select the required user from the user list.
- Now click on “Save” button to save the Purchase order tab. Then move to “PO Line” tab.
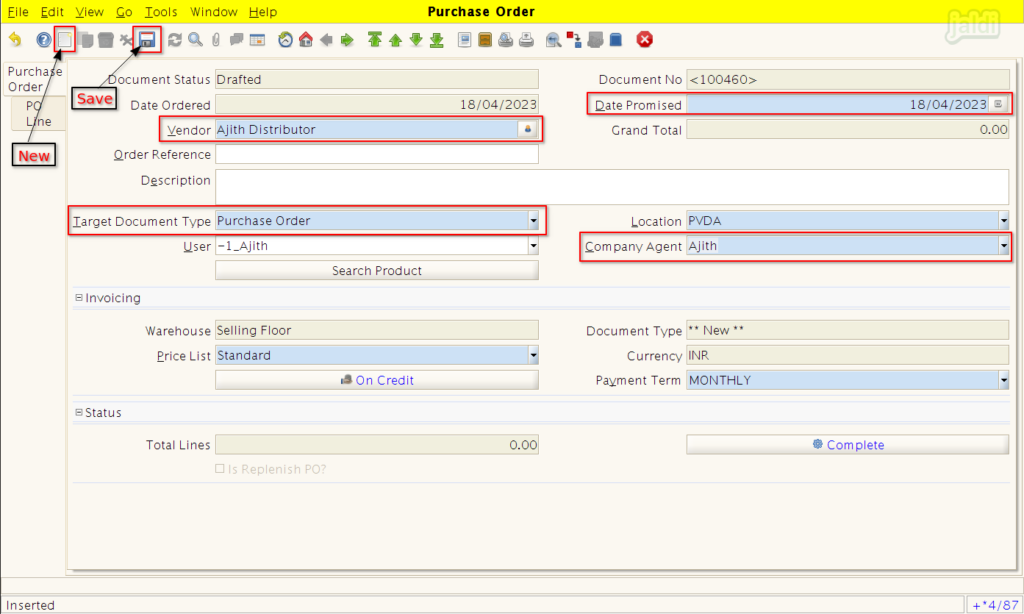
- In “PO Line” tab, Enter the details in following fields
- Product – Select the product to order.
- Quantity – Enter the PO quantity.
- Once the product and quantity is entered, press “save”. Then press enter new and do the same to include other PO products.
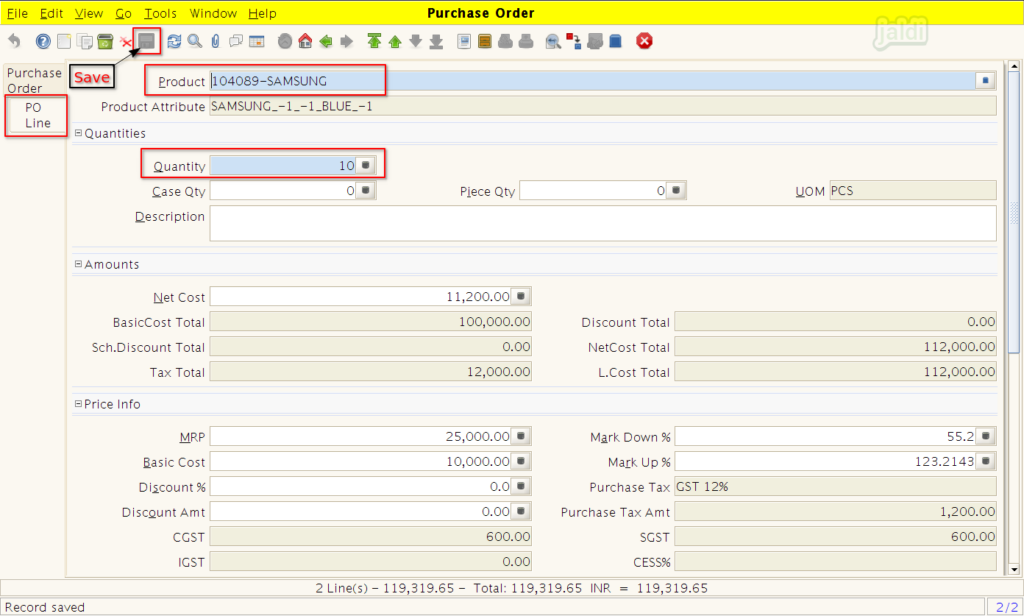
- We can see all PO products in the list view like below shown image.
- Once every PO products are saved, moved to “Purchase Order” tab.
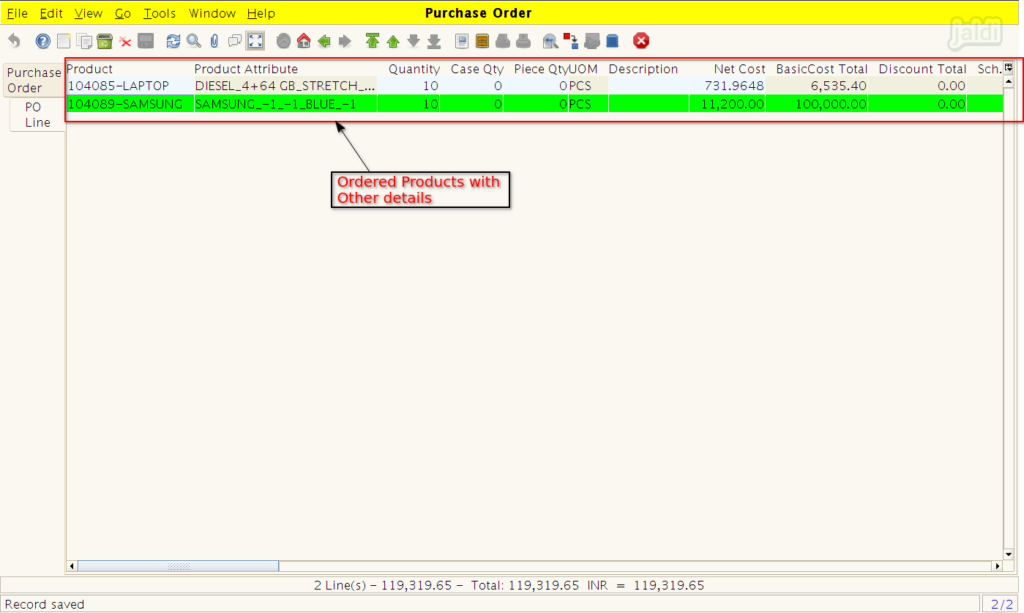
- In “Purchase order” tab, click on the “Complete” function button which is shown in below image.
- Then system will show the “document action” popup.
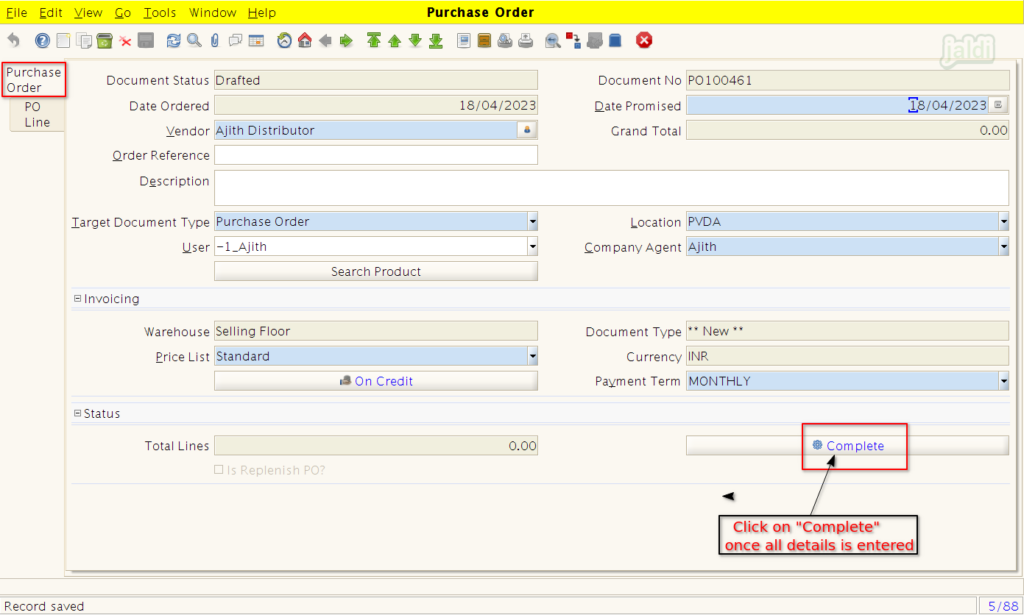
- In “document option” popup, make sure the option “Complete” is selected in “Document Action” option.
- Then press “Green tick” to complete the purchase order.
- We can find the “PO number” in “Document No” function field in purchase order tab (above Date promised field).
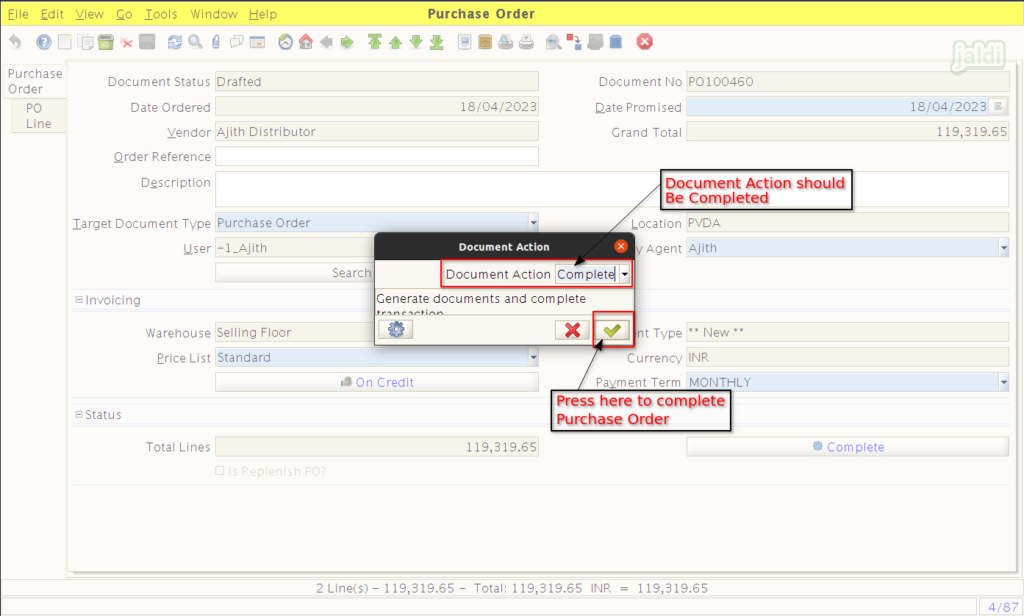
How to create the Purchase order using predefined formula ?
Lets consider the same real time scenario, where the vendor named “Ajith Distributor” is supplying Laptop and Samsung mobile to your shop. But now the purchase manager from the shop wants to raise purchase order for all those products with predefined formula (No need to enter qty manually, Application will suggest order qty for all the products). Find the following steps to complete this way of purchase order in Jaldi Lifestyle POS.
- Go to purchase order screen, and press “New” function button.
- As above said, enter the required details in following fields
- Vendor – To whom the purchase manager is raising the purchase order (Ex:- Ajith Distributor)
- Date Promised – Enter PO expiry date (Till this date only this PO is active to do GRN entry)
- Target document type – Select the default option “Purchase order”
- Company Agent – Select the required user from the user list.
- Now click on “Save” button to save the Purchase order tab.
- Then click on “Search Product” function button which is marked in below image.
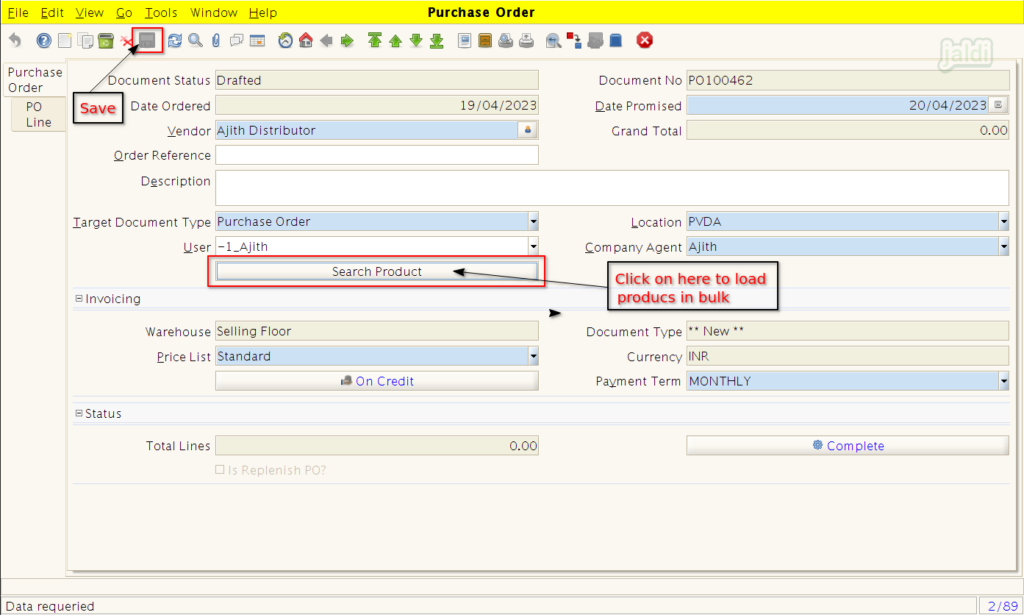
- In Search Product Form, We can find the filter options like Vendor, Product department, Product category, Sub category, Brand, Design No, Product colour, Product size, Item type, Product, code.
- Use those filter to search and load the required products.
- Once the required filters are given, press “Load Item” to load the products based on the given filter.
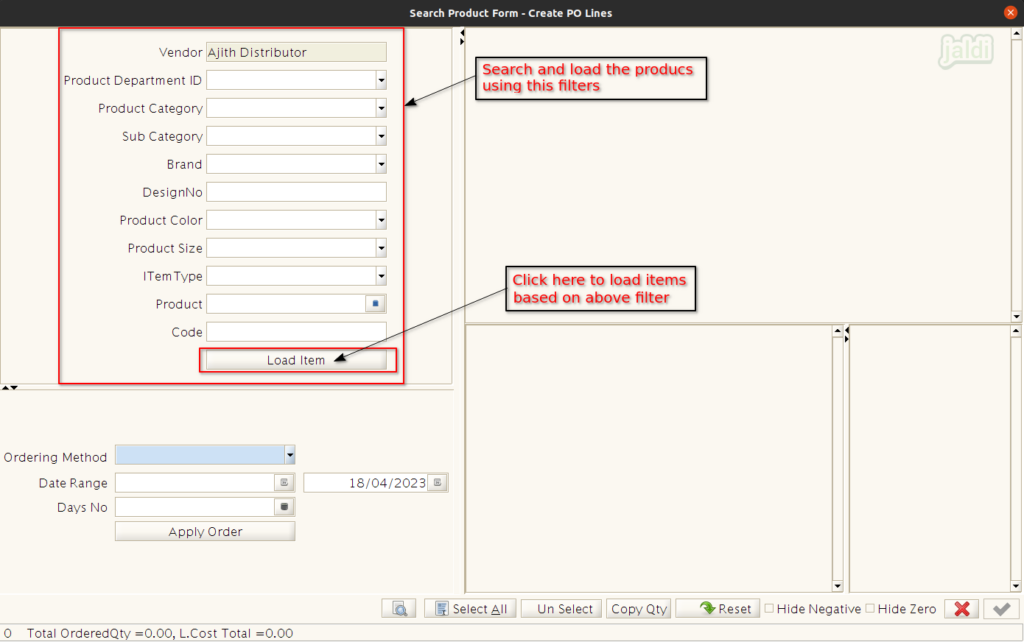
- Then system will show the products list for the given filter like below shown image.
- We can include and remove columns using the option which is marked in below image.
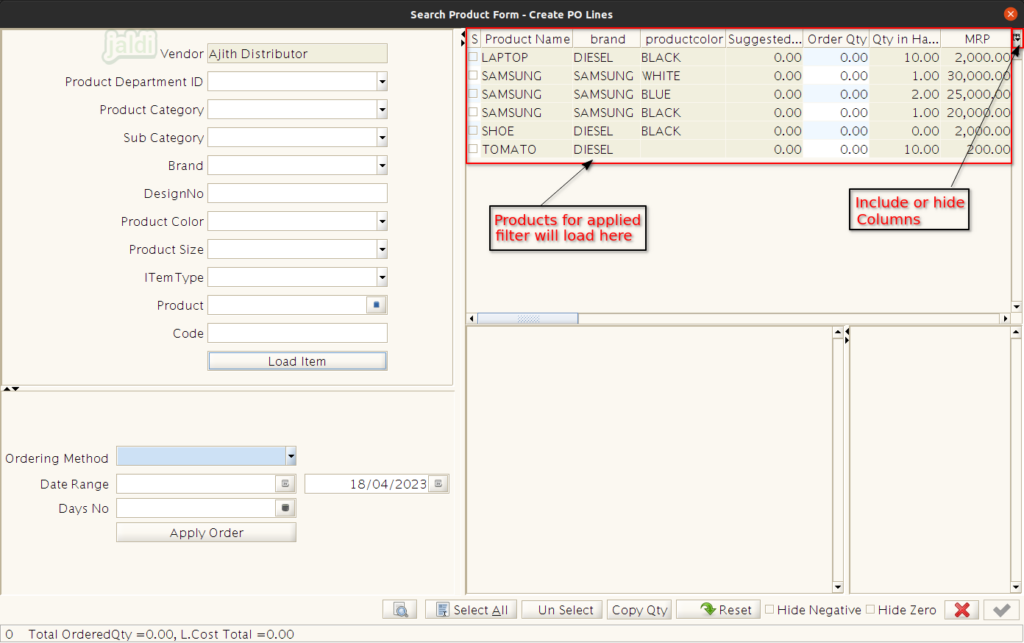
- Then in below we can find the filed which is called “Ordering Method” where we can find the following predefined formulas
- Last GRN Qty Wise – System will suggest the last GRN received qty to order
- Min / Max Reorder Level – System will suggest order qty based on minimum and maximum stock from product master.
- Reorder by No of days – System will show the last PO list from the given number of days, we can select specific purchase order for reordering the same purchase order.
- Sold Qty from last GRN Date – System will suggest the qty based on the sold qty from the last GRN entry.
- Sold Qty in Given Date Range – System will suggest the sold qty between the given date range.
- Select any required “Ordering method” formula to load the suggestion qty for purchase order.
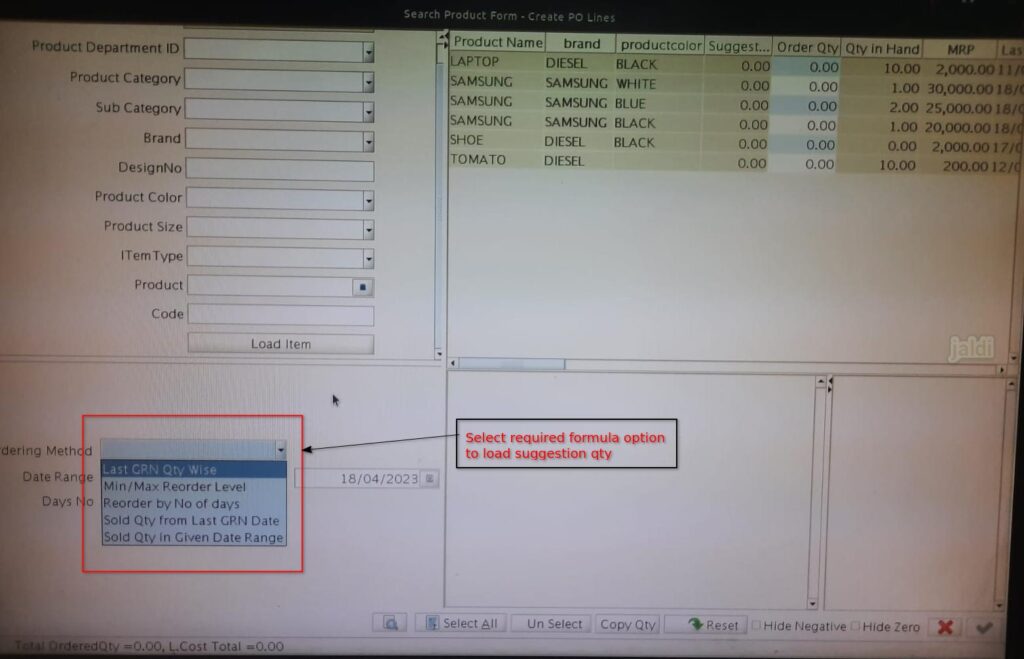
- In below image, we have selected the “Last GRN Qty wise” in Ordering method, and also given the Date range. so the system loaded the last GRN qty of each item in Suggestion qty.
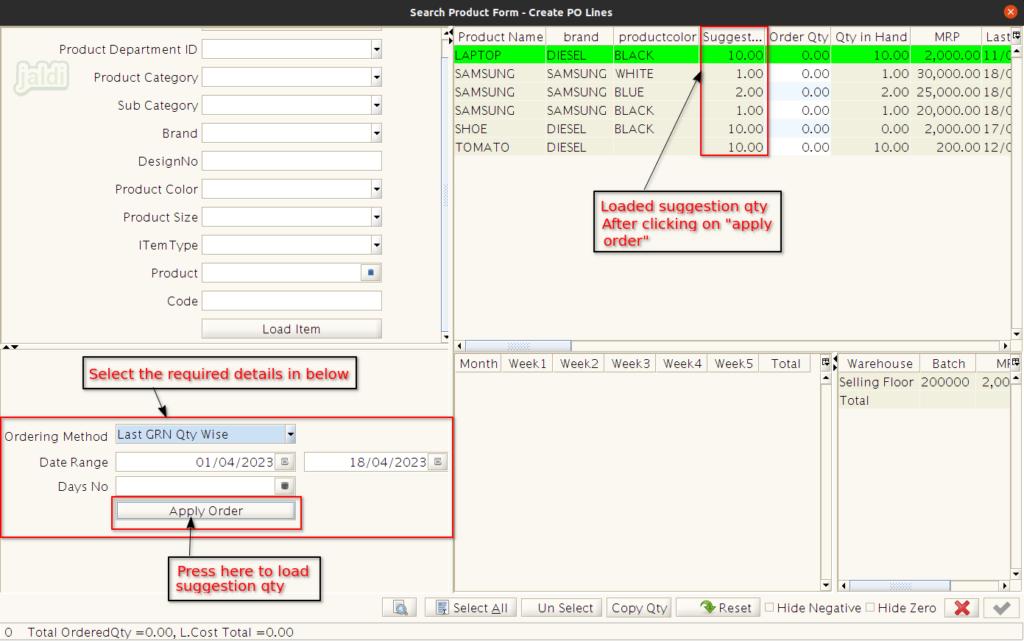
- Once the system suggested the qty based on the formula, click on select all which is marked in below image or select the required items to create purchase order.
- Then press “Copy Qty” to copy and paste the suggestion qty to the order qty.
- We can also edit the order qty if we needed.
- We also have more filters like “Hide Negative” and “Hide zero” stock items from the items list.
- Once every details are given, then click on the “Green tick mark” option to save the PO line products in current purchase order.
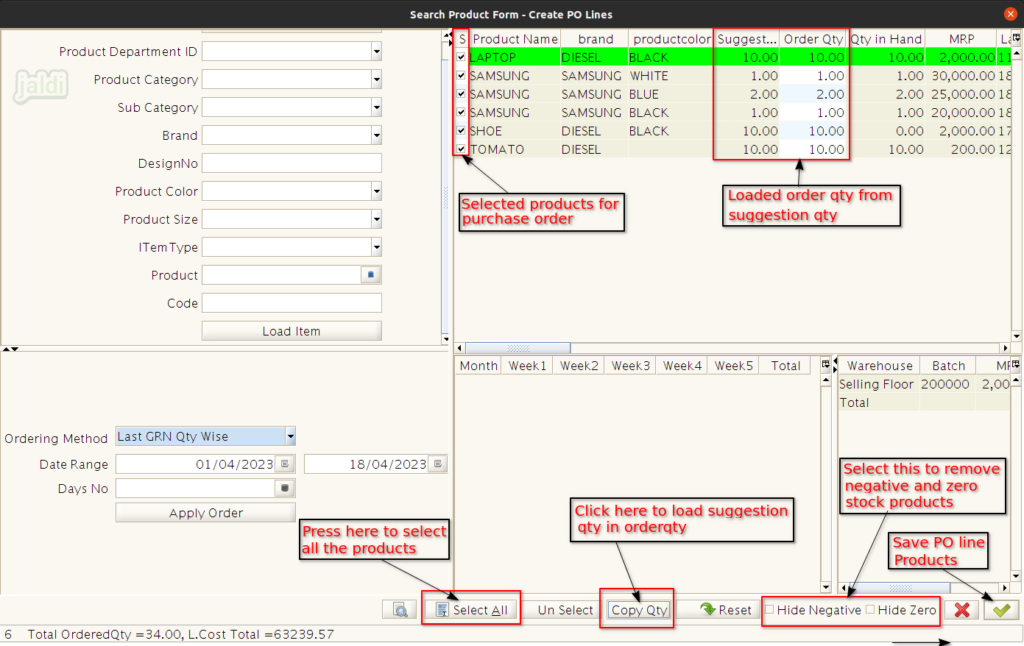
- Once the PO line products is saved, we can see all the ordered products under the PO line.
- We can also change the PO qty here if needed. Also we can remove the items using delete function button.
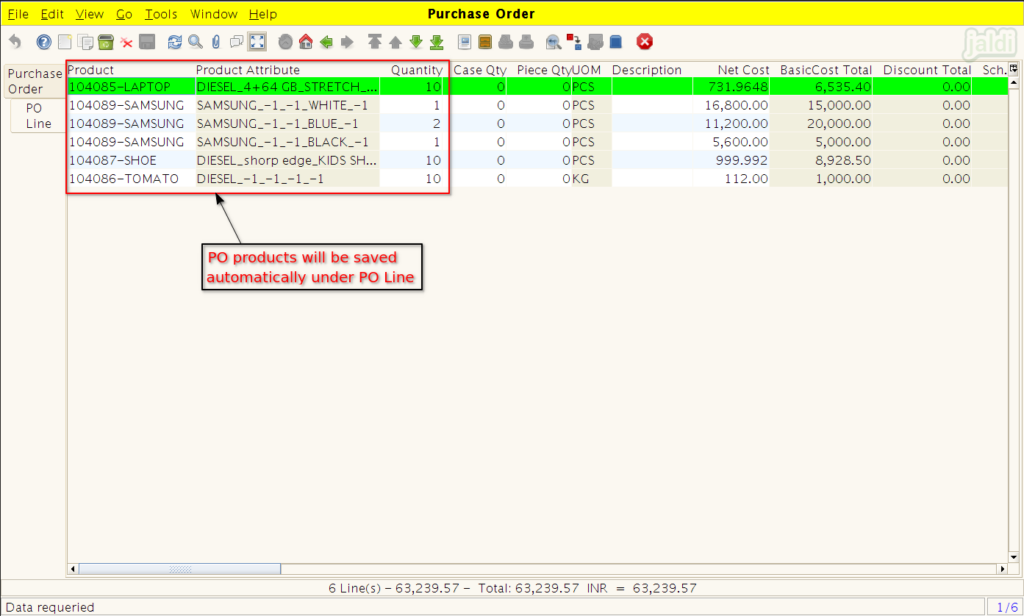
- Once the PO products are verified in the PO line, move to “Purchase Order” tab.
- Then click on the “Complete” function button which is marked in below image to complete the Purchase Order.
- We can get the PO number from the field “Document No” which is marked in the below image.
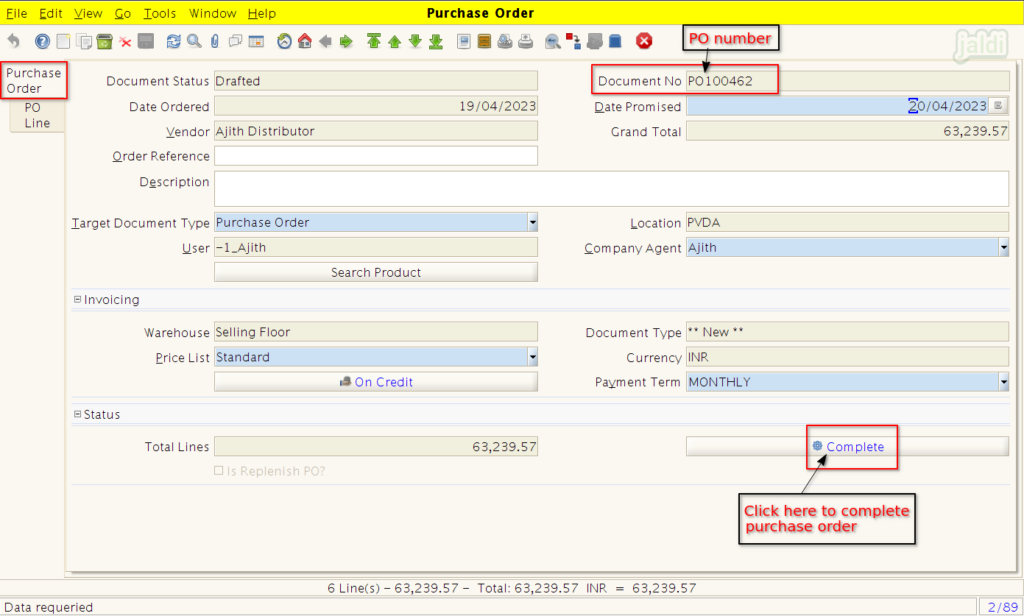
- To get to know, How to do GRN entry using the created PO, click on the following link – https://jaldi.store/grn-entry-using-purchase-order/