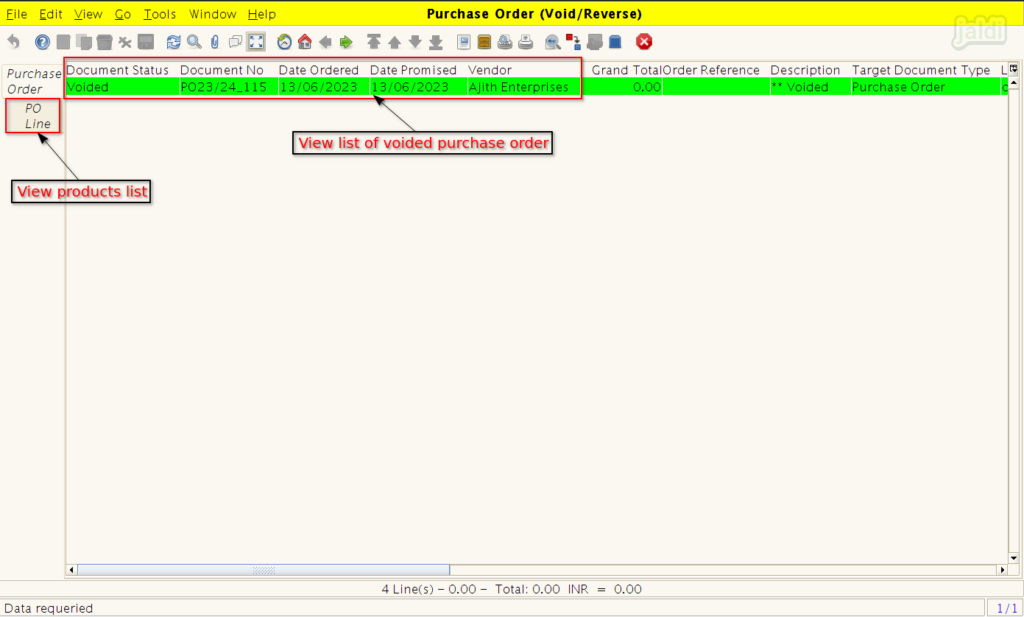Purchase Order in Jaldi Superstore POS
It is the menu where buyer create and send a legal document to vendor about the required items with its details, later the requested items will be delivered by a vendor to buyer.
Buyer can raise PO by following 2 methods
- Manually creating a PO – Each item and its qty selected manually
- Usage of formulas – System will suggest order qty by selected predefined formula
Manually creation PO
Lets imagine a situation in which the store purchase manager raising a purchase order manually (i.e entering the order qty manually) without considering the stock and sales of the products to supplier named “Ajith Enterprises” who is supplying specific soap products to your store. Follow the below instructions to raise PO.
- Open ‘purchase-order’ module
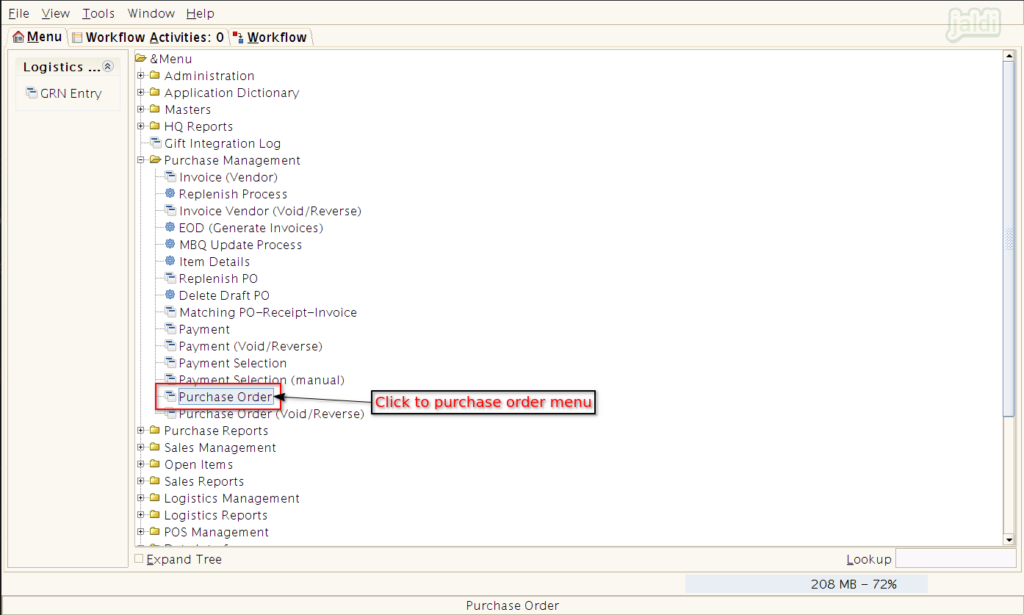
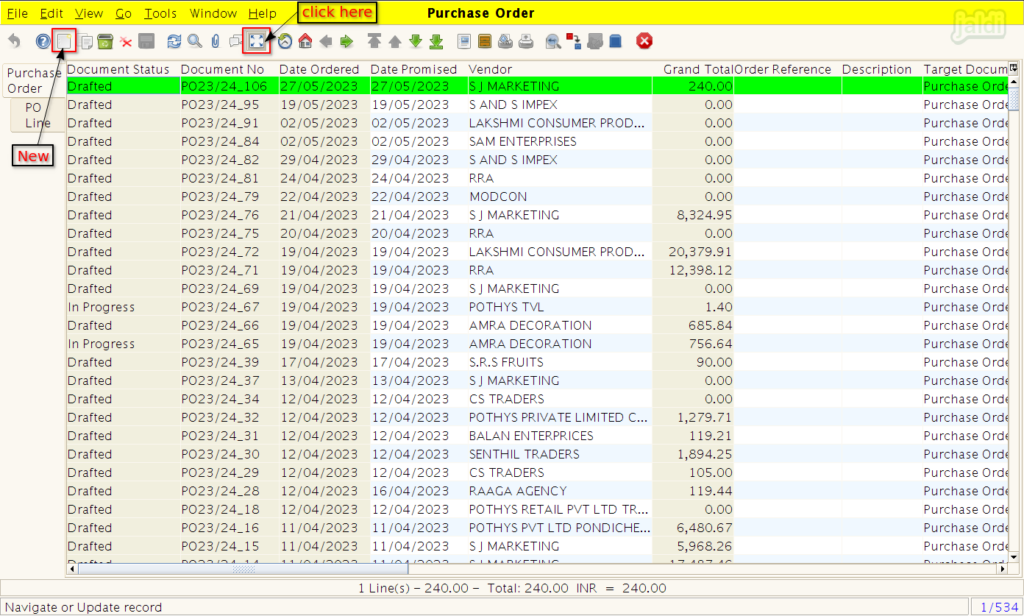
- Under “Purchase Order” tab, we have to fill the fields which is highlighted in red colour. Those fields are mandatory to fill.
- The following fields are mandatory,
- Vendor – Select supplier name
- Location – Auto loaded from selected vendor
- Payment term – Select Weekly/ Monthly/ Yearly
- Date promised (Optional) – Select delivery date.
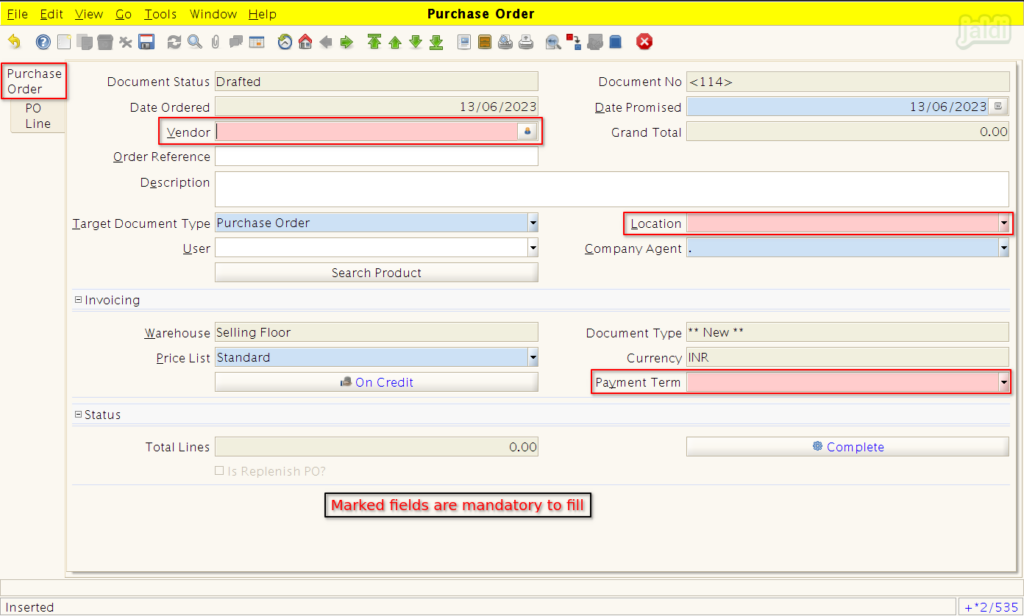
- Once the vendor, location and payment term is filled, click “save” function key to save the data in current screen.
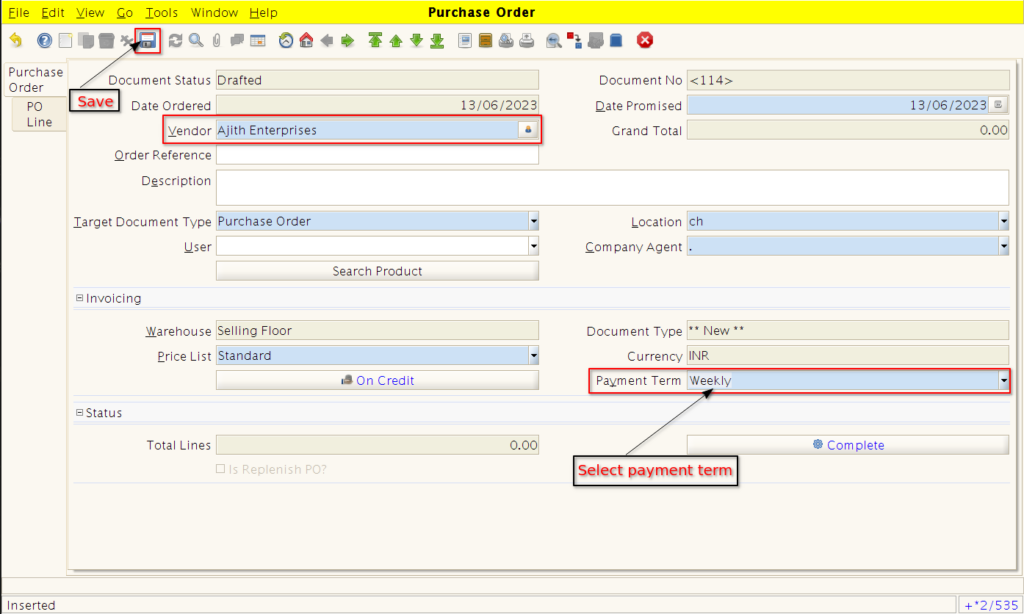
- In next tab, to select product scan the product in field or press the marked place to search the products.
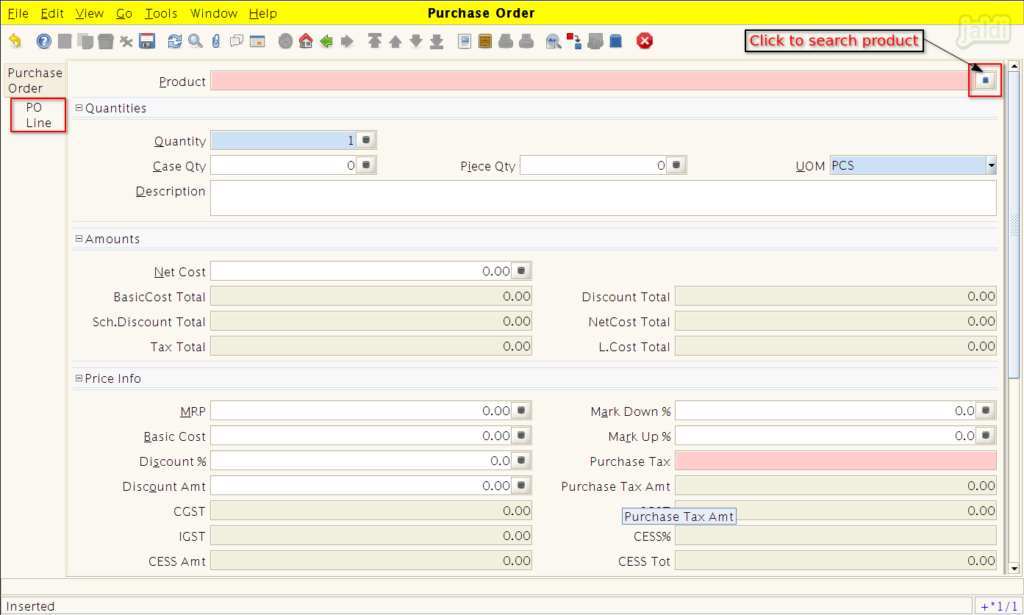
- To search a products, we have multiple attributes like name, code, department, category, UPC (scanning code), brand, manufacturer, vendor, UOM, subcategory.
- We can also filter the products using the check boxes like without batch and include zero quantity.
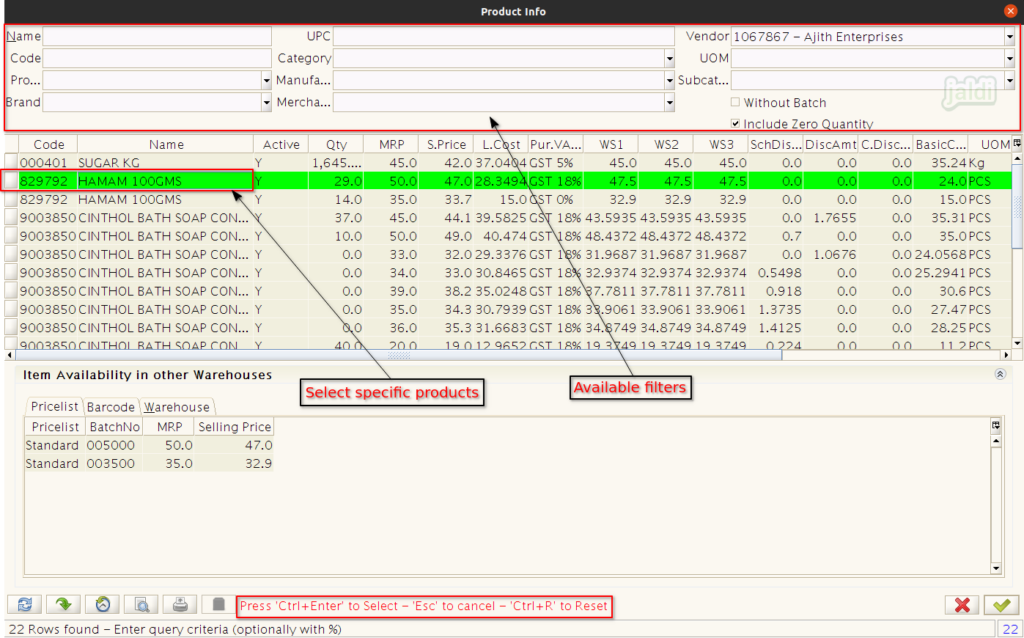
- Once product is selected, enter the order qty in “Quantity” field and click on “Save” function key to save the product detail.
- Using the same process we have to load each products and enter order qty manually and save.
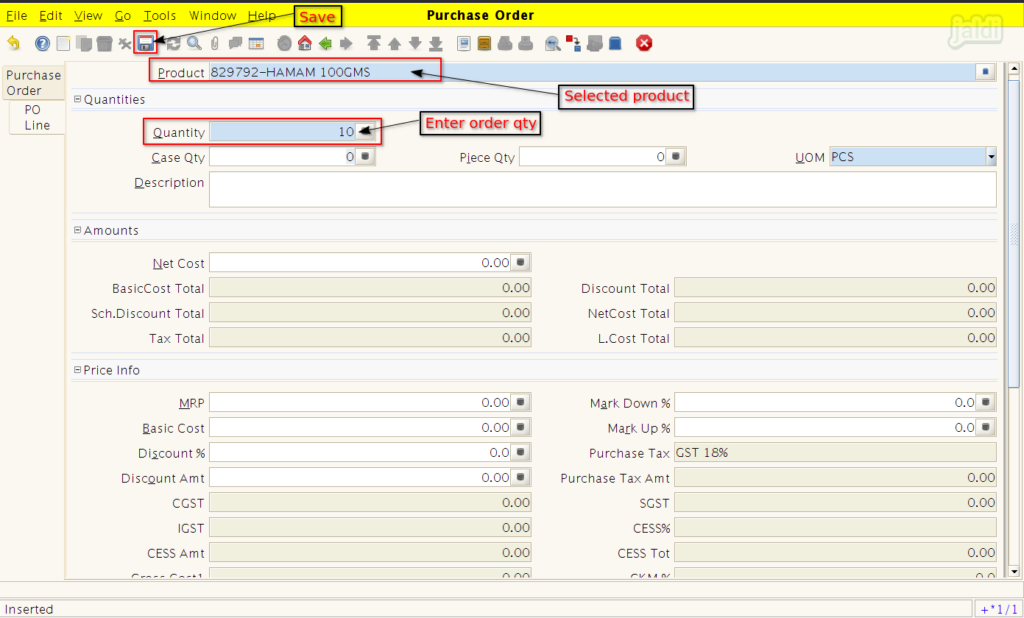
- Return to “Purchase Order” tab and click on “complete” which is marked in below image to complete the purchase order.
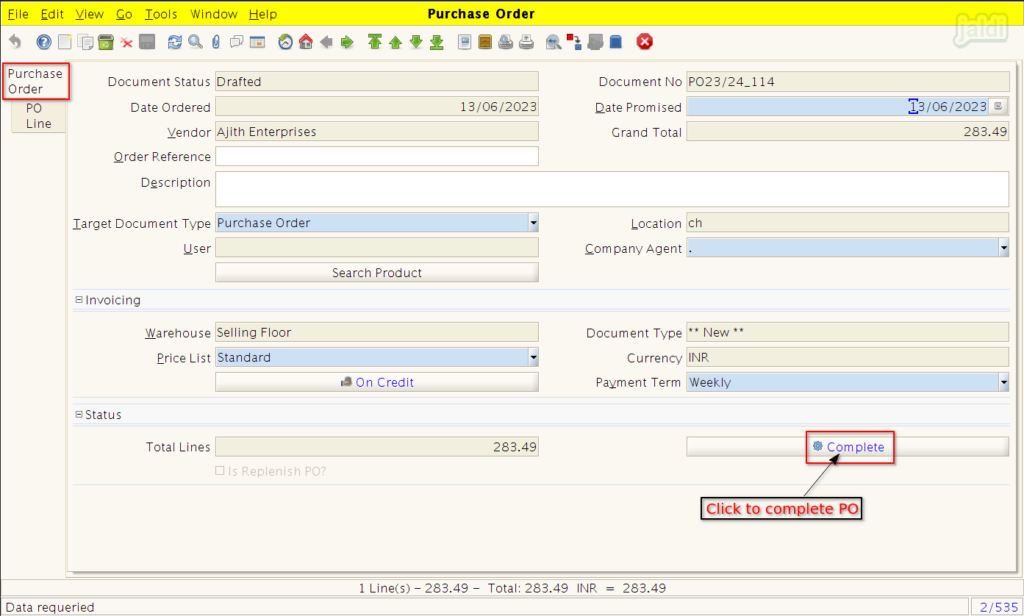
- Once the process is approved to complete then document status will be changed to “Completed” from draft like below shown image.
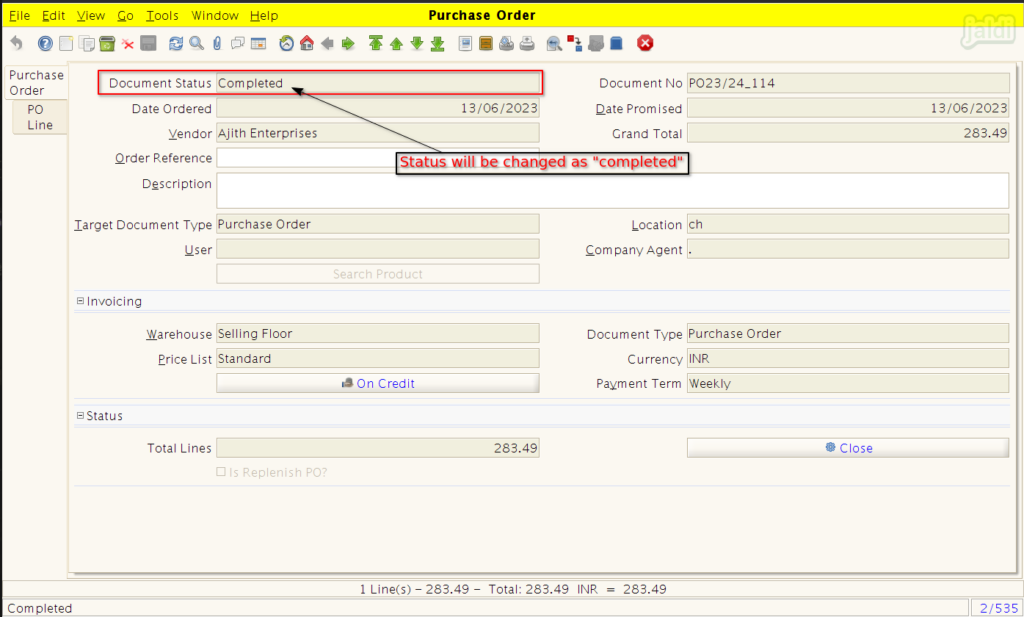
How to raise the Purchase order using predefined formula ?
Lets imagine a same real-time scenario, where the vendor named “Ajith Distributor” is supplying specific soap products to your store. But this time purchase manager from your store wants to raise purchase order for all those products with predefined formula (No need to enter qty manually, Application will suggest order qty for all the products). Find the following steps to complete this way of purchase order in Jaldi Superstore POS.
- Under Purchase order tab, fill the mandatory fields first.
- Then click on “Search Product” to load the products in bulk.
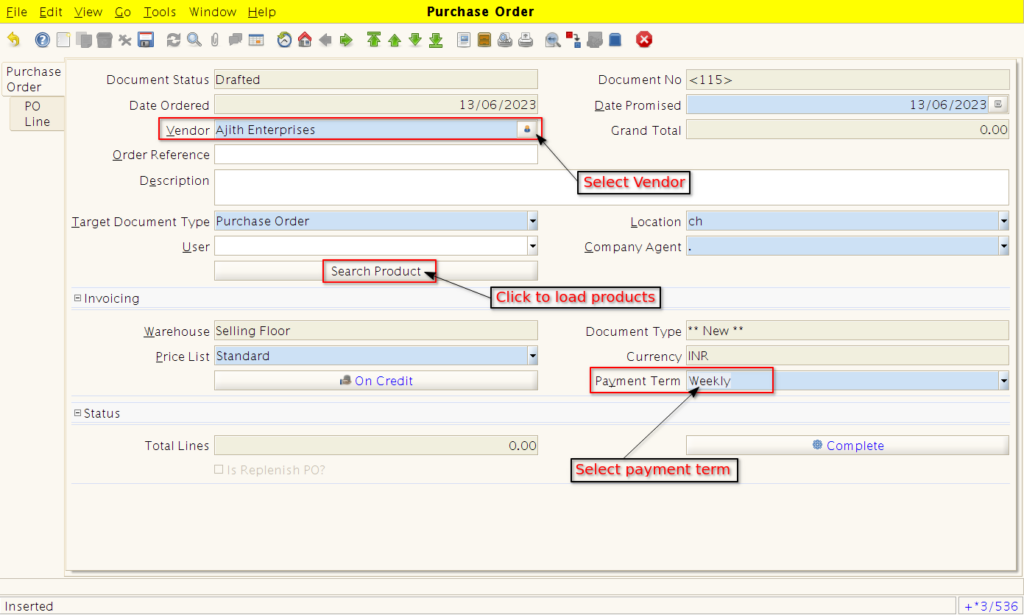
- In search product form screen, we can find the multiple filter options like department, category, brand etc. All the available filter option is marked in below image.
- After filter, click on “Load Item” option to load the products based on given filter.
- You have option to enable or disable available columns to set and check only the required columns.
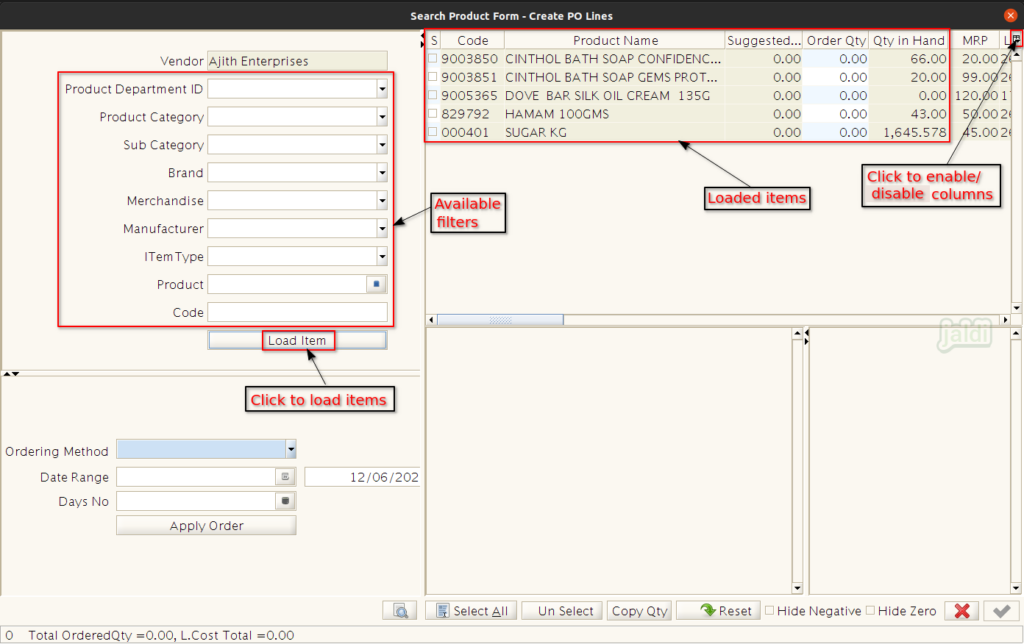
- Then select any one of the ordering method (predefined formula) from the drop-down values and update date details and click ‘apply order’.
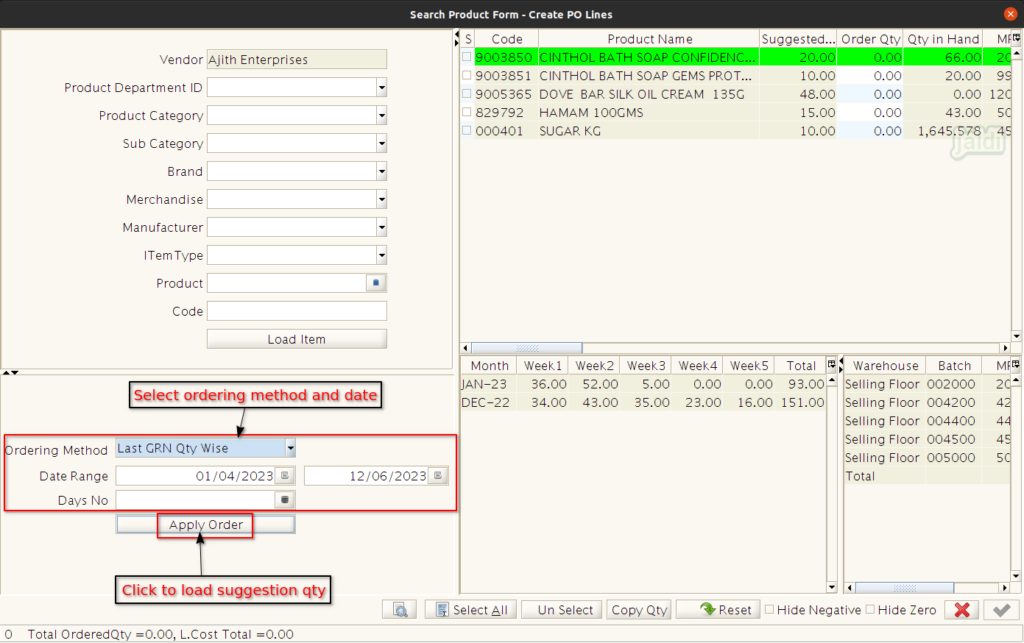
- Once system suggested the qty in respective column, select the required products to create a purchase order.
- We can select all the products in one click using “Select All” option which is marked in below image.
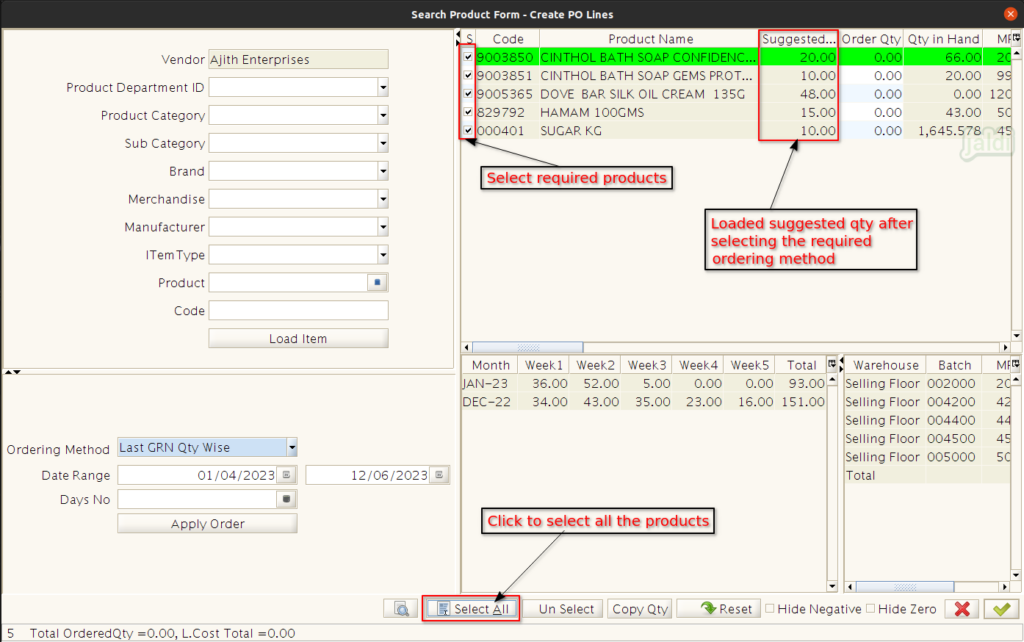
- Once the required products are selected, click on “Copy-Qty” to load the order qty same as suggested quantity.
- User could edit the loaded order quantity.
- Then click on “green tick mark” to save the products for purchase order.
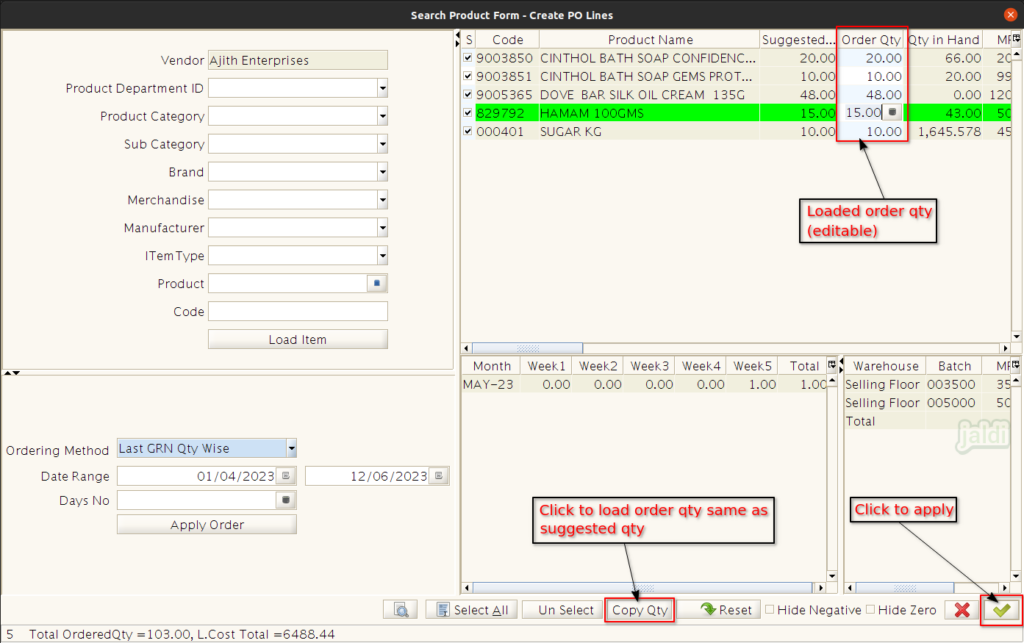
- We can check all the product details in PO Line tab before completing the purchase order.
- Also we can edit product details if needed.
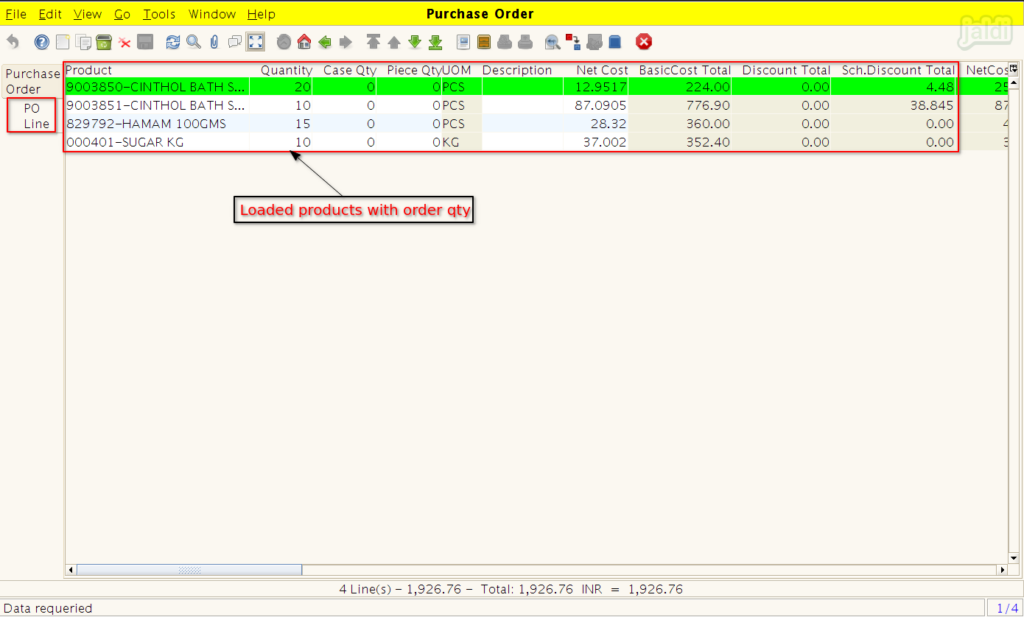
- Then go back to purchase order tab and click on “complete” to complete the purchase order.
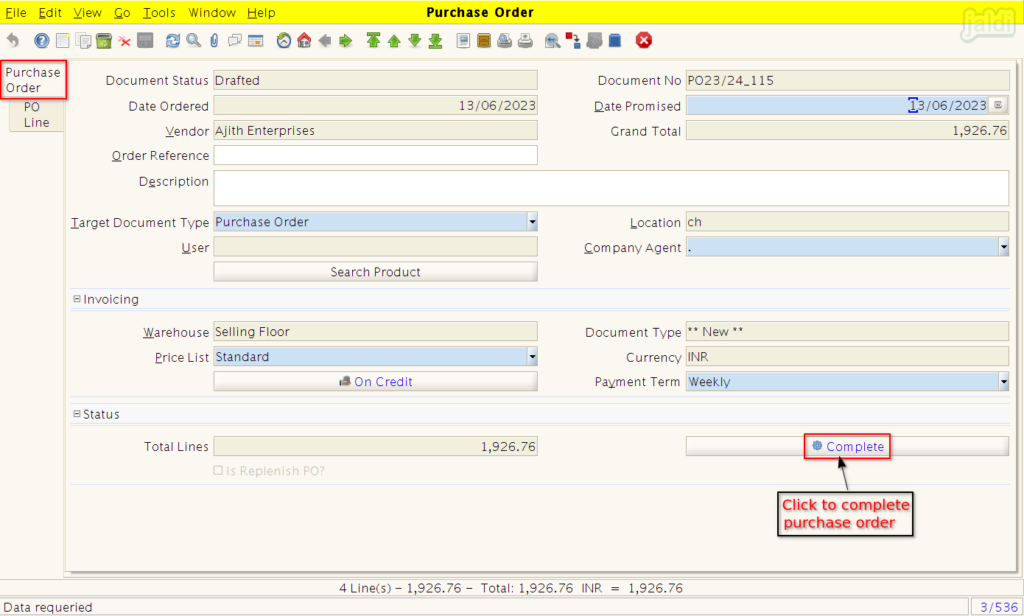
How to void completed purchase orders ?
- Only completed purchase orders can be voided. Draft purchase orders will not be voided.
- Open specific completed purchase order document and there you can find the option called “Close” click on that.
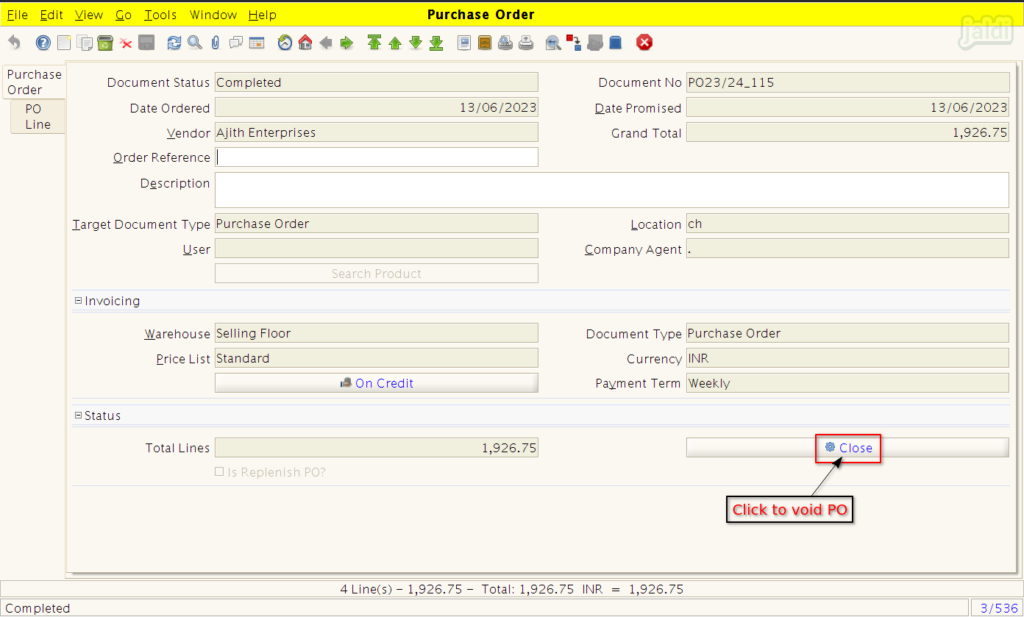
- In Document action popup screen, document status should be “Void” and click to continue.
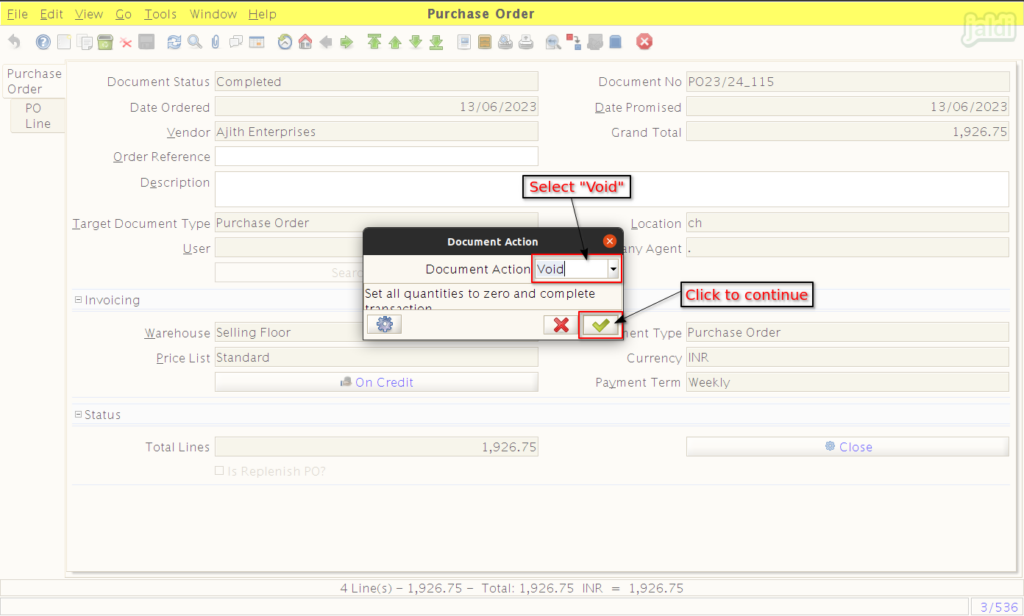
- Once the void process is completed, the document status will be changed as “Voided” as shown in below image.
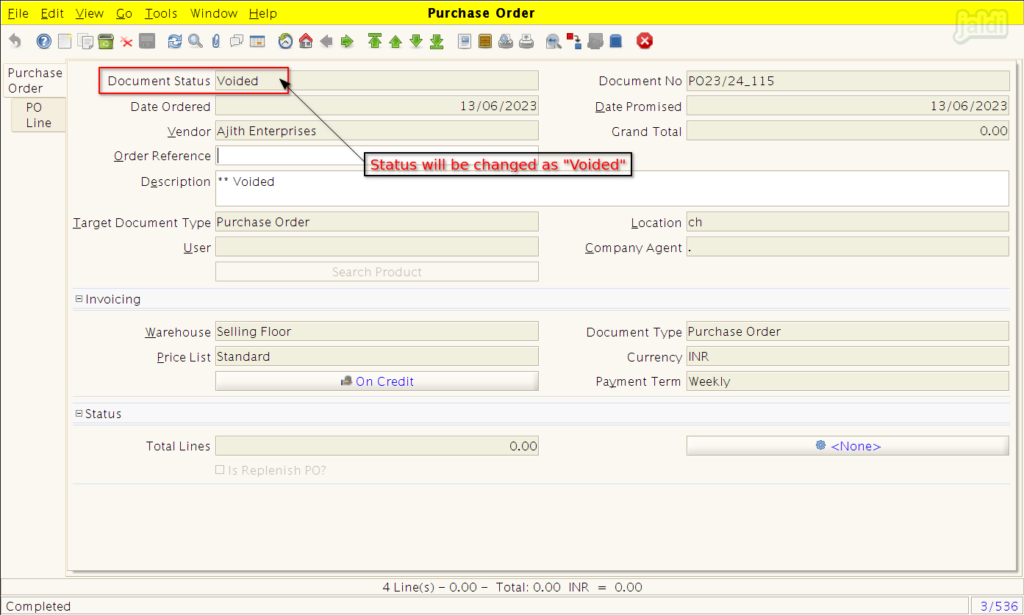
Where we can check all the voided purchase orders ?
- Go to application path, Purchase Management > Purchase Order (Void/Reverse).
- Click on “Purchase Order (Void/Reverse)” menu to open.
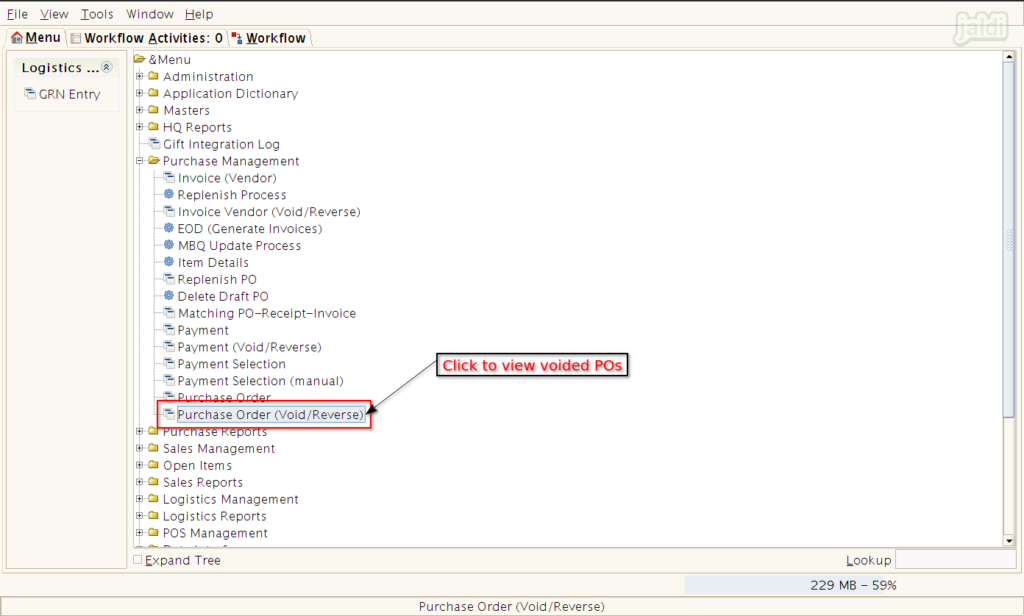
- In this screen, we can view all the voided purchase orders documents.
- To check the product details of a voided purchase order, then go to PO line tab.
- This screen will show only the voided and reversed purchase order documents.