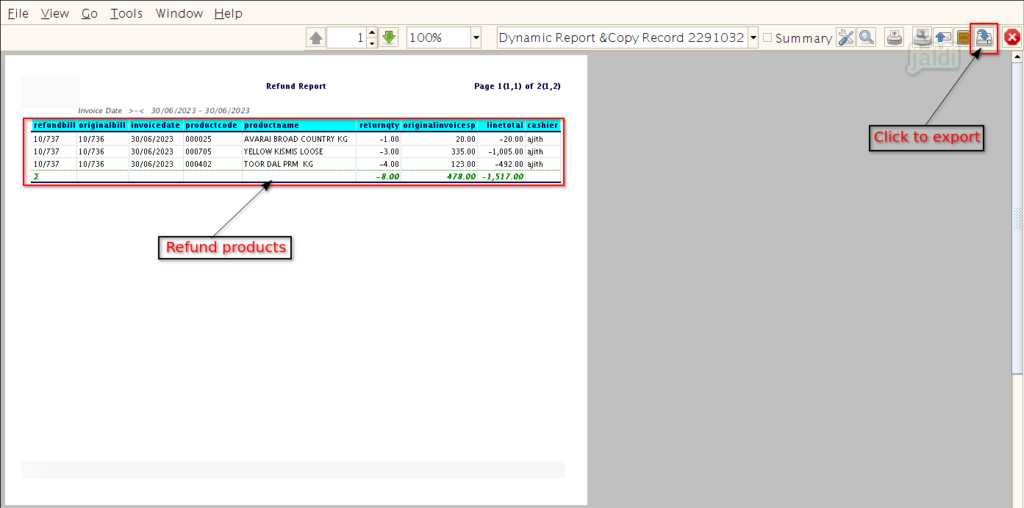Refund process in Jaldi Superstore POS
Refund is the process where all the products of specific sales bill is returned and then you returning the full sales bill amount to customer.
Lets imagine the real time scenario where customer named “AL” is purchasing few goods at POS. After payment, if due to any reason customer wants refund, admin will get all the products which are sold to customer and then proceed to refund process to return full paid amount to customer.
Follow the below steps to complete the refund process,
How to proceed Refund process ?
- Go to application path POS Management > POS and open POS screen.
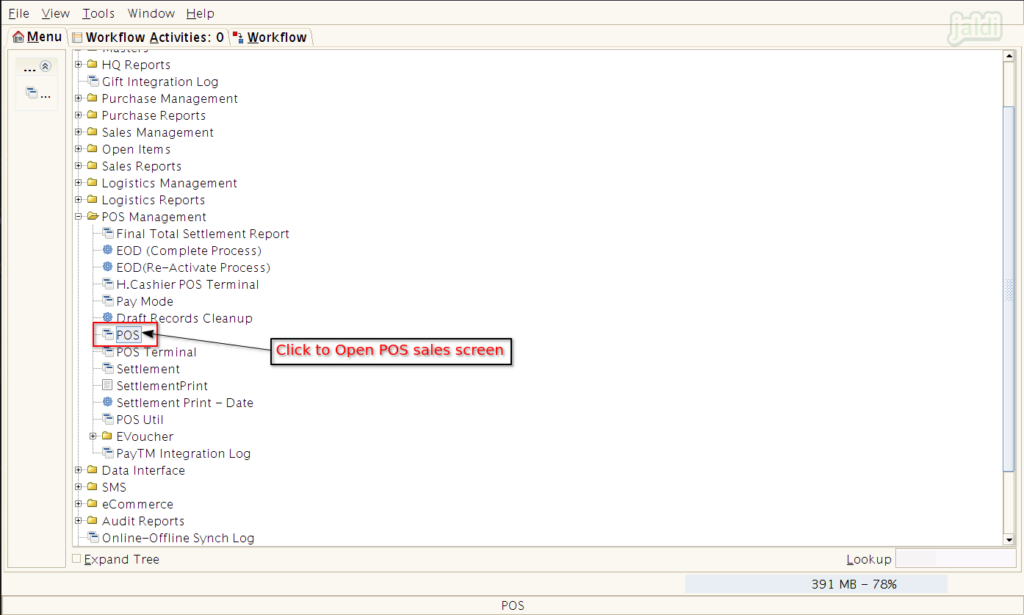
- In POS screen, there is a function key called “Page up: Refund” click on that to start the refund process.
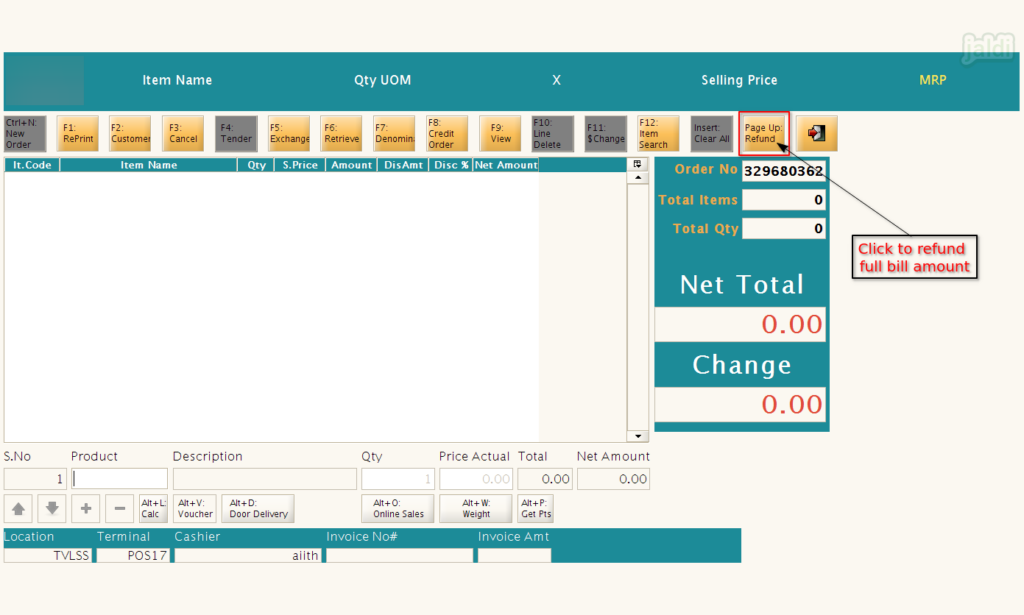
- System will ask for the password to continue the refund process, enter POS terminal password and press “Green tick” symbol to continue the process.
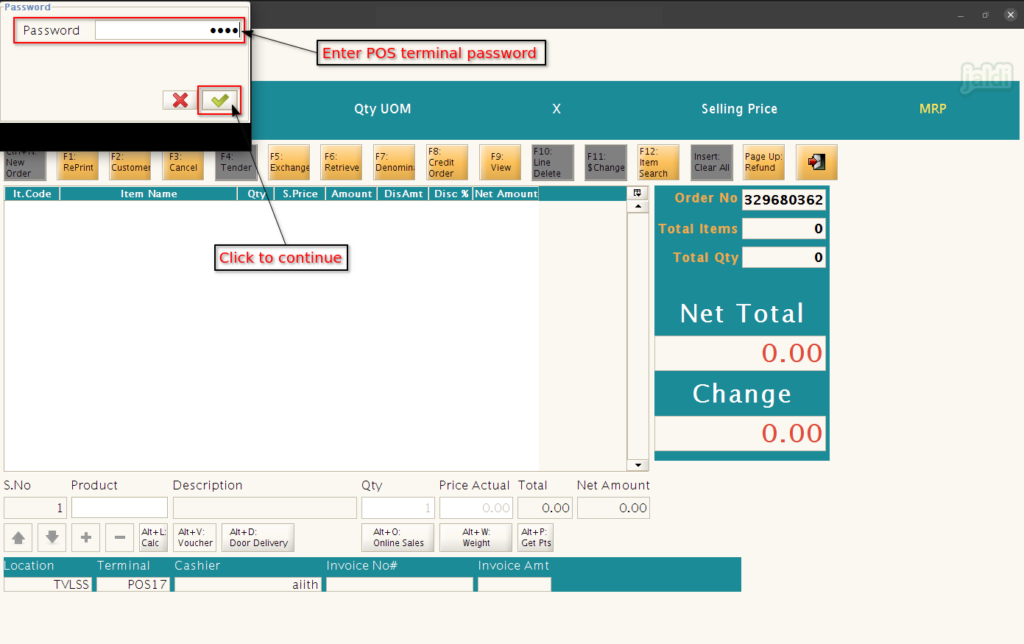
- Then in next screen, enter the Sales bill number in “Enter Bill No” field and continue the process.
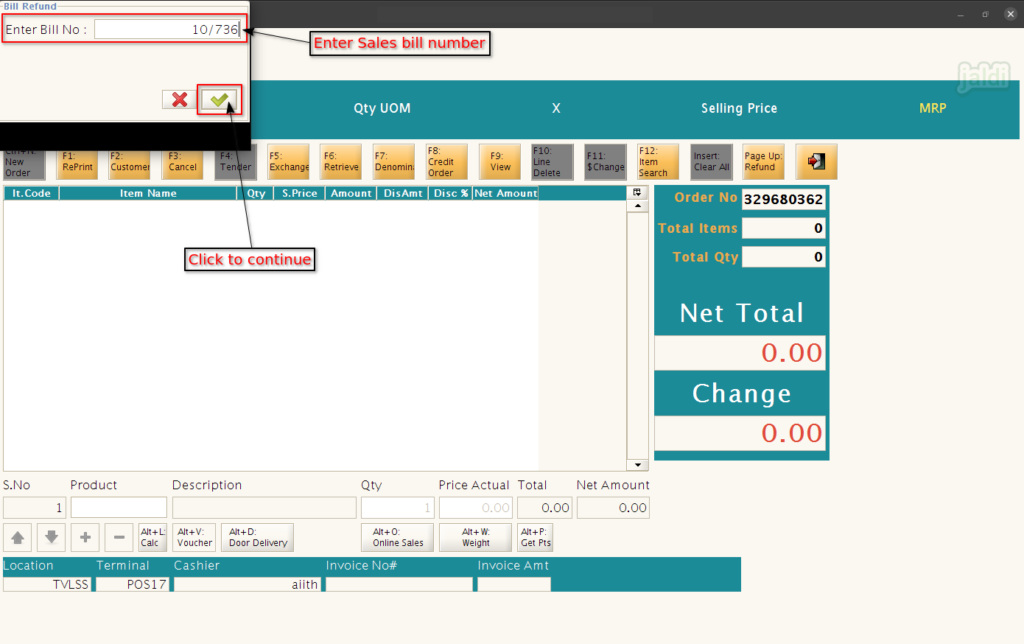
- Now system will show the confirmation message for to proceed refund process like below shown image.
- Press”Enter” or click on “green tick” symbol which is marked in below image to confirm to proceed full bill refund i.e all the bill products will be loaded screen to proceed full refund.
- Press “X” symbol to proceed partial refund i.e we have to scan and load the only product that customer is returning to refund. In this case we have to scan and load the refund products.
- Note:- in partial refund process, if the scanned product is not sold in selected bill number, then system will not allow to proceed refund and show the notification message like “Operation failed product does not exist in original order”.
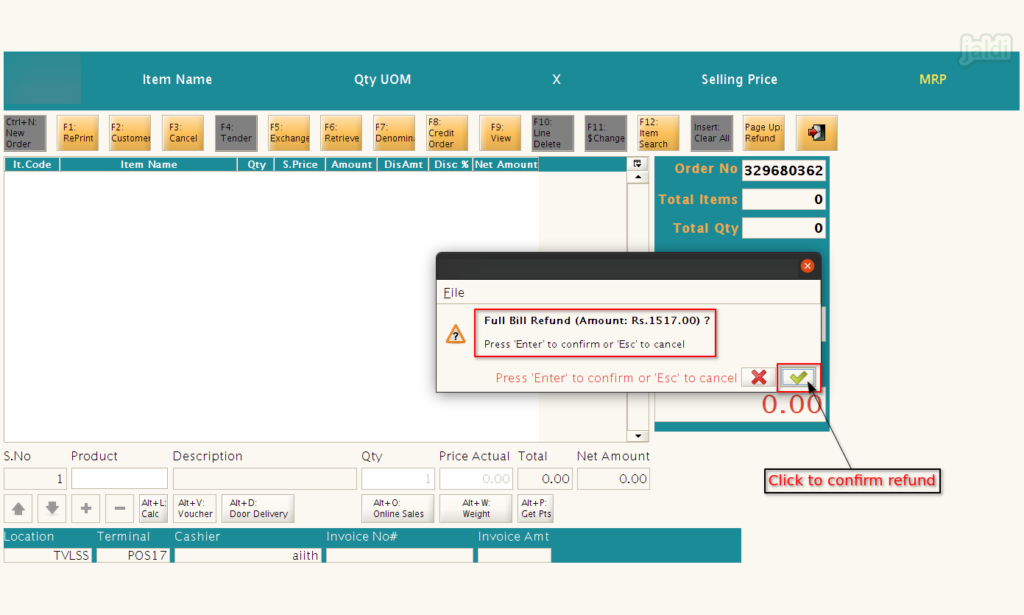
- Once the confirmation is given, the respective function key will be highlighted in Red colour like below marked image.
- The sold products from the selected bill will be loaded in POS screen in negative value.
- Then press “F4: Tender” function key to complete the Refund entry.
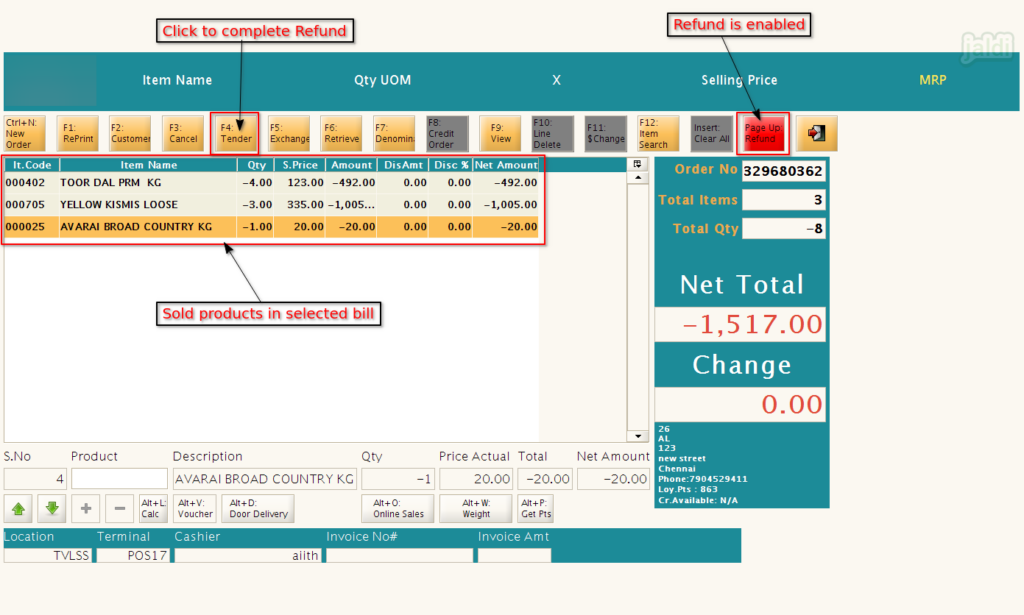
How to check the Refund products in reports ?
- Go to application path Sales Reports > Cashier reports > POS Product Refund Report. Click on that to open.
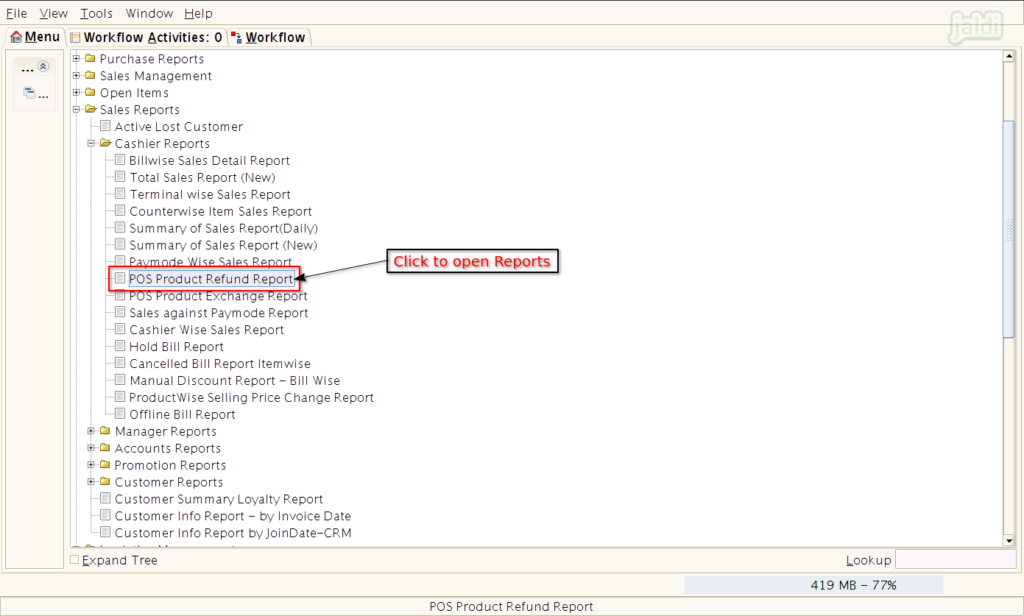
- In filter popup screen, Select the Invoice date range to view the report.
- We can also filter for specific cashier data using the filter option called “Cashier”.
- Once the required filters were updated, press start to open the report.
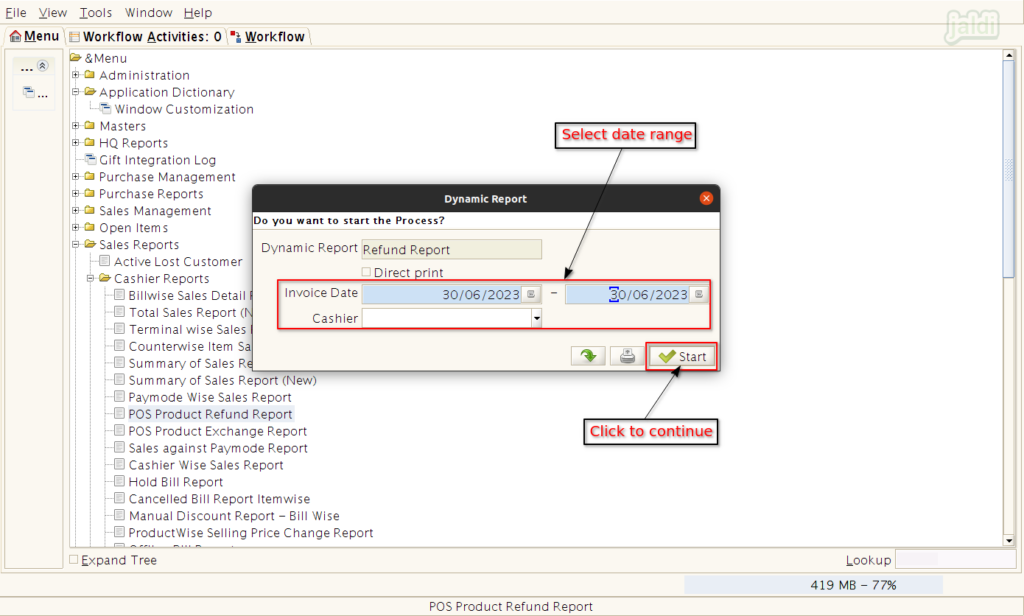
- In below shown refund report, we can see the refund product details like below shown image.