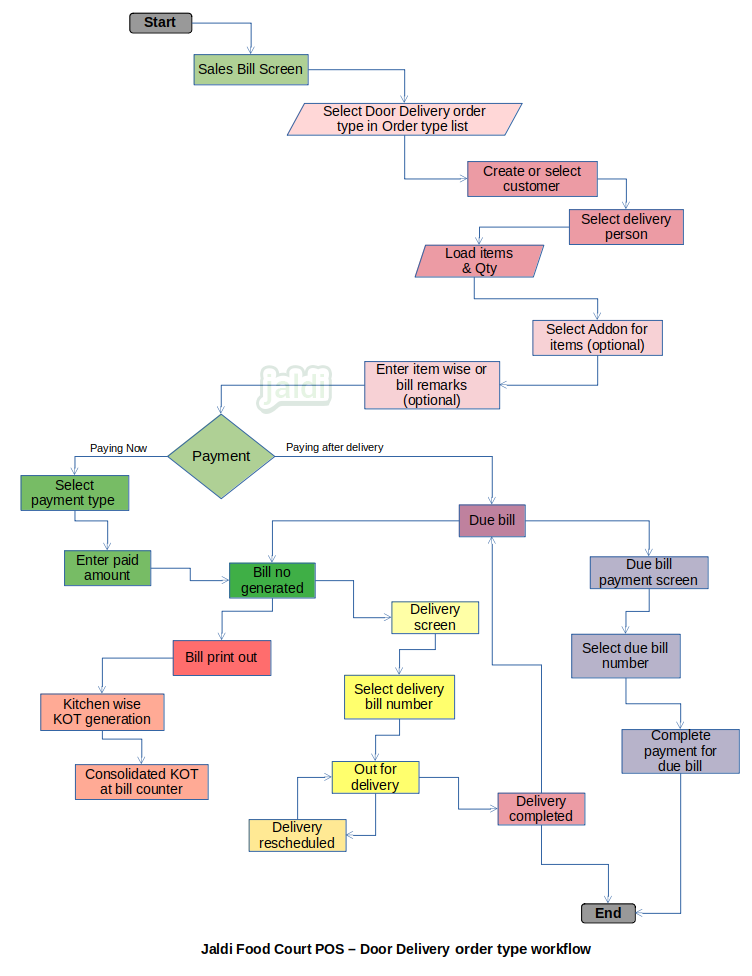Restaurant POS – Door delivery order type sales
Door delivery is the order type where products are delivered to customer address before or after payment.
Business rules
- Open POS billing screen to create new order.
- Press “order type” functional key to select required order type
- Select Door delivery option type
Door delivery order at counter
When someone places a request for door delivery at a restaurant with or without payment, user will close this bill as door delivery bill and then the delivery bill will be tracked.
Business rules
- Open POS sales screen and find type of order in the screen.
- Select Door delivery option to create door delivery order.
- If the customer is new, press Quick add customer and add their details. If customer is already available in master, select that customer.
- Customer is mandatory for door delivery bill.
- User can select available delivery address or can create new delivery address for the selected customer.
- The newly created delivery address will be added to customer delivery address master for future use.
- Once customer selection is done, user will select delivery boy for the bill.
- Ordered products will be loaded in POS screen and Quantity will be entered as per need
- Other details like addon and item remarks will be updated against product if needed.
- Moreover, the user can use the corresponding function keys to enter the entire bill notes.
- Update discount details if needed.
- If the customer pays after placing the purchase and all the item information have been entered, the user will click the payment function key to move the order forward to payment.
- The user should utilise the function key named “due bill” to save this bill as a due bill if the customer wishes to pay after delivery.
- Select required payment tender option to close the bill, enter amount and complete the bill.
- For due bill, system will not display payment screen.
- In bill receipt print, only the given delivery address should be print not the customer address from the customer master. Only when the delivery address is not updated then the customer address from the customer master should be printed in sales receipt bill.
- Once bill completed, KOT print will printed based on the configuration.
- KOT print will have all the required details with a text “Door delivery”
Edit door delivery bill
If there is a change to the order or a human error in the order, you can correct the completed invoice according to your security controls.
Business rules
- Only completed delivery bill can be edited.
- Press function key “Edit” in POS screen.
- Select the required bill and So the products of the bill will loaded in screen, edit the product details.
- Edited KOT will be printed in kitchen as per configuration
- Edited KOT will have the text “Edit KOT” to differentiate from the original one.
Door delivery bill cancel
If a person makes a mistake in the order or for other reasons to cancel the invoice, users can use the function key called “Cancel Invoice”.
Business rules
- User can cancel completed bills.
- Press “Cancel bill” and system will ask for reason.
- Enter cancel reason and click save.
- Cancelled bill number will not be reused, it will be saved as cancelled bill forever.
Delivery Management
Once the bill is saved as door delivery, then the saved bill will moved to home delivery screen, where user will update the current status of the specific bill.
Business rules
- Go to Home delivery menu screen.
- Only the bill which is saved in door delivery order type should be listed here.
- When delivery boy is out for delivery for specific bill, user will go to the Home delivery screen, and select the specific bill using the required filters like date, customer, bill number and bill amount and change the bill status as “out for delivery or bill in transit”
- Then once the delivery is completed by delivery boy, then user will change the status as “Delivery completed”.
- If the delivery is rescheduled due to any reason, then user should mark that specific bill as rescheduled and enter the reschedule date, time and reason.
- If payment is already done in POS, then the bill is completed after delivery or if the payment is not done in POS and it was saved as due bill, then user need to move to due bill screen.
Due bill payment
When the delivery bill is saved as due bill based on customers requirements on payment, then when the payment is done then user need to update the payment details in due bill screen.
Business rules
- There should be the separate menu which is called “Due bill payment” for t update payment details for due bills.
- In due bill screen, select the specific bill using the required filters and then click on the “save” function key.
- Then system will show the payment popup with predefined tenders, select the tender based on customer payment and click update to complete the bill.
Restaurant POS – Door delivery order sales workflow