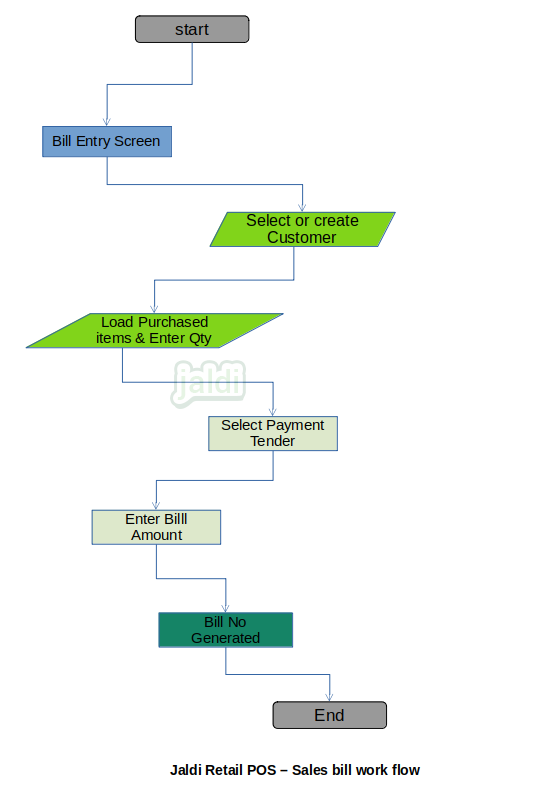Retail POS Sales Bill
Sales bill is the transaction screen where the bill print is created for the sales of goods or products. This screen deals with the following different type of sales bill.
- Direct sales bill where customer paid amount immediately at the counter.
- Due bill where the bills are created in one counter but customer pay amount in different counter.
- Delivery bill where the bills are completed with due amount or paid amount. but goods are delivered at customer’s delivery address.
- Credit Bill where the bill closed with customer outstanding and the gained customer outstanding amount will be paid later in accounts receipt module.
Business rules for direct sales bill
- There is a screen named sales bill entry under sales module, Go to that screen.
- Proceed the following steps to complete the sales bill.
Select or create customer for sales bill
This feature in sale bill entry screen used to select the existing customer for the current bill and also it will have option to create a new customer in quick at POS screen it self.
The newly created quick added customer will be updated to the customer master for future transactions.
Business rule for selecting existing customer at POS
- There is customer search option in screen, where search the required customer by customer code, customer name, customer mobile number or by customer loyalty number.
- User can drag and select the specific customer from the listed customer from the searched value.
- Once the customer is selected, details of customer will show in the screen.
- If the customer is having outstanding or loyalty points, then that will display in the billing screen.
Business rule for creating new customer at POS
- When we can’t find the searched customer in existing customer list, it means the current customer is a new walk in customer.
- There is a function key named Quick add customer, click on that and it will load the screen to enter basic details of customer.
- Enter the required basic details like customer name, customer address (from door no to pin code), customer mobile number, customer unique code (like loyalty number) and click add to save the quick add customer.
- This customer will be uploaded to customer master for future transaction.
Select product
This is the process of loading the items for Sales bill which is requested by the selected customer. The items are already created in item master and stock inwards also done and that created items are selected here for the Sales bill.
Business rule for selecting the products for sales bill
- Products for sales bill will be searched by product name, product code, EANCODE and system generated unique barcode.
- User can press Enter key in keyboard at product code column in billing product line to load the product in list where user can search the product by name and code.
- User also can load the product by scanning on the EANCODE which is updated against product while product creation, GRN entry, Opening stock, stock updating screens or item vs EANCODE screen.
- User can also load the items by POS application created barcode.
- Once the product is selected the batch details will be displayed in popup screen. batch screen will have the details of batch number (if entered), MRP, selling price, stock for each batch. select any one of the batch for billing based on the customer purchased product.
- Only stock available items will be loaded for billing. Also only the stock available batches will display to select for order.
- For 0 stock items, system will show the message like “stock is not available for billing”.
- If the negative stock is enabled for all the products and in settings, then only the stock which is 0 or less than 0 is allowed for order.
- Once the product selected and loaded in bill item line, the price details like MRP, selling price will be shown automatically.
- If the stock of selected product is expired or reached minimum stock then system will show the message like product is expired or product reached minimum stock level.
- Expired stock will not allowed to sold in POS and For minimum stock reached stock, user have to raise purchase order to purchase the required qty.
- Enter the Qty of items purchased by customer (default qty will be 1 for pieces UOM items) by typing the number or by pressing + button. For weighable items like F&V items, the qty will auto load from the weighing scale machine.
Hold and Recall feature in Sales bill screen
When there is a rush at billing counter, if the existing customer wants to take few more items from the rack after scanning few items of his purchase, then we can use hold function key to hold the existing bill and start completing the other customers bill.
Business rule for hold and recall
- The existing bill only can be hold for recall.
- Hold bill will not possible with out selecting at least one product in bill screen.
- N number of bill can be held in billing screen.
- The held bills need to be recalled and closed before the existing day settlement.
- Once the bill is held, use recall function to see all the held bill list, specific bill will be searched by bill value, customer name.
- Search and select the specific bill and proceed further process like adding new products in to the existing bill.
Delete line items from the loaded bill items
When user loaded a wrong items or if customer do not want to buy the products which is already scanned in billing screen, that can be deleted using the keyboard delete button of using the delete item function key.
Business rule for delete line items from the loaded bill items
- Once delete item is pressed,then the selected item is completely removed from the loaded bill items.
- This item row delete should be tracked and displayed in POS audit reports.
Clear bill items
When customer is not ready to complete the purchase after loading all the products, user can use clear screen function key to clear whole billing screen.
Business rule for delete line items from the loaded bill items
- There is a function key named clear screen, click that. system should show the message like clearing the screen will remove all the loaded details from existing screen.
- Once the user confirmed to clear all the loaded items will be removed from the screen.
Payment screen in bill entry screen
When all the product and customer details is loaded in the screen, we can move the bill to pay screen. In this screen user will update the payment or tender type of the existing bill by based on the way of customer payment.
Business rules for Payment screen in bill entry screen
- The required types of tender should be created in tender master.
- System will allow to select and enter multiple tender payment for the bill.
- Bill will not allowed to complete if the entered tender amount is lesser than the bill amount.
- If the entered tender amount is higher than the bill amount then we can find the return balance amount to the customer in bill payment screen.
- For cash tender, there is a denomination function key in billing screen to select for quick billing. for example, if customer giving Rs.500 for bill, click Rs.500 denomination key and close the bill with out going to the payment screen.
- For other tenders like card and wallet the exact bill amount will be auto loaded in payment screen since there is no need of return balance in card and wallet payment.
Bill Edit
When the user entered wrong product or tender or customer details in sales bill, user can user edit bill function key to edit the bill and change the wrong details in to correct.
Business rules for bill edit
- Bill edit mostly restricted to cashier.
- If admin wants to give permission to cashier in bill edit he can give or also he can keep password to bill edit feature in user security management.
- Once bill edit functional key is pressed system will ask to enter admin password. once the admin password is entered then we can select the completed bill based on date filter and load the bill details in POS screen and edit the details we want.
- Bill edit is not mostly recommended, we can use sales return instead of bill edit.
- Completed bill only allowed to edit.
- Bill no will be same after bill edit.
Bill Cancel
When the user entered wrong product or tender or customer details in sales bill he can cancel the bill by using the cancel bill function key.
Business rules for bill cancel
- Bill cancel mostly restricted to cashier.
- If admin wants to give permission to cashier in bill cancel he can give or also he can keep password to bill cancel feature in user security management.
- Once bill cancel functional key is pressed system will ask to enter admin password. once the admin password is entered then we can select the completed bill based on date filter and then system will ask to enter the reason to cancel the bill. Enter the reason and complete the cancel bill process.
- Bill cancel is not mostly recommended, we can use sales return instead of bill cancel.
- Completed bill only allowed to cancel.
- Cancelled bill number will not be reused for next bills due to audit reason.
Retail POS direct sales bill workflow