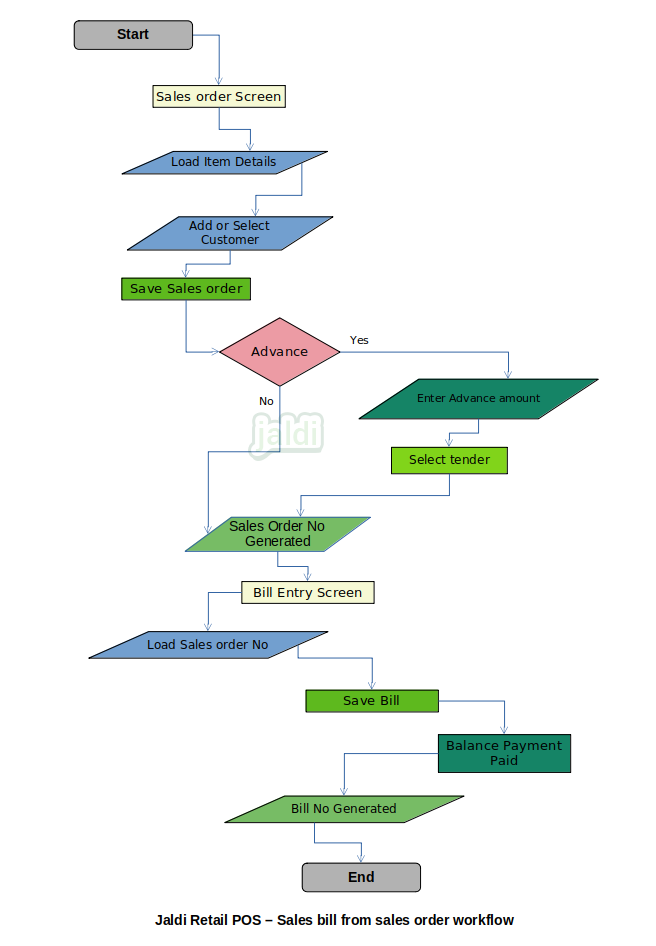Sales Order & Sales bill from Sales Order in Retail POS
This is the process of how the sales order is created and it is converted in to Sales bill in sales bill screen. Sales order is nothing but the order confirmation by customer before completing the purchase at POS. The created sales order will be loaded and saved in bill entry screen to quick save the bill.
Creating Sales order
Once customer orders the items with required qty and if he said he will get the product later on some time, user will load all the item details with customer details in sales order screen and generate sales order.
Business rules
- There is a menu named sales order under the sales module, open sales order screen.
- Proceed the following steps to complete the sales order.
Select or create customer for sales order
This feature in sale order screen used to select the existing customer for the current order and also it will have option to create a new customer in quick at POS screen it self.
The newly created quick added customer will be updated to the customer master for future transactions.
Business rule for selecting existing customer at sales order
- There is customer search option in screen, where search the required customer by customer code, customer name, customer mobile number or by customer loyalty number and GST number.
- User can drag and select the specific customer from the listed customer from the searched value.
- Once the customer is selected, details of customer will show in the screen.
Business rule for creating new customer at sales order
- When we can’t find the searched customer in existing customer list, it means the current customer is a new walk in customer.
- There is a function key named Quick add customer, click on that and it will load the screen to enter basic details of customer.
- Enter the required basic details like customer name, customer address (from door no to pin code), customer mobile number, customer unique code (like loyalty number) and click add to save the quick add customer.
- This customer will be uploaded to customer master for future transaction.
Select product
This is the process of loading the items for Sales order which is requested by the selected customer. The items are already created in item master and stock inwards also done and that created items are selected here for the Sales bill.
Business rule for selecting the products for sales order
- Products for sales bill will be searched by product name, product code, EANCODE and system generated unique barcode.
- User can press Enter key in keyboard at product code column in billing product line to load the product in list where user can search the product by name and code.
- User also can load the product by scanning on the EANCODE which is updated against product while product creation, GRN entry, Opening stock, stock updating screens or item vs EANCODE screen.
- User can also load the items by POS application created barcode.
- Once the product is selected the batch details will be displayed in popup screen. batch screen will have the details of batch number (if entered), MRP, selling price, stock for each batch. select any one of the batch for billing based on the customer purchased product.
- Only stock available items will be loaded for billing. Also only the stock available batches will display to select for order.
- For 0 stock items, system will show the message like “stock is not available for sales order”.
- If the negative stock is enabled for all the products and in settings, then only the stock which is 0 or less than 0 is allowed for order.
- Once the product selected and loaded in bill item line, the price details like MRP, selling price will be shown automatically.
- If the stock of selected product is expired or reached minimum stock then system will show the message like product is expired or product reached minimum stock level.
- Expired stock will not allowed to sold in POS and For minimum stock reached stock, user have to raise purchase order to purchase the required qty.
- Enter the Qty of items purchased by customer (default qty will be 1 for pieces UOM items) by typing the number or by pressing + button. For weighable items like F&V items, the qty will auto load from the weighing scale machine.
With Advance or without advance
- Once user loaded all the items and customer details, there is a function key save to save sales order.
- Once save button is pressed, there will be question like did customer paying advance, select one of the option from yes or no
- Yes – When customer paying advance for the ordered items, user should select yes in confirmation question and then user have to enter the advance amount and then customer allowed to select the tender type for the advance payment.
- No – If customer not paid advance, user should select no option.
- After the advance confirmation update, the system will generate the Sales order number.
- If the sales order is saved with advance then the only balance amount will be loaded in payment screen in sales bill entry.
Converting the Sales Order in to Sales bill
Sales order is a confirmation document it is not a sales bill. So sales order need to be converted as sales bill at sales bill entry screen.
business rules for Converting the Sales Order in to Sales bill
- There should be function key named load SO to select and load sales order.
- There should be date filter option to filter the sales order by date.
- There should be an option for user to search the sales order by order number, order amount and customer.
- Once Sales order selected all the sales order items with details will load automatically in the screen.
- System will not allow to edit the sales order items in sales bill screen.
- If the user wants to edit items, then user must edit the sales order in sales order screen.
- Sales bill amount from sales order = Bill amount – sales order advance amount.
- If the advance amount is paid at sales order, then in sales bill entry screen customer will pay only the balance amount after subtracting the advance amount from the sales bill amount.
Sales order edit
When the user and customer wanted to edit the sales order due to modification or wrong entry, Sales order edit will be proceeded by user.
Business rules for sales order edit
- There is sales order edit function key in sales order screen, press that function key to edit sales order.
- After edit the sales order number should be same.
- Advance amount will be updated again while edit sales order.
- Sales order edit will not allowed after sales bill entry.
Cancel Sales order
When the user and customer wanted to cancel the sales order due to modification or wrong entry, Sales order cancel will be proceeded by user.
Business rules for sales order cancel
- There is a function key for cancel Sales order in sales order screen, press that screen to cancel sales order.
- Once sales order is cancelled the advance amount will automatically return back to customer.
- Sales order cancel will not allowed after sales bill entry.
Sales order & Sales bill from Sales order in Retail POS workflow