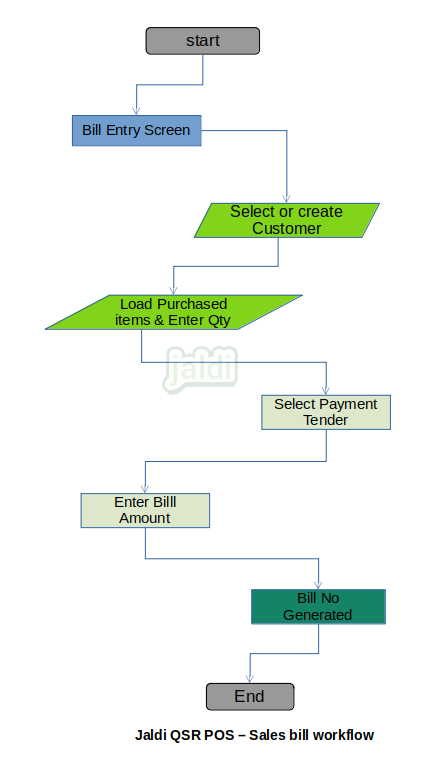Sales billing in QSR POS
Sales bill screen is the transactional screen where the cashier complete the bill entry of customer purchased items.
Business rules
- In sales screen, user can find the “quick add customer” option to create a new customer at POS.
- Click on that “quick add customer” option and enter “customer name” in customer name field
- Then enter “mobile number” in mobile field and click update to add a new customer to customer master.
- After adding the customer, user can starts to load the items for billing (without customer selection also user can start add items for billing).
- Newly added customer will be updated in existing list, so in next purchase, those customers will be selected at POS using their name or mobile number by search customer. only new customers will be created.
- Items are listed by location and category wise in billing screen. First select the specific location (shop) and then system will show the available items in category wise.
- Also there is search option to search the product by there name, code and eancode.
- There is tab which is called favourites which is placed before all the categories, where user can manually add their or customer’s favourites items.
- Mapping the favourites items under favourites tab will increase the speed of billing for fast moving items.
- Select the customer purchased items, If there is a variants available for the sale items, after selecting the items system will show the popup to select the variants.
- In displaying popup, user can also add the remarks and manual discount amount or percentage.
- After entering the details in popup, press update, so the selected item details will be listed in sales bill screen row wise.
- Once items is loaded enter the qty purchased by customer.
- After loading all the products, press payment option in sales bill screen.
- In payment screen, every available tender type should be listed.
- Select the specific tender type, enter the amount paid and press the option “complete bill” to complete the payment.
- There is check box for print and email which is enabled by default, So after completing the bill, the print and sms will go to the customer.
- If user don’t wanted to take print or sms, they can un-select the check box for print or sms.
- Once the bill is completed, the details will be uploaded to respective reports.
Hold and Recall bills
When there is rush at billing counter and current customer wanted buy new products or any other issue at billing, cashier can hold the current bill using the hold option, So cashier can proceed the next bill. Held bill can be loaded with already uploaded details and proceed further to close the bill.
Business rules
- There should be the option called “Hold” in sales bill entry screen.
- Press the hold option when the current bill needed to be hold.
- When there is a need to load the held bill, there is option called “recall” in sales screen.
- Press recall and load the held bill and proceed further.
- If user wants to clear the held bill, recall the bill in sales screen and there is option called “clear”, click on that clear option to clear the bill screen, so the loaded hold bill be deleted.
- Cleared hold bill cannot be reverted.
- At-least one items should be loaded in sales screen to proceed the hold.
- Only completed hold bill can be listed in recall screen to recall.
- Multiple bills can be held at counter.
- There is no restriction on counter to recalling the held bill. If needed we have option to restrict the recall bill in one counter which is held in another counter.
- Held bill can be searched using customer name, bill number, bill amount to recall specific bill.
Reprint bills
When there is a need of taking the print of a completed bill, user can use the reprint feature to take the reprint of specific bills.
Business rules
- User can find the option named “reprint”, click on that.
- In next, the completed bills will be shown in popup, select the specific bill.
- User can search the bill using the bill no, bill amount, customer name.
- Once specific bill is selected, click on the function key “print” to take the reprint of the selected bill.
Edit bills
When there is human error or any other reason to proceed bill edit, user can use the function keys called “edit” which is available in sales.
Business rules
- There should be the available option in sales screen which is called “edit bill”.
- Press edit bill, so the system will display all the completed bills in popup.
- User can select the bill by searching the bill using the bill number, amount or customer name.
- Select any specific bill from the list. Then click update function key.
- So then the selected bill items will be loaded in sales screen, now user can remove existing item or add new items or do both.
- Once the required details is edited, proceed the bill further and complete.
- Only completed sales bill should be edited.
- Sales bill number should be same after the bill edit.
- Edited details only need to be reflected in every stocks and sales reports.
Cancel bills
Cancel bill is the feature which is used to cancel the invoice bill when customer returns all the purchased products at the counter.
Business rules
- “Cancel bill” option will be there in the
- Press cancel bill to cancel the required specific bills.
- When the cancel bill option is pressed, system will display the completed bill in list.
- Select the specific bill and press update.
- Then system will ask for the reason to cancel, so enter the reason for the bill cancel and click update again to complete the bill cancel.
- Only completed bill can be cancelled.
- Cancelled bill will not be reverted.
Sales billing in QSR POS workflow