Settlement process in Jaldi Lifestyle POS
Settlement is the feature which is used for users to check and verify the updated tender wise counter denominations which is updated by each cashier at their respective terminals (counters).
In settlement process Cashier will update denomination entry in their counters. Once cashier completed their entry, the head cashier or admin will check and verify the updated denominations and If there is any excess or shortage, we need to cross check the denomination entries and bills (tender wise) and do the correction in denomination entry. If updated denomination is matched with actual sales then admin can run and close the EOD (Complete process) to complete the day.
Follow the below steps to complete the Denomination and Settlement process.
How to do “Denomination” entry ?
- In POS screen, there should be the function key called “F7 – Denomination”. Click on that to update the denomination entry of existing counter or terminal.
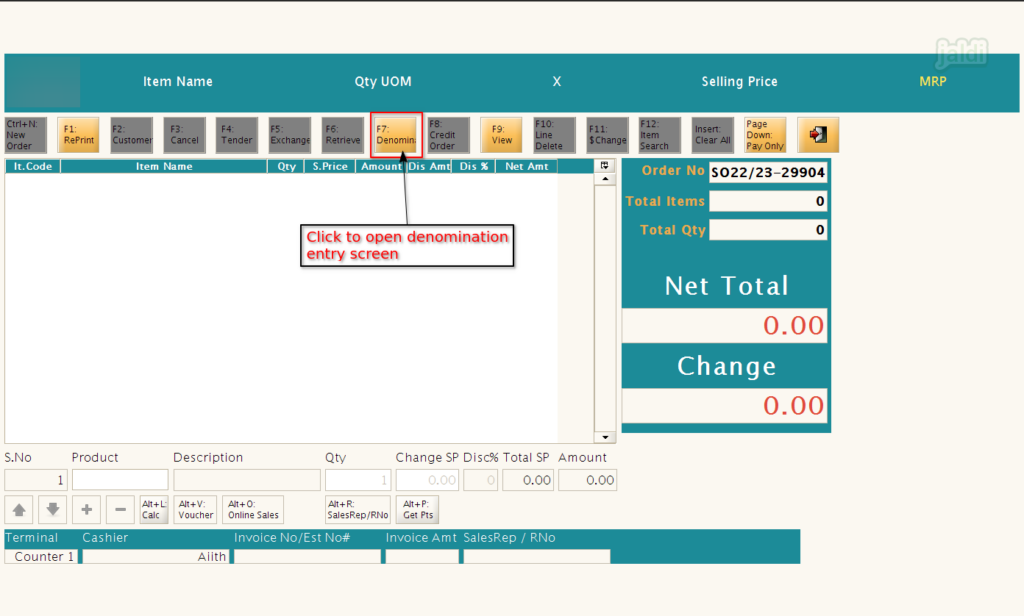
- Cashier should be counted their physical cash in the cash drawer in denomination wise before starting the denomination entry.
- Then in denomination entry screen, enter the cash amount in available denomination.
- Also enter the other tender details in marked place in below image.
- Once the tender details are updated, press “Alt+Enter” to save the entered details.
- There should be the “Print” option, click on that print option to take the denomination print.
- Denomination must be done in each counter by respective cashier at the end of the day to track the cash flow at counter effectively.
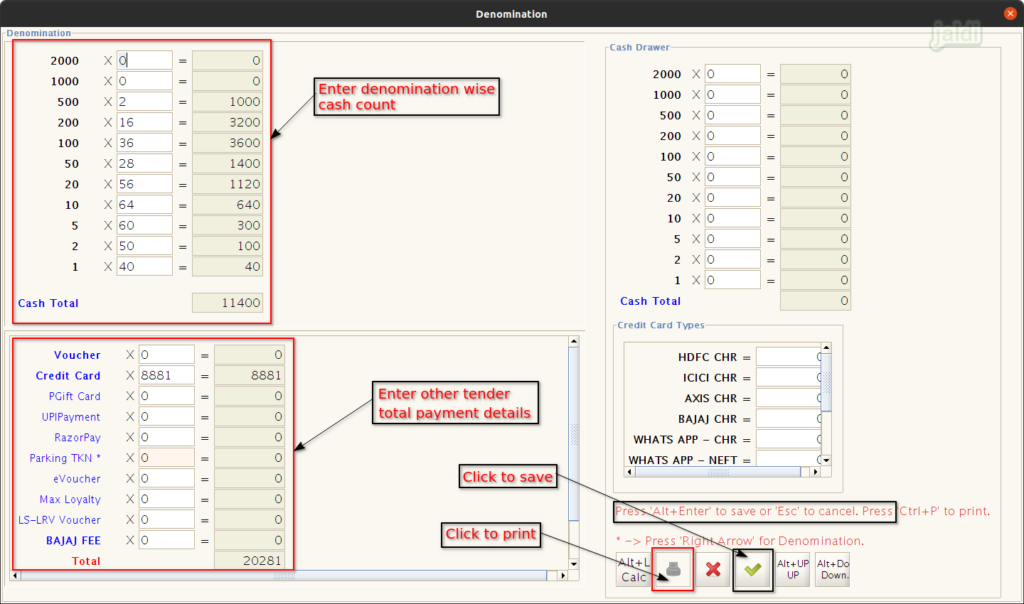
How to verify updated denomination and do settlement ?
Once the cashier updated the counter wise denomination in their respective terminals, then admin will login and open settlement and verify the updated denomination entry.
- Go to application path POS management > Settlement.
- Click to “Settlement” to check denomination to complete settlement for all counters.
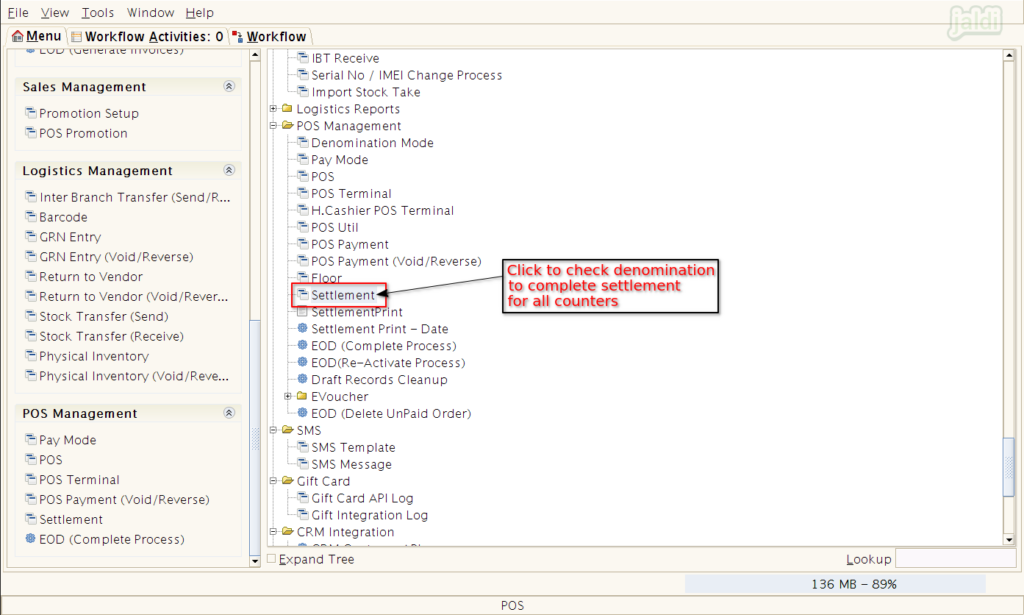
- In settlement screen, Select the respective “Terminal & Cashier” details.
- Once the terminal and cashier is selected, then system will auto load the updated tender data from the denomination entry screen.
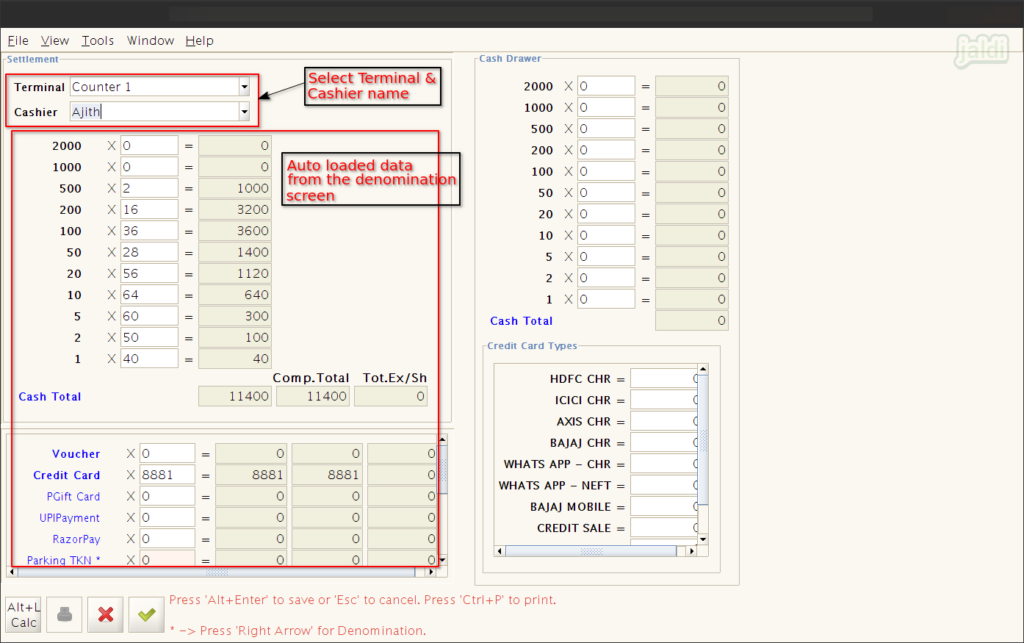
- There should be the Cash total details and other tender total details, system will calculate both entered and actual sales and compare both the details and show any excess or shortage (If there) in Total Ex/Sh column.
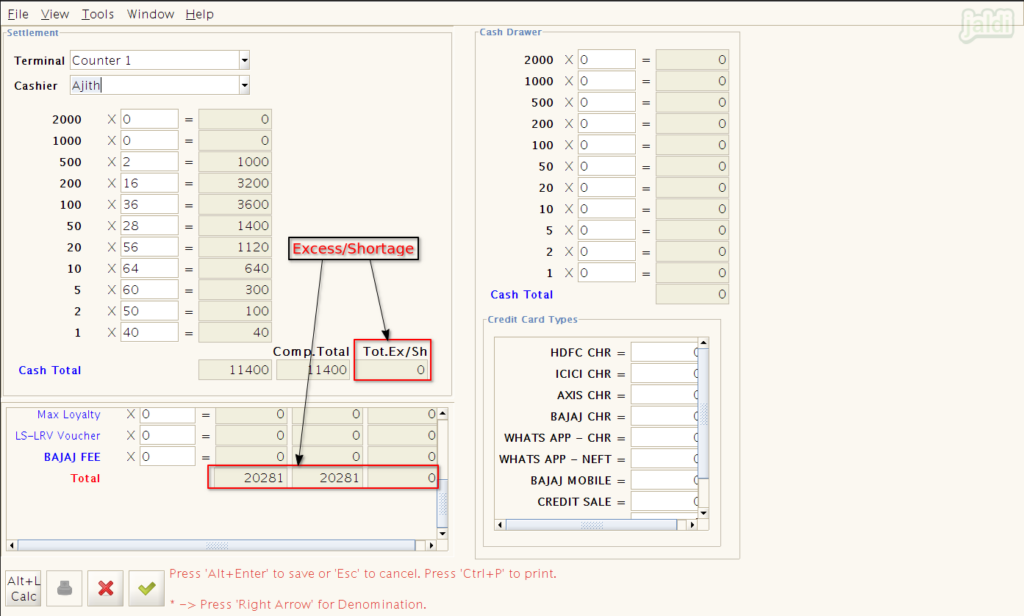
- If there is no shortage or excess, then press “Alt+Enter” to save the settlement.
- There should be the printing icon which is marked in below image.
- Click to “Print” icon to take the settlement print.
- User can select each terminal and it’s respective cashiers to verify denomination and complete settlement and take settlement print.
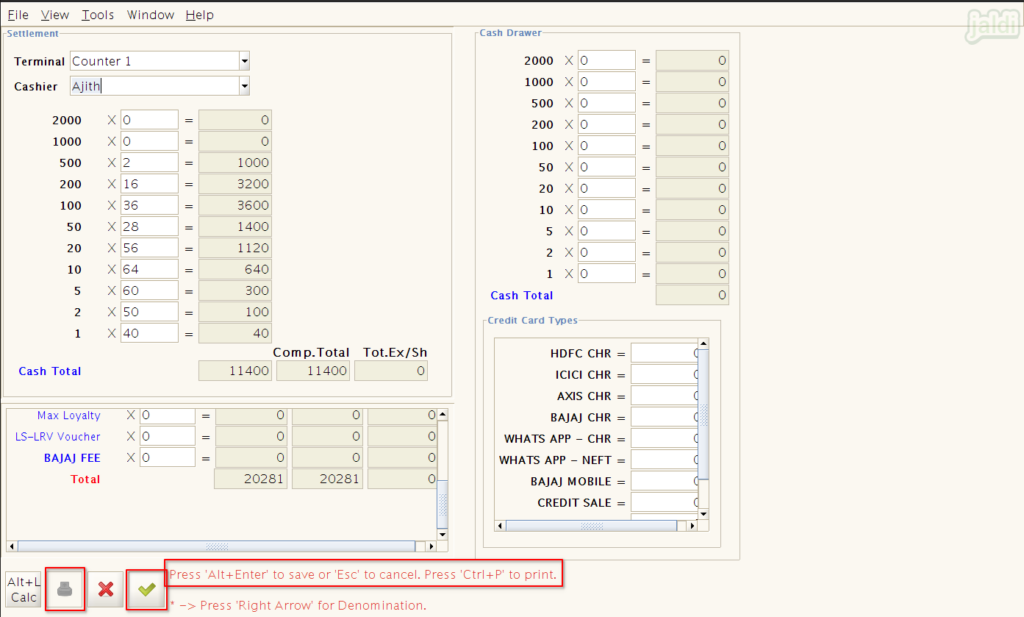
How to take settlement print of current date (Only print) ?
- Go to application path POS management > Settlement Print.
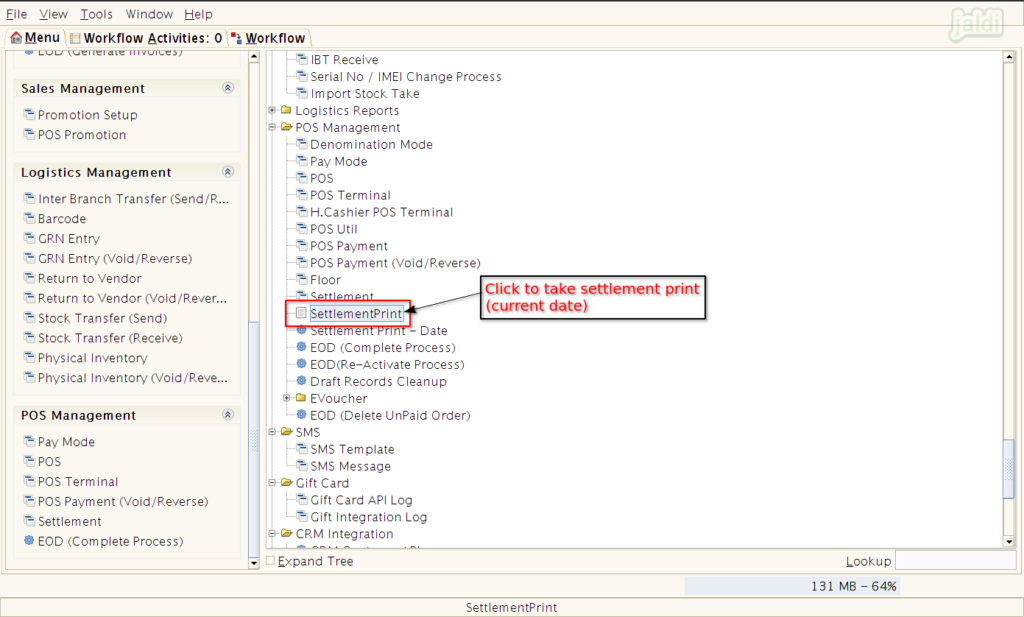
- Select terminal and cashier details in drop down.
- Click on “print’ icon which is marked in below image.
- We can take only the current or last date settlement print copy.
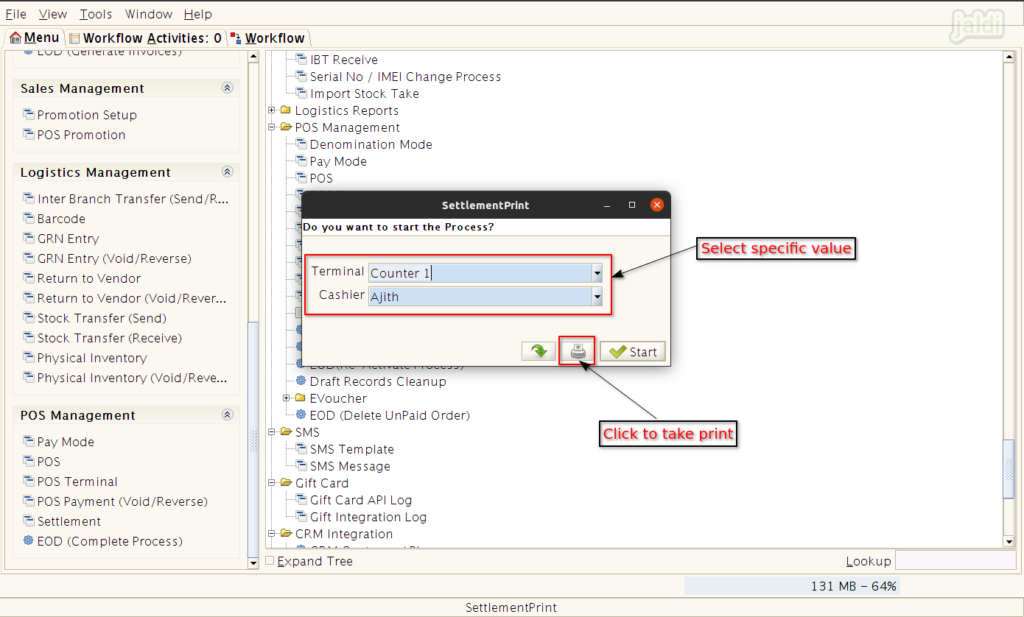
How to take settlement print of old previous date (Only print) ?
- Go to application path POS Management > Settlement Print – date.
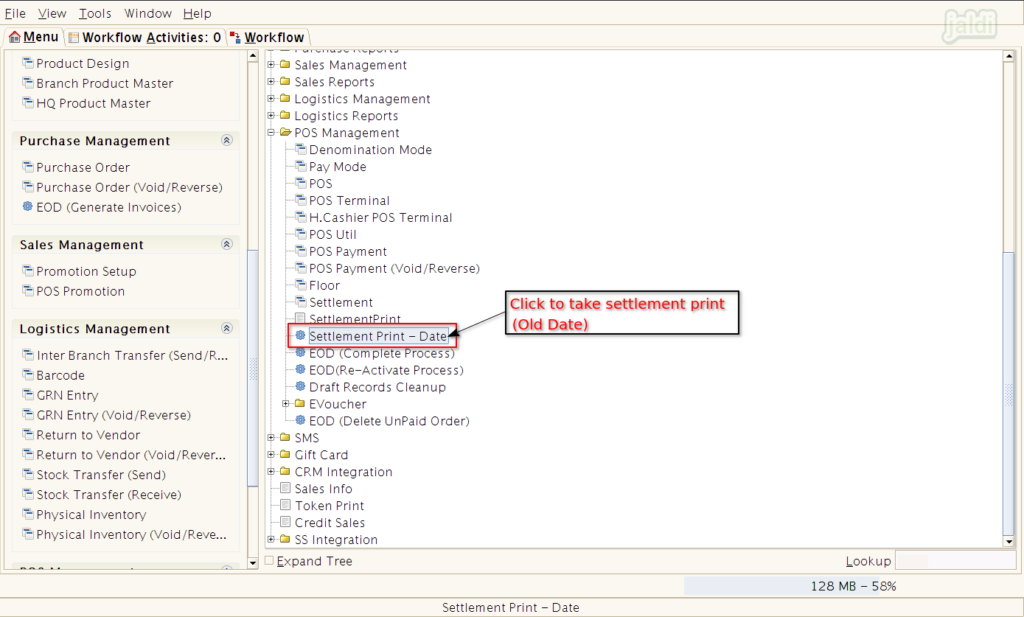
- Select Settlement Date, POS terminal & Sales Rep.
- Click on “print’ icon which is marked in below image.
- We can take settlement print copy of any date using this feature screen.
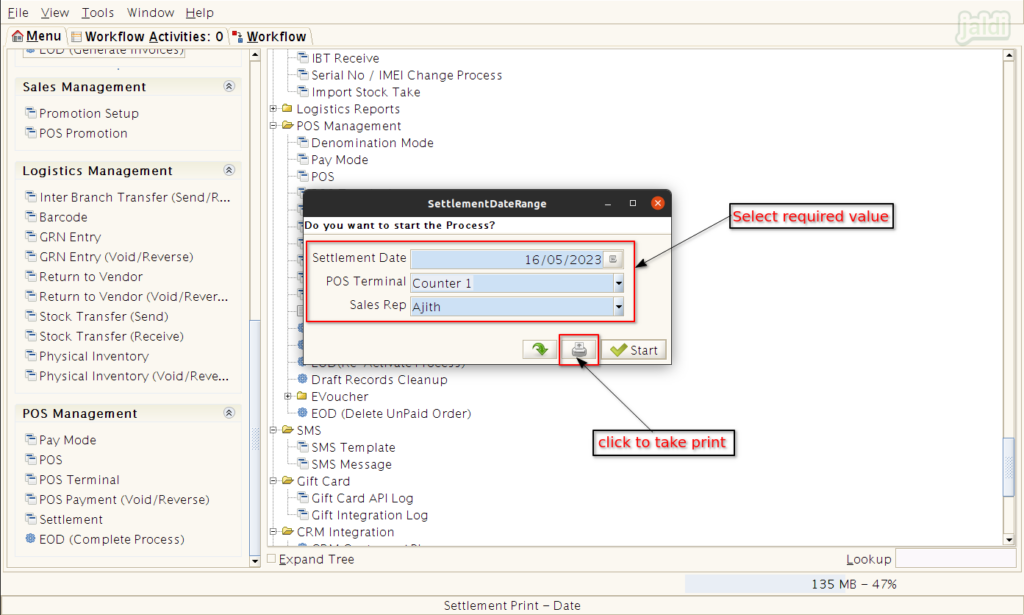
Once the settlement has been done in every terminals, then admin can complete the EOD (Complete Process) to complete the sales for the current date. Once EOD (complete process) is completed we cannot change the details in denomination entries.
To know more about the EOD (Complete process) click on the following link – https://jaldi.store/eod-complete-process-eod-re-activate-process-in-jaldi-lifestyle-pos/