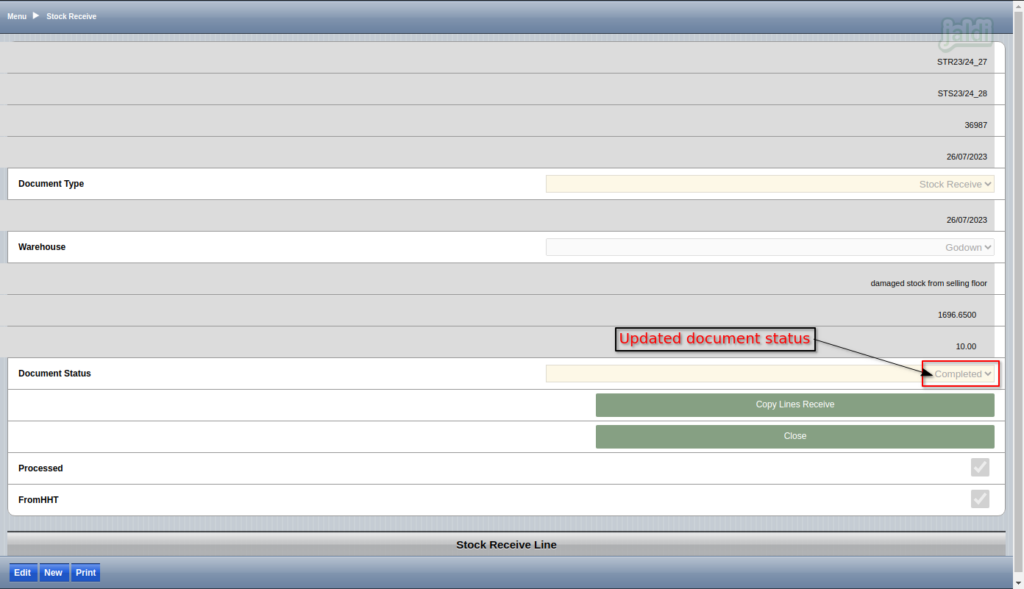Stock Receive HHT in Jaldi Superstore POS
Stock receive HHT is the feature screen which is used by user to receive the stock document which is sent to the current location from another location.
Lets consider the real time scenario, where due to stock damage few products stocks are transferred from one location (Selling floor) to another location (Godown), First the “Stock transfer HHT” entry should be completed in “Selling floor” location against “Godown” like below shown image. Note down the completed stock transfer document number which is marked in below shown image.
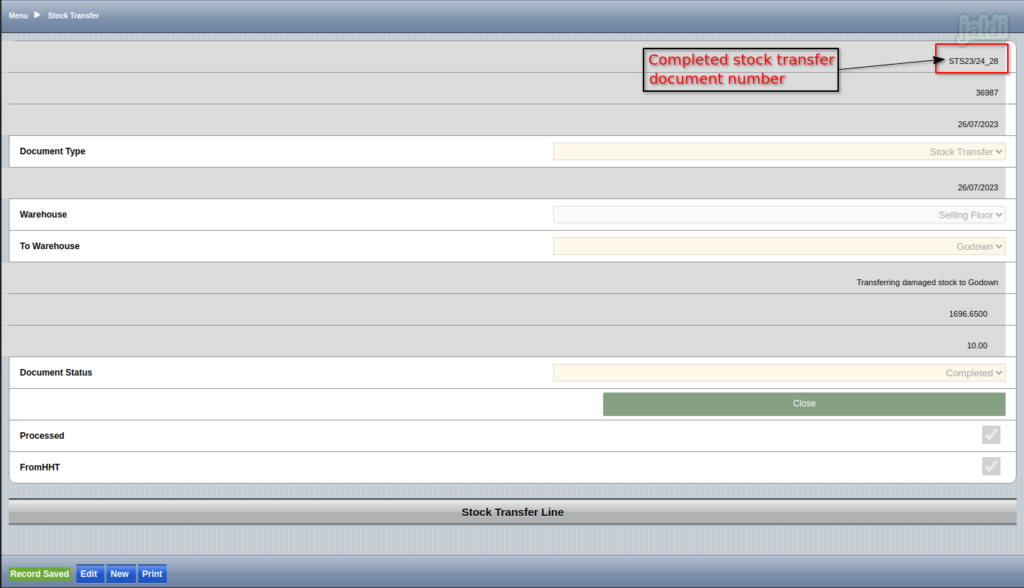
- Once the stock transfer HHT entry is completed then proceed the below shown steps to complete the Stock Receive HHT document entry,
How to receive stock using HHT which is sent from another location ?
- Open and login HHT web mobile interface URL in HHT device or in web browser.
- Now go to the path Logistics Management > Stock Receive – HHT.
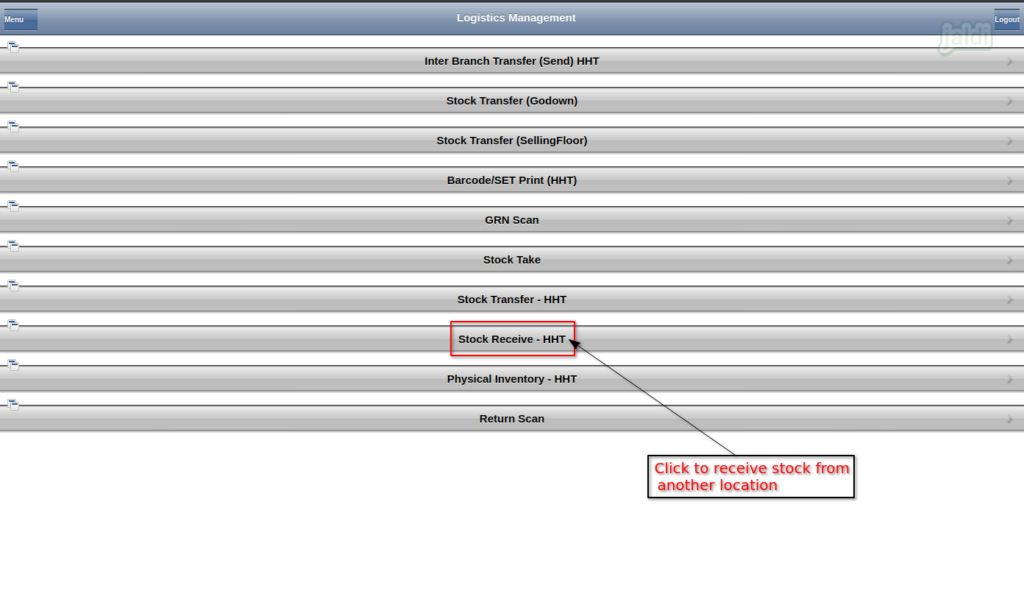
- Under “Stock Receive” tab screen, press “New” to receive stock transfer document to make new stock receive entry.
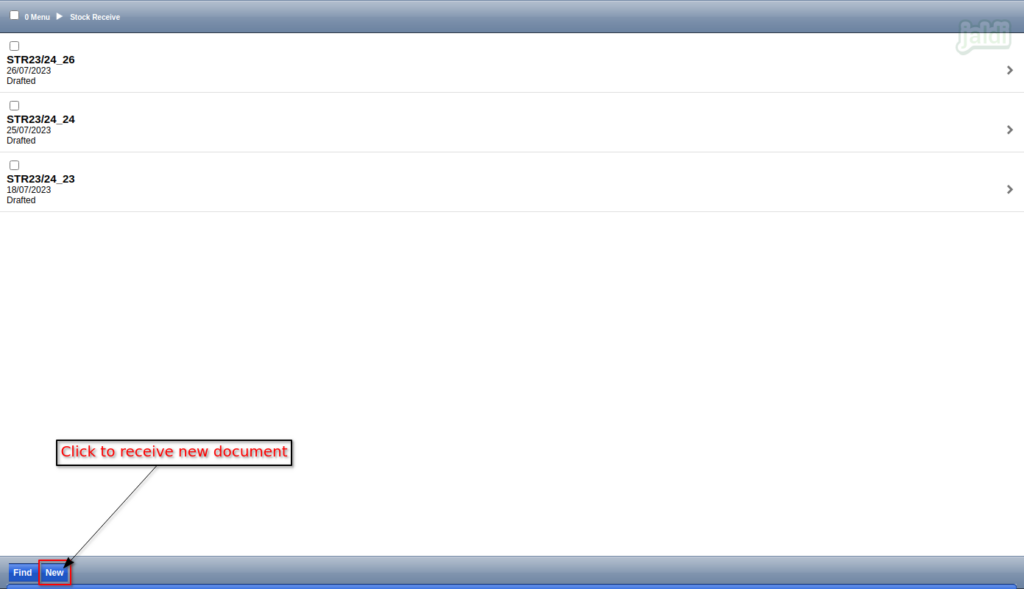
- Under “Stock Receive” tab screen, enter the following input data,
- DC No – Enter stock receiving DC number
- DC Date – Enter DC date
- Description – Enter description for the document
- From HHT (Check box) – Select the check box
- Once all the above required input data were uploaded, press “Save” to save the tab screen.
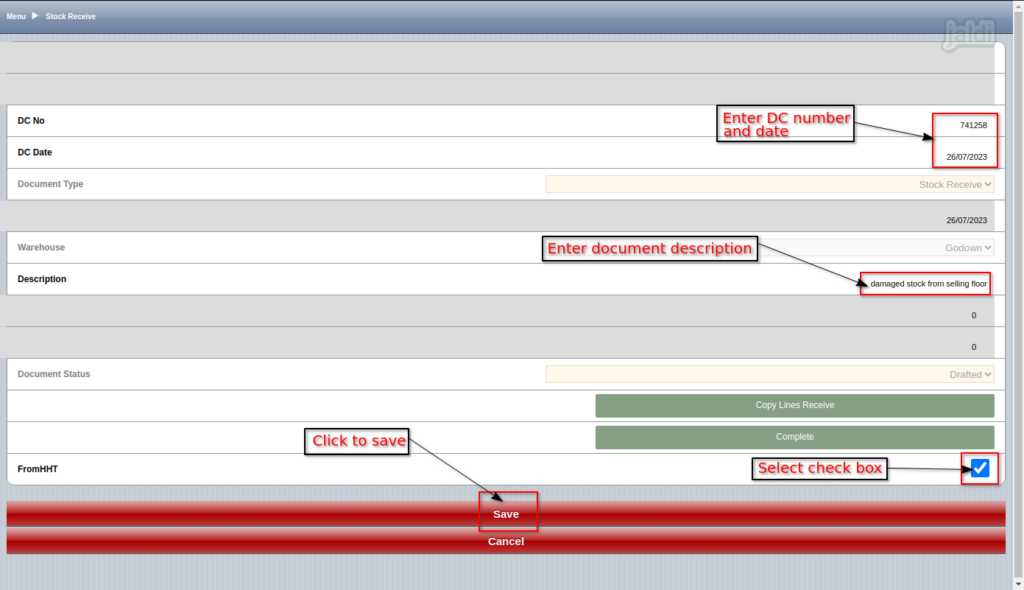
- Once the data is saved, system will show the function keys like “Edit & Delete” like shown in below image.
- Press “Edit” to edit the saved details.
- Press “Delete” to delete the saved details. To delete the document user should have permission in their user role.
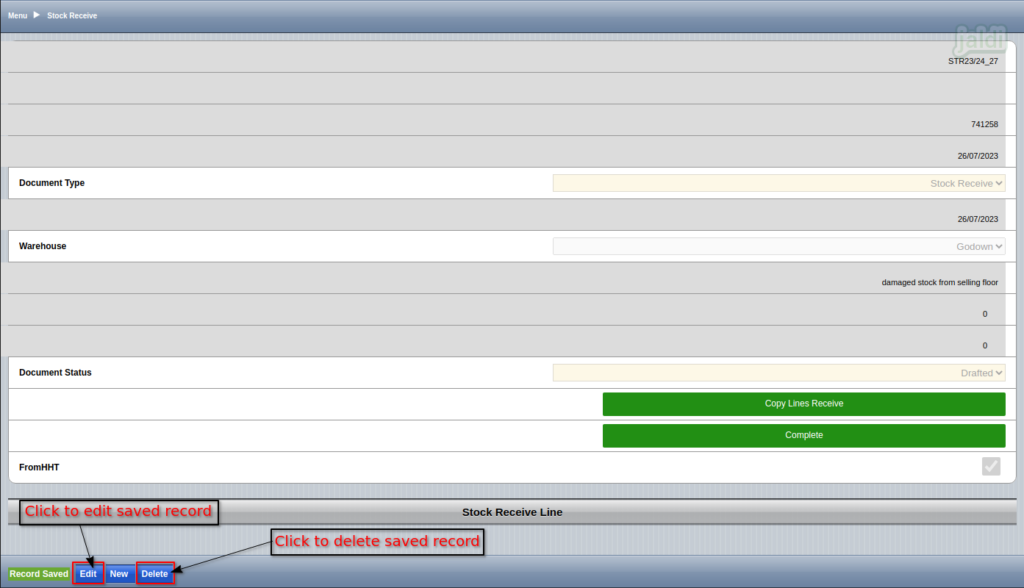
- Also once the Stock receive tab is saved, system will enable the function key “Copy Lines Receive”.
- Click on “Copy Lines Receive” to receive the stock transfer document.
- We cannot receive new products other than the stock transferred products.
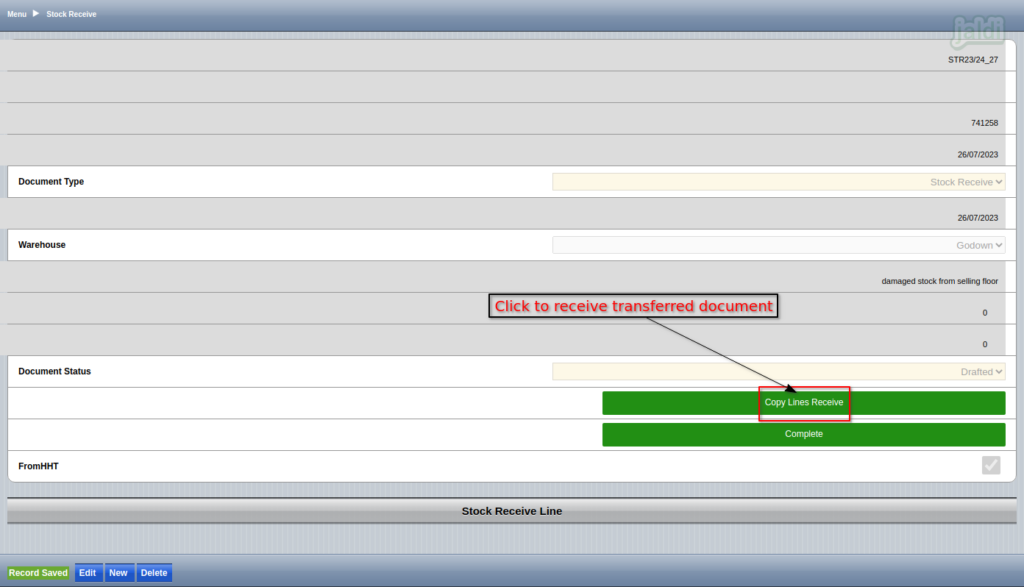
- Select the required document from the “Document No” drop down field like shown in below image.
- Then press “OK” to proceed further or press “cancel” to abort the process.
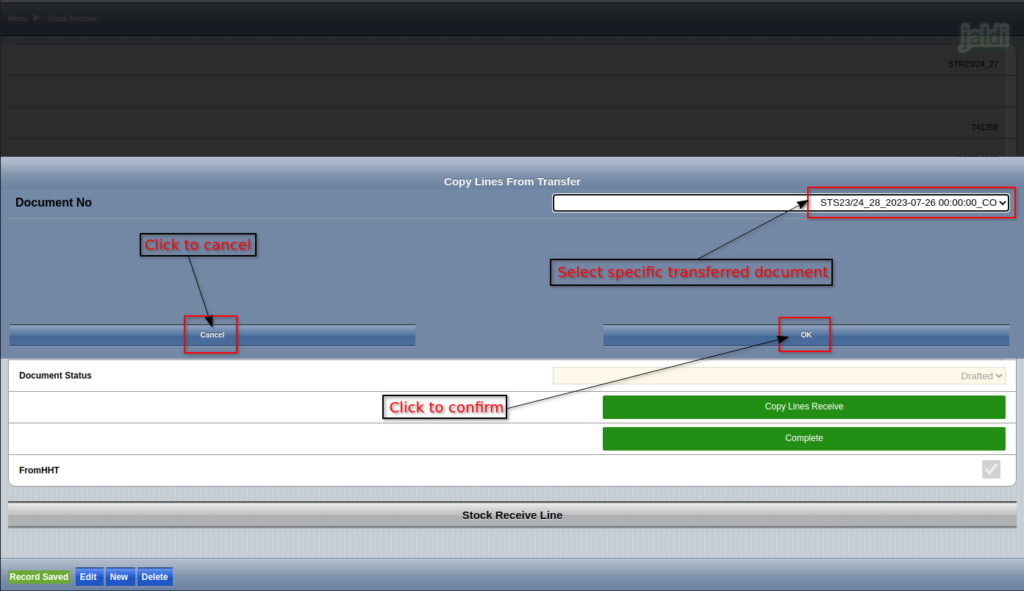
- Then system will auto fill the transferred products and it’s qty in stock receive line and show the notification popup message like below shown image.
- Copied count is equal to the number of products received. press “OK” to close the popup screen.
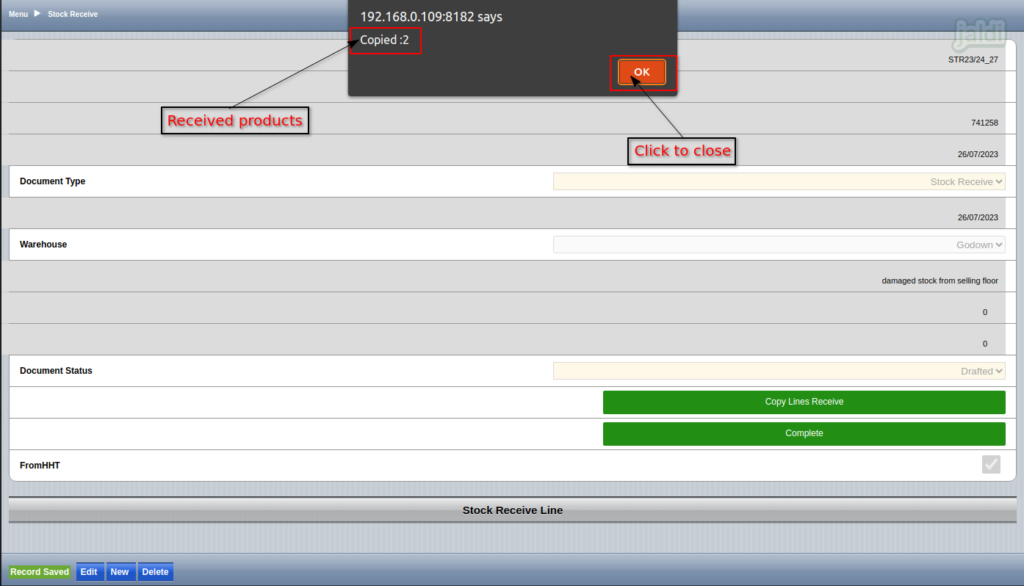
- Click on “Stock Receive Line” option to view all the received products.
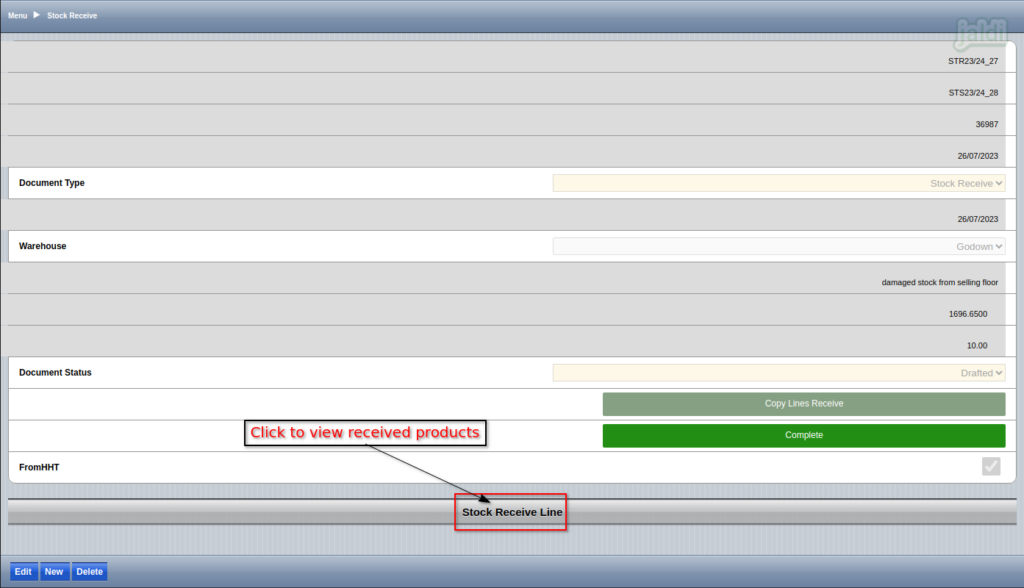
- Under “Stock Receive Line” user can view all the received products in list.
- Click on arrow symbol (>) which is marked in below image to view product details.
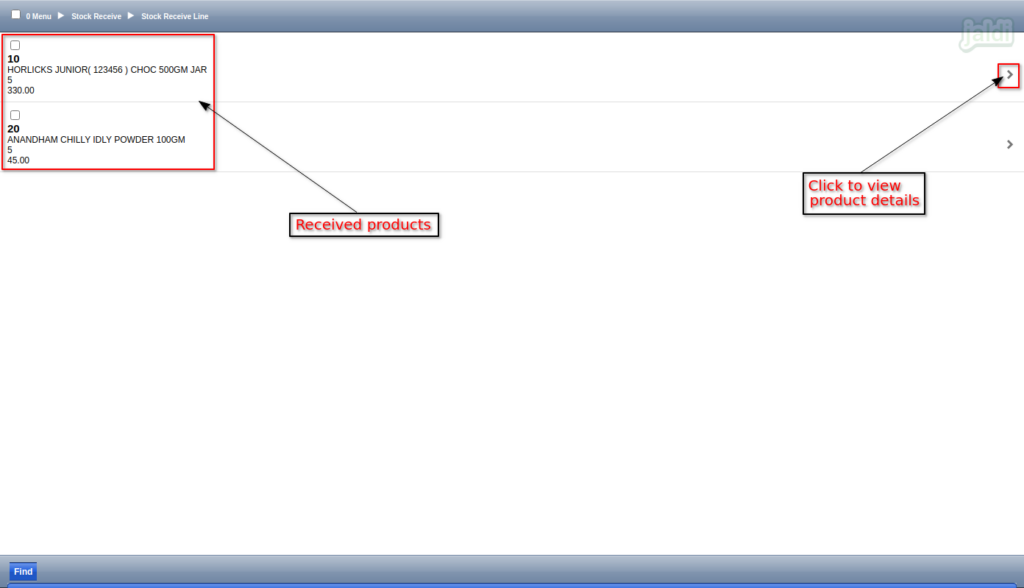
- Like below shown image user can view the complete details of received products.
- User cannot edit received product and it’s details.
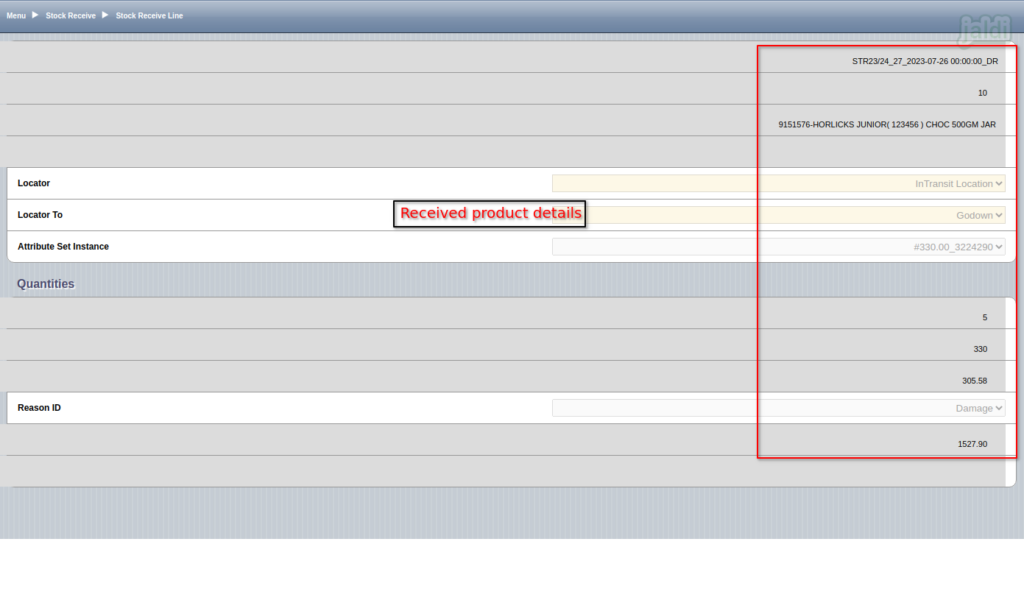
- Go back to “Stock Receive” tab screen, click on the “Complete” option to complete the stock receive entry.
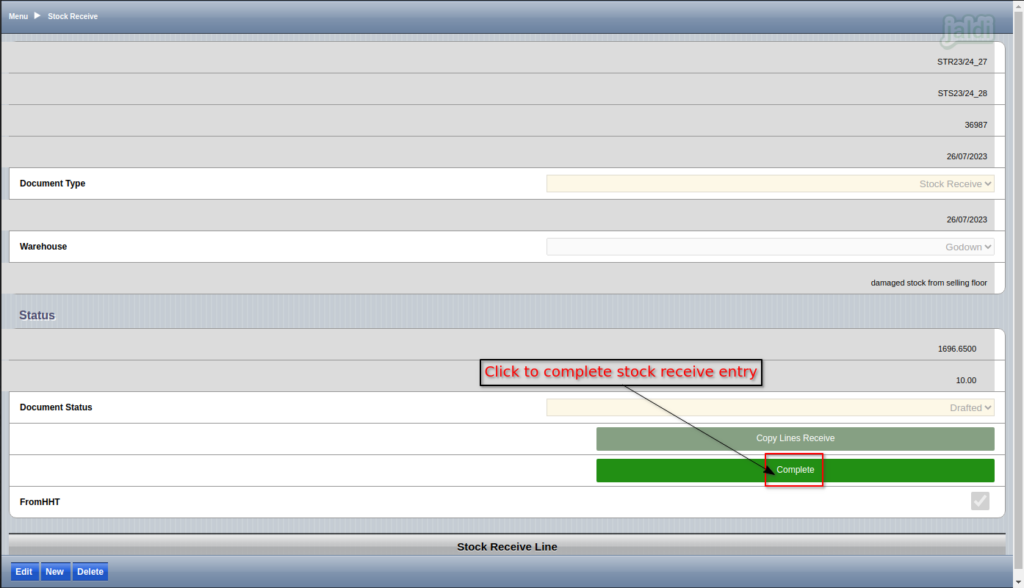
- Once complete button is pressed, system will show the confirmation message like below shown image.
- Click to “OK” to confirm the complete process and click to “cancel” to cancel the process.
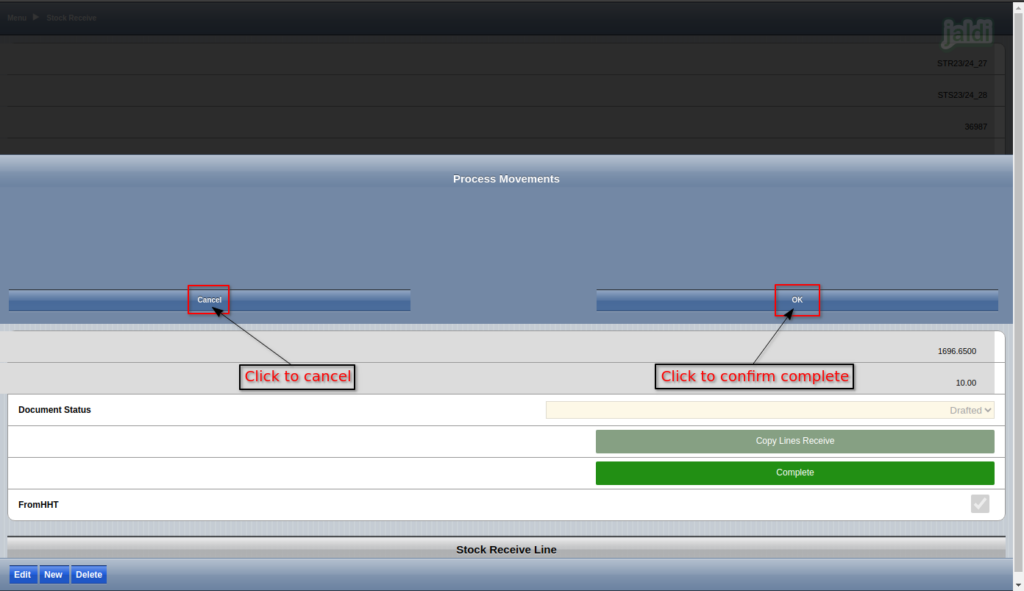
- Once the process is completed, the document status will changed to “Completed” like below shown in image.