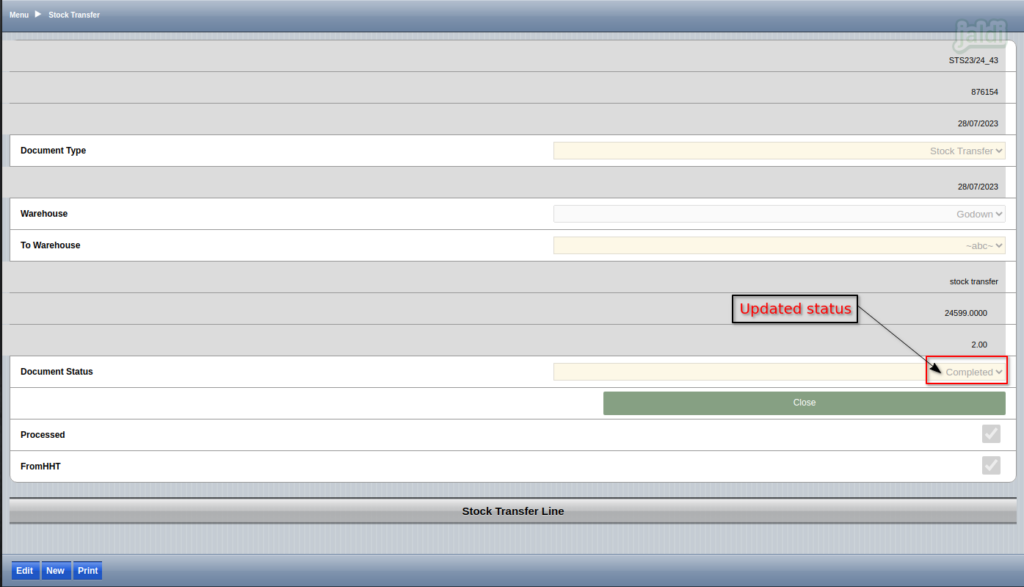Stock Transfer send using HHT in Jaldi Lifestyle POS
Stock transfer Send – HHT is the screen where user can send the stock from one location to another location of the same branch. For example, transferring the stock from Godown to Selling floor in a same branch.
How to transfer stock from one location to another ?
- Open HHT web mobile interface URL login and logged in to the URL.
- Go to URL path Logistics Management > Stock Transfer Send – HHT.
- Click on Stock transfer send – HHT menu to open.
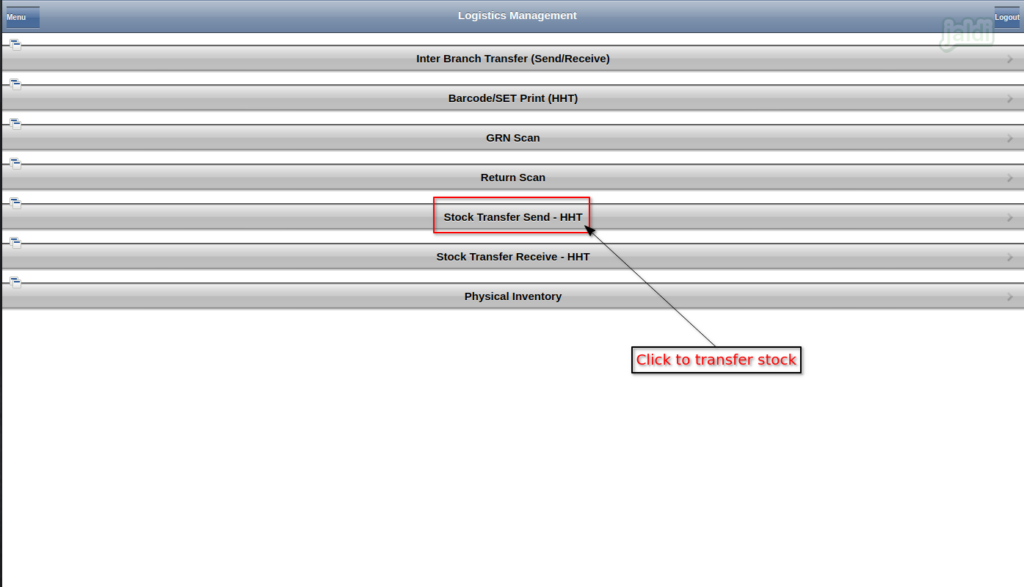
- Press “New” to create a new stock transfer send document.
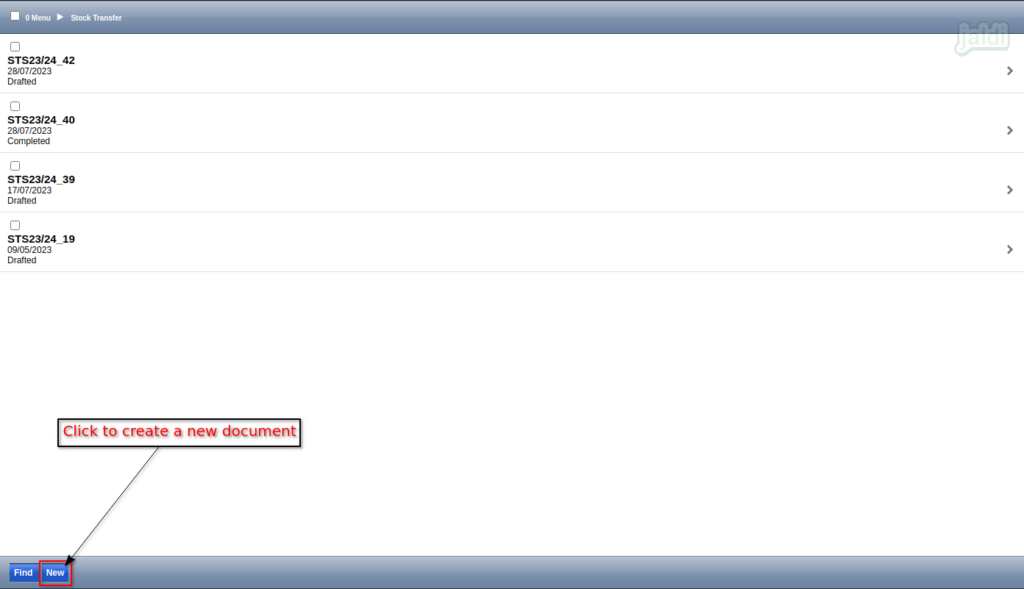
- Under “Stock Transfer” tab screen, Enter the following input data,
- DC No – Enter stock transfer number
- DC Date – Enter stock transfer date
- Enter Description – Enter description
- Once the above required data is filled, press “Save” to save the data.
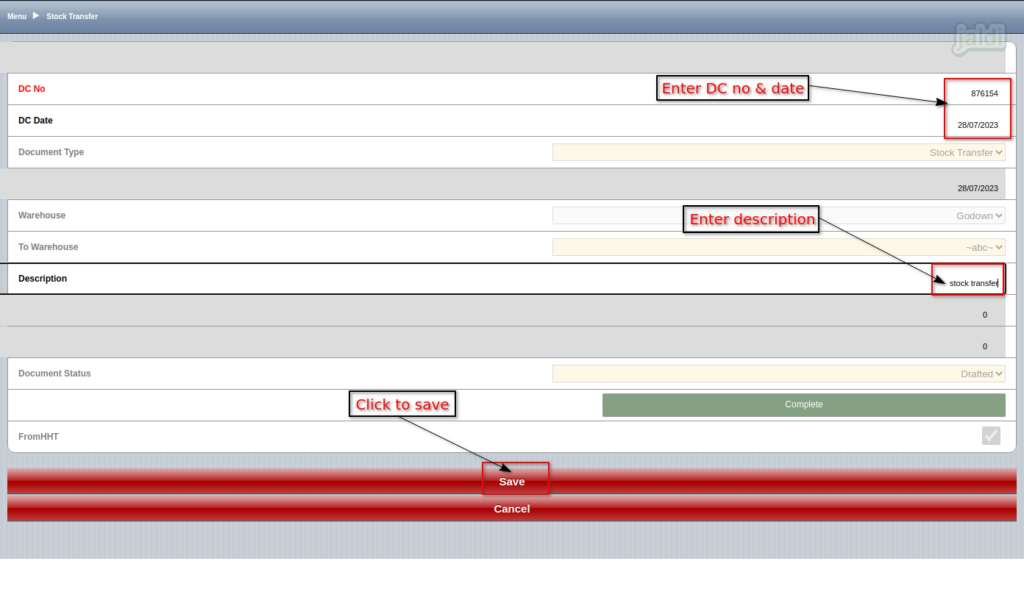
- Once the data saved, system will shoe the function key called “Edit”, press “Edit” to edit the saved record.
- To add products for stock transfer, Click on “Stock Transfer Line”.
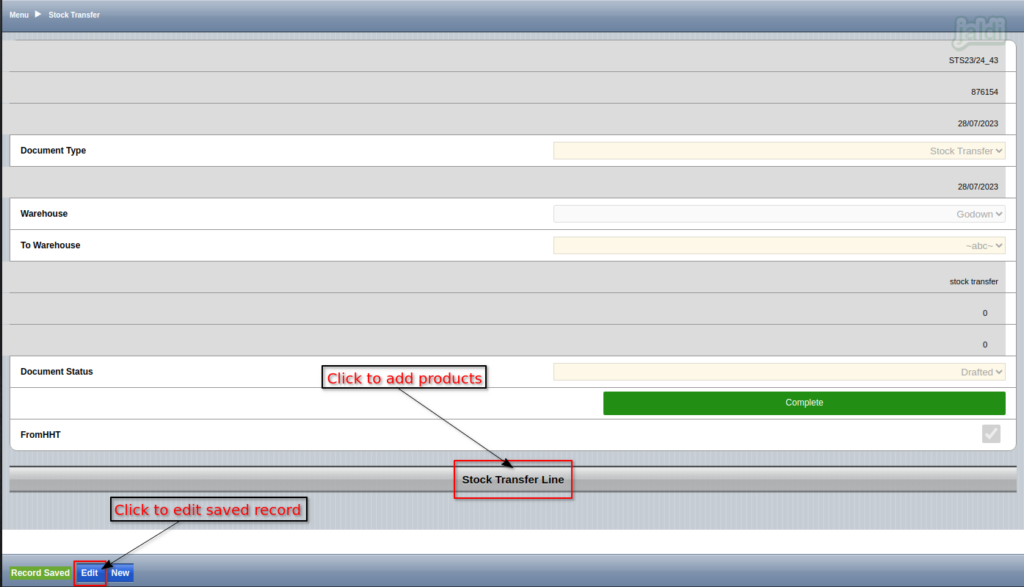
- Press “New” function key to add new products in stock transfer line.
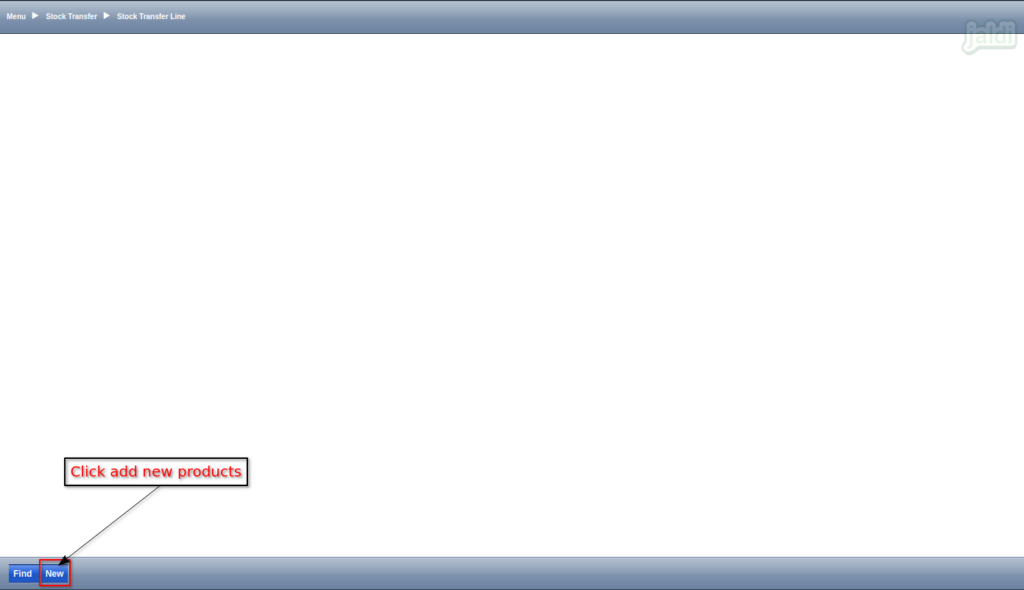
- To add products in transfer line, enter the following input data
- Product Name – Select product name (Scan product or search with prefix @)
- Attribute Set Instance – Select product batch
- Movement Quantity – Enter transfer qty
- Reason ID – Select reason to send the products
- Once above details were filled, press “Save” to save the product line under stock transfer line.
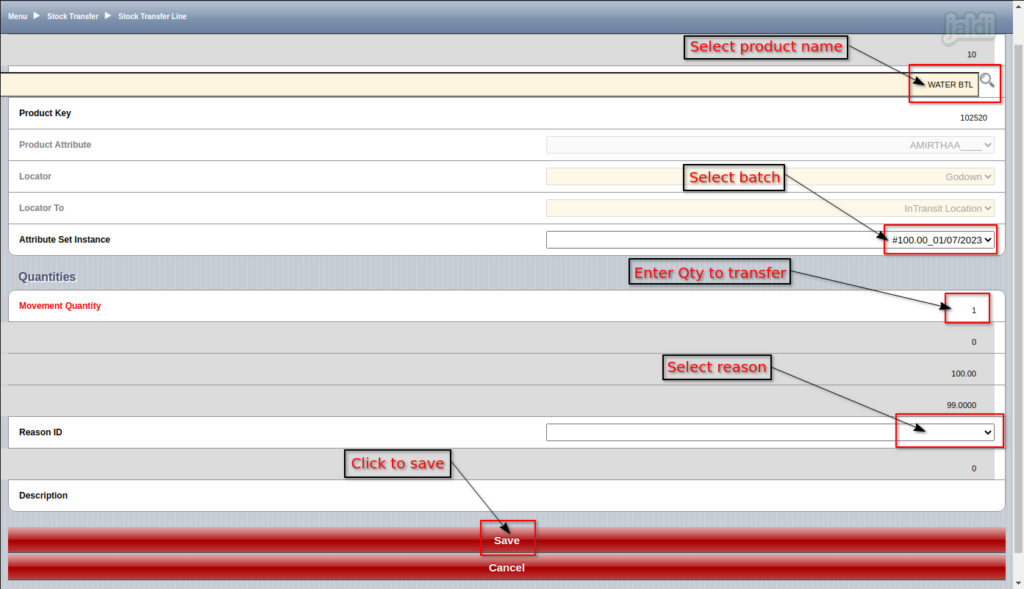
IMEI products in stock transfer line
- When the IMEI products is loaded in stock transfer line, enter the same input details like, Product name, Attribute set instance, movement qty, reason id.
- Then press “Save” to save the product line.
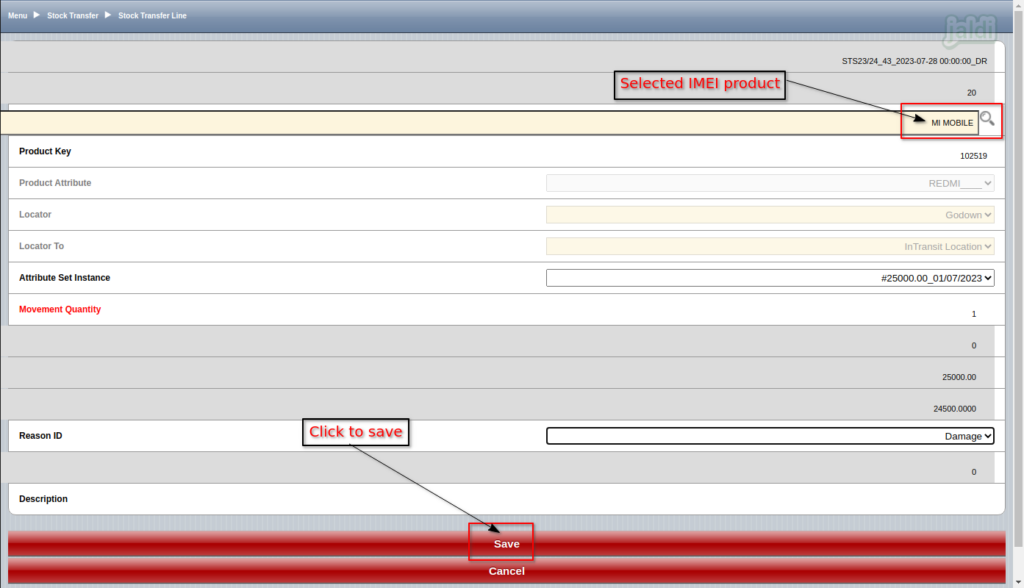
- Once the IMEI product is saved, system will show the function key called “IMEI/SerialNo”.
- Click on “IMEI/SerialNo” function key to add IMEI code of loaded product.
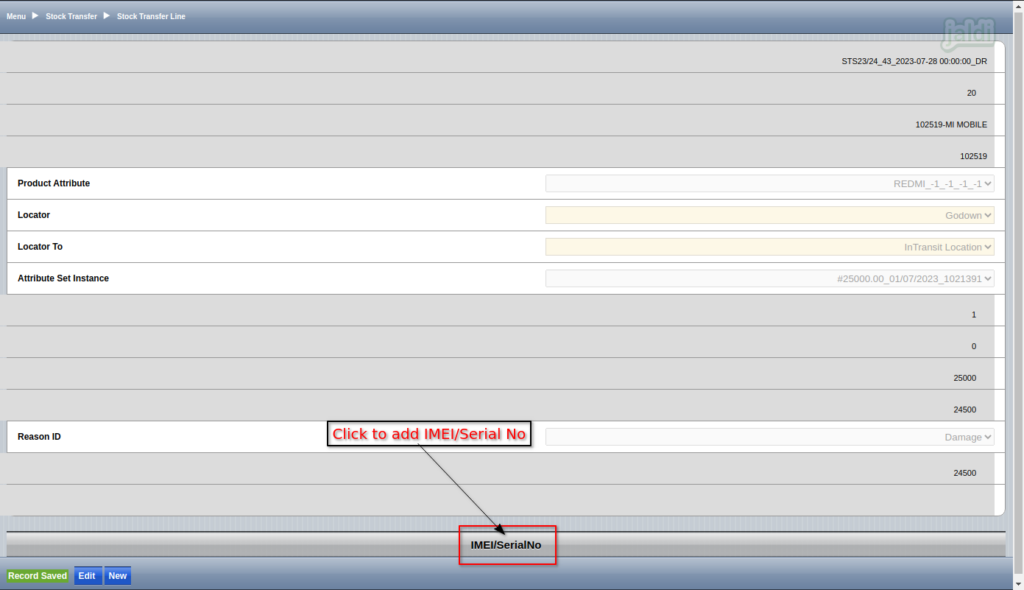
- Then press “New” function key to add IMEI code and Serial code of product.
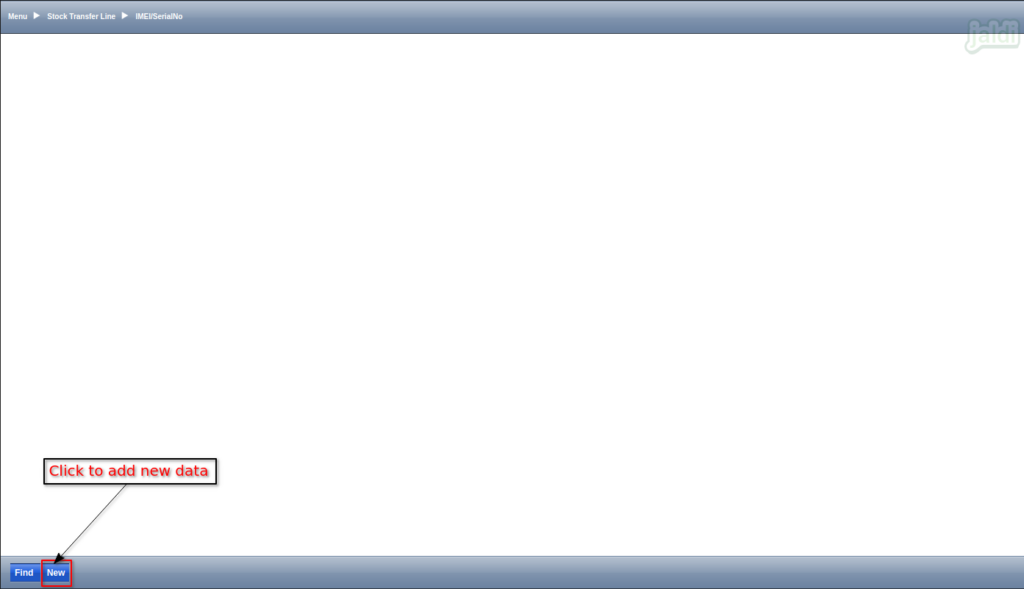
- In IMEI/SerialNo tab screen, enter Serial number and IMEI code for the selected products.
- Then press “Save” option to save the IMEI code details.
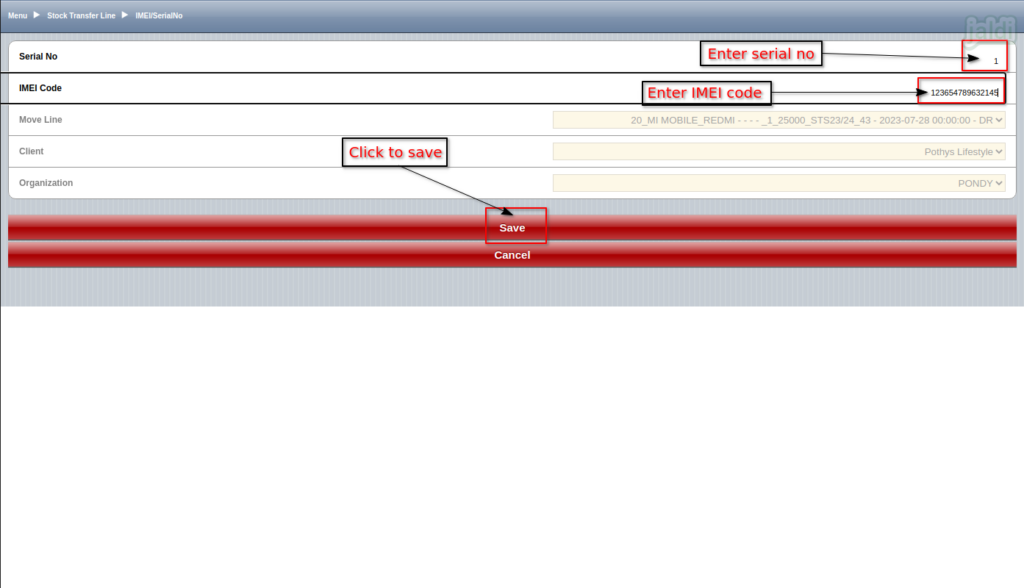
- Like below shown image, we can view the added products list under “Stock transfer Line”.
- Press arrow symbol “>” to view the product details.
- Press “New” to add more products in list.
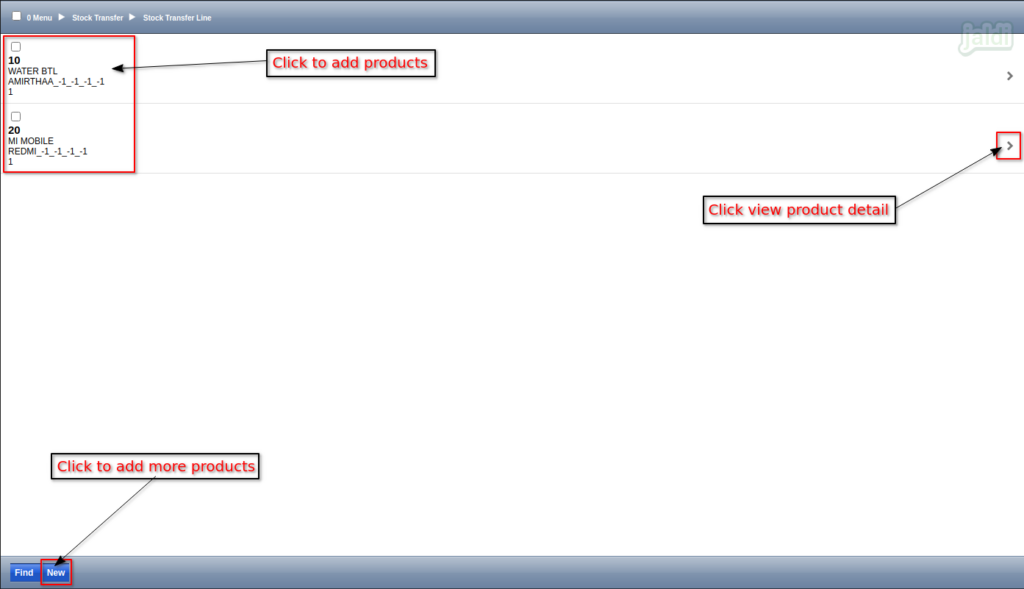
- Now go back to “Stock Transfer” tab screen and press “Complete” to complete the stock transfer transaction.
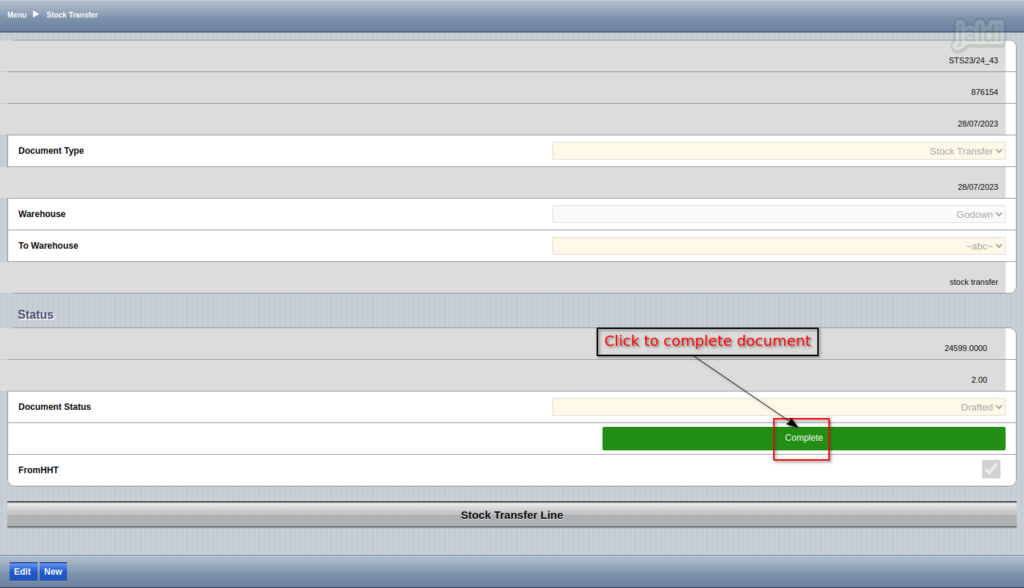
- Then system will show the confirmation to complete, press “OK” to proceed further or press “cancel” to abort complete process.
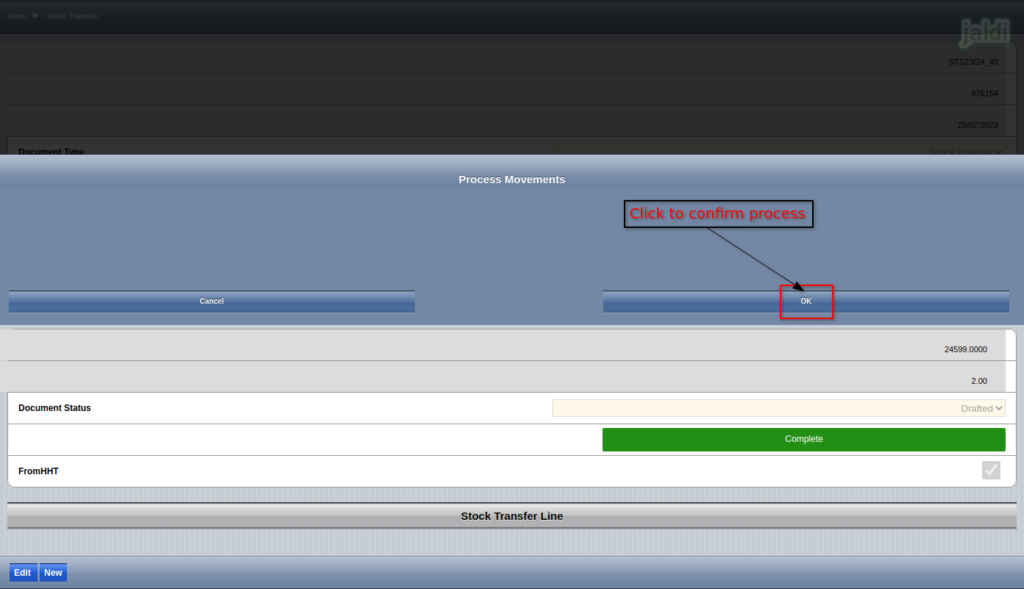
- Once the process is completed, the document status will be changed as “Completed” like below shown image.