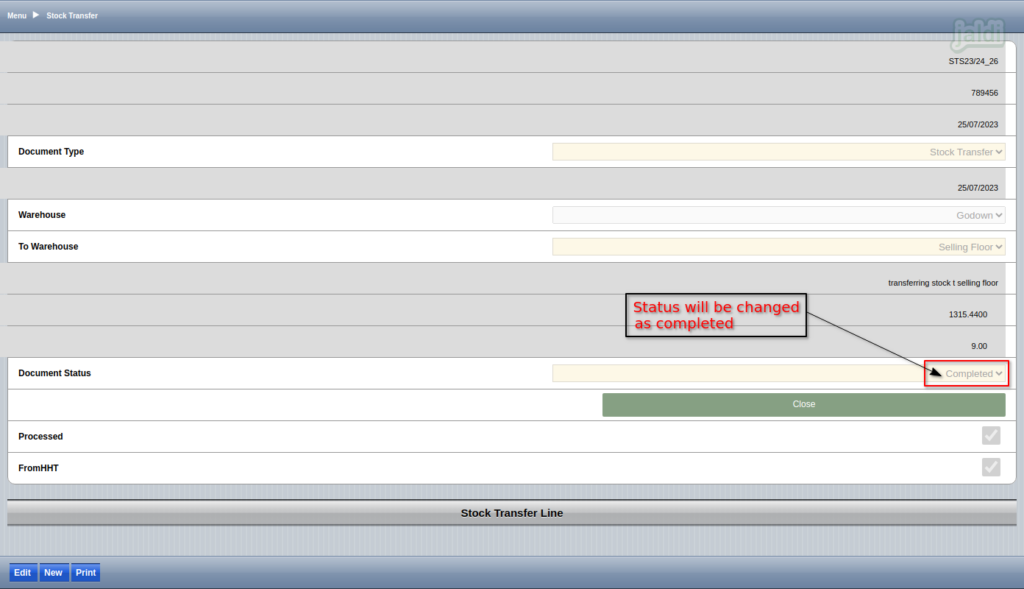Stock Transfer using HHT in Jaldi Superstore POS
It is the features in a HHT URL which is used to transfer stock from one place to another place with in the outlet.
Transferring stock from one place to other
- Follow the below mentioned steps to transfer items,
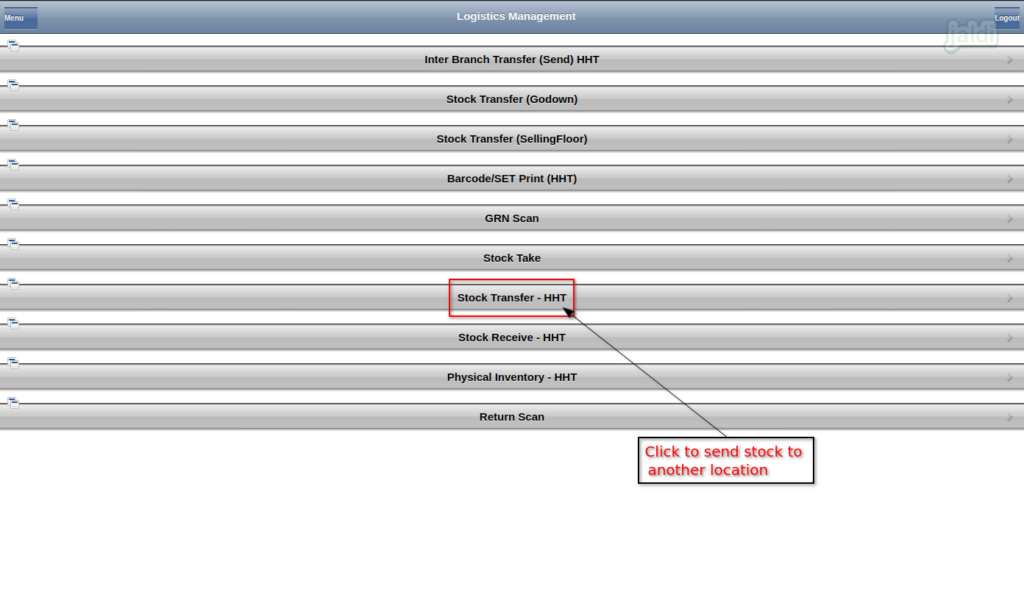
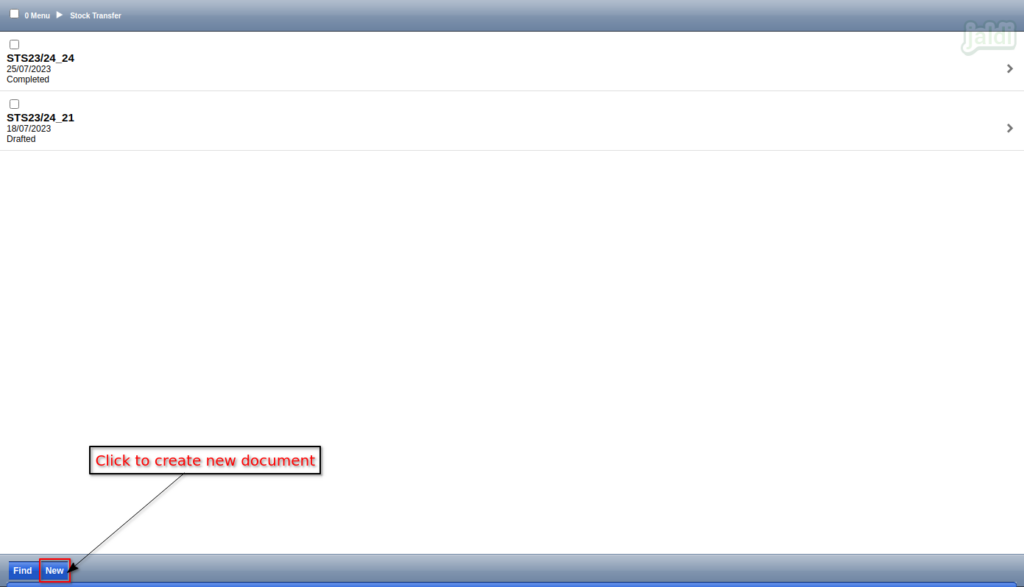
- Update the required inputs which are marked in the images and press “Save” to save the document
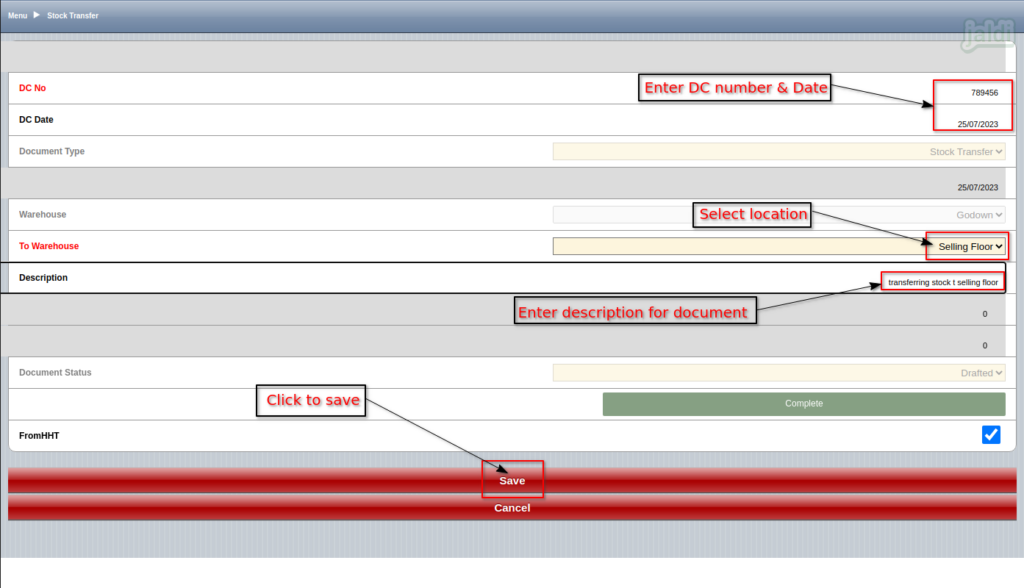
- After saving a document, user allowed to edit/delete the document using respective options.
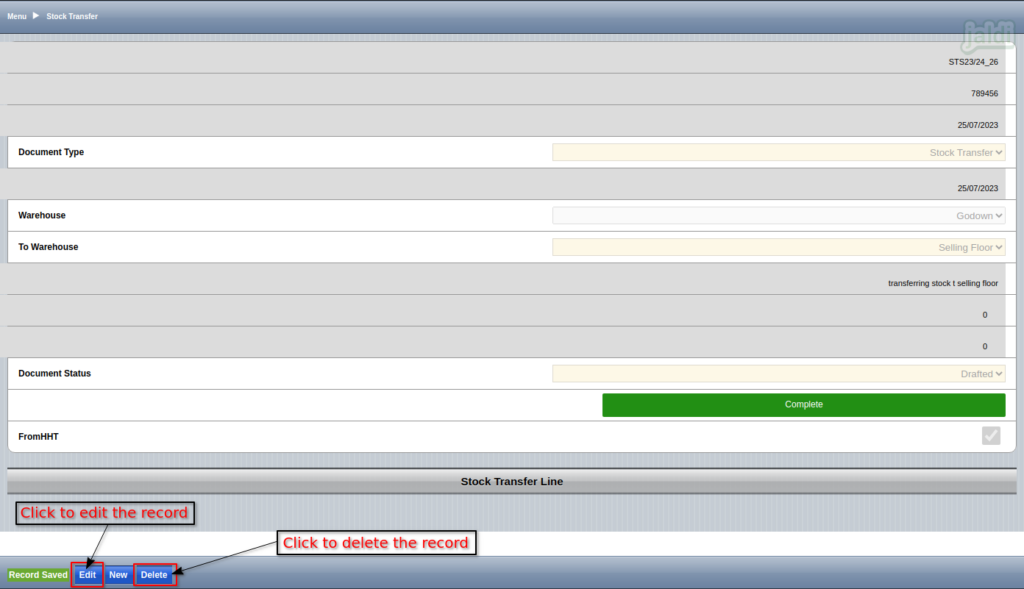
- Now press “Stock-transfer line” option to add items in line.
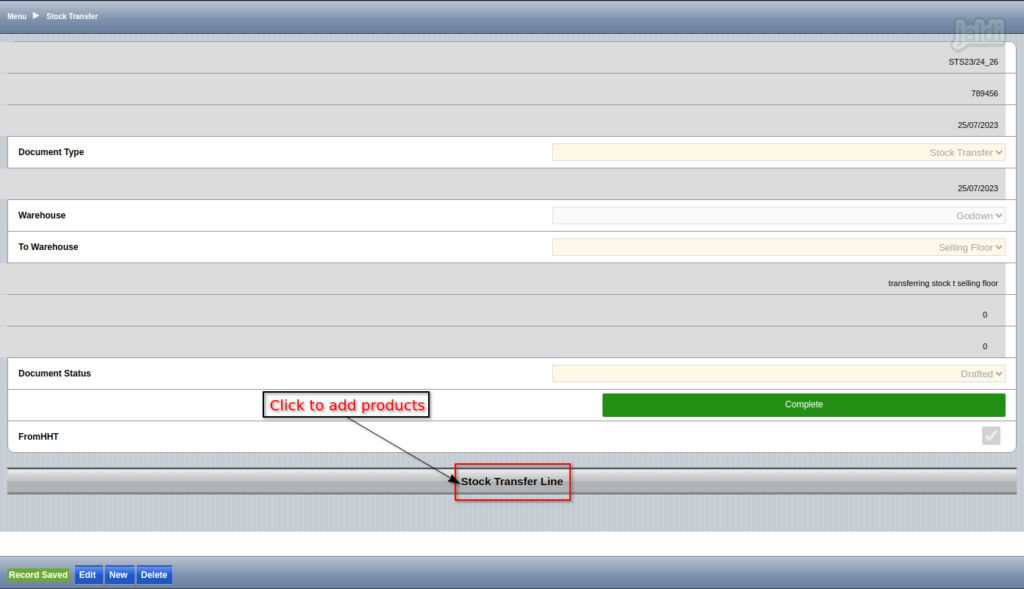
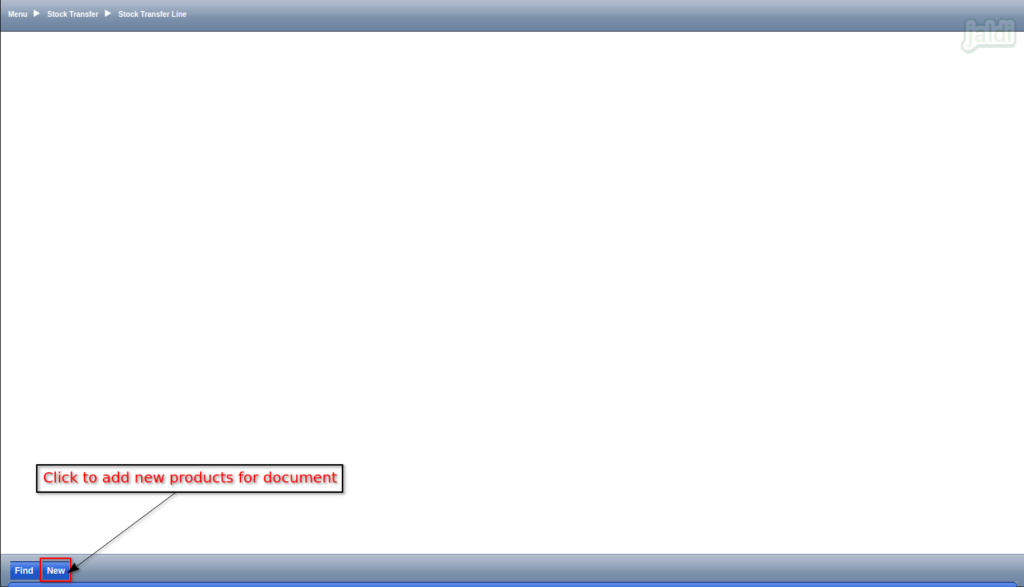
- Scan a scanning code of an item and select product or search product name by manually (use @ as prefix to searching text).
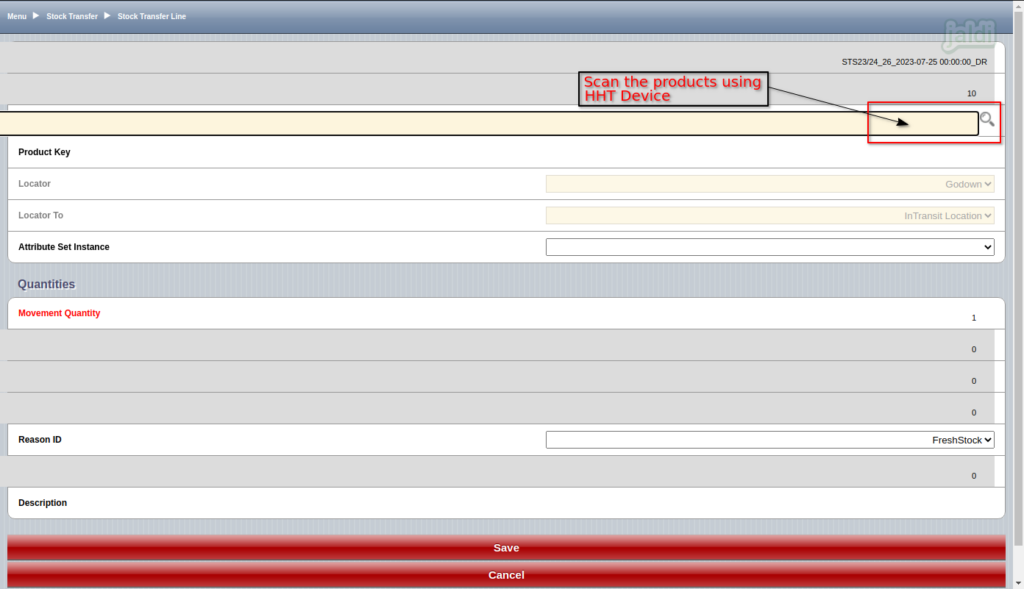
- Under Stock Transfer line tab, update inputs like product, movement qty and other data and click save.
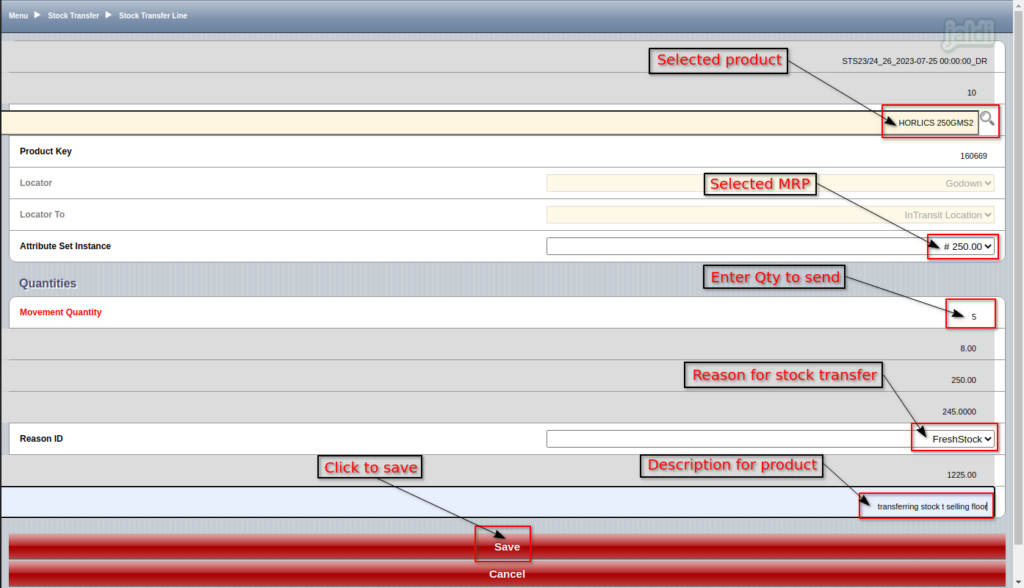
- We can view all the saved products in list like below shown image.
- Click on marked arrow symbol (>) to view saved product details.
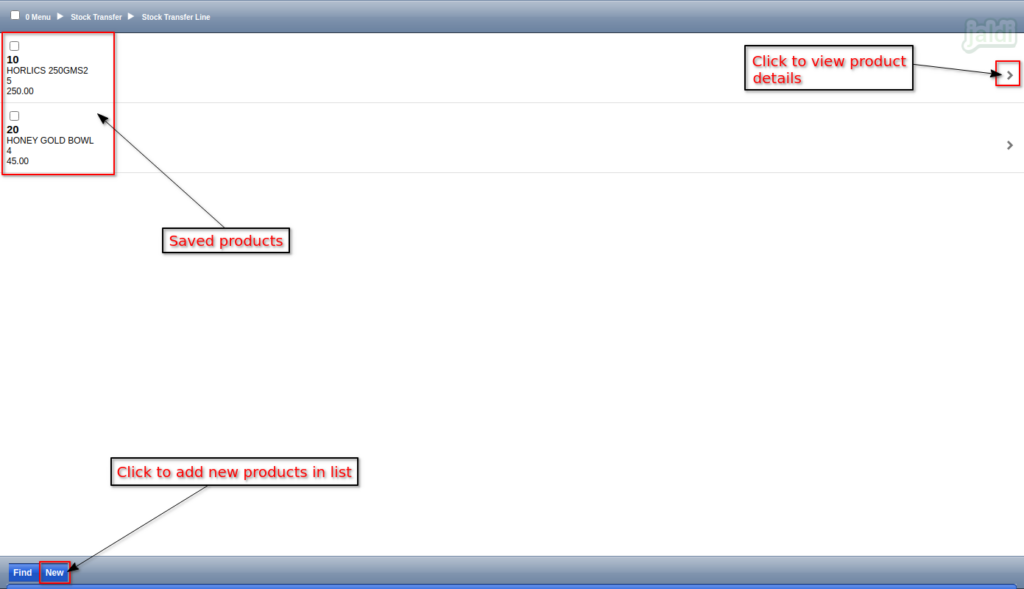
- In product detail view, We can find the function keys like “Edit & Delete”.
- Press “Edit” function key to edit the saved product details.
- Press “Delete” function key to delete the saved product details.
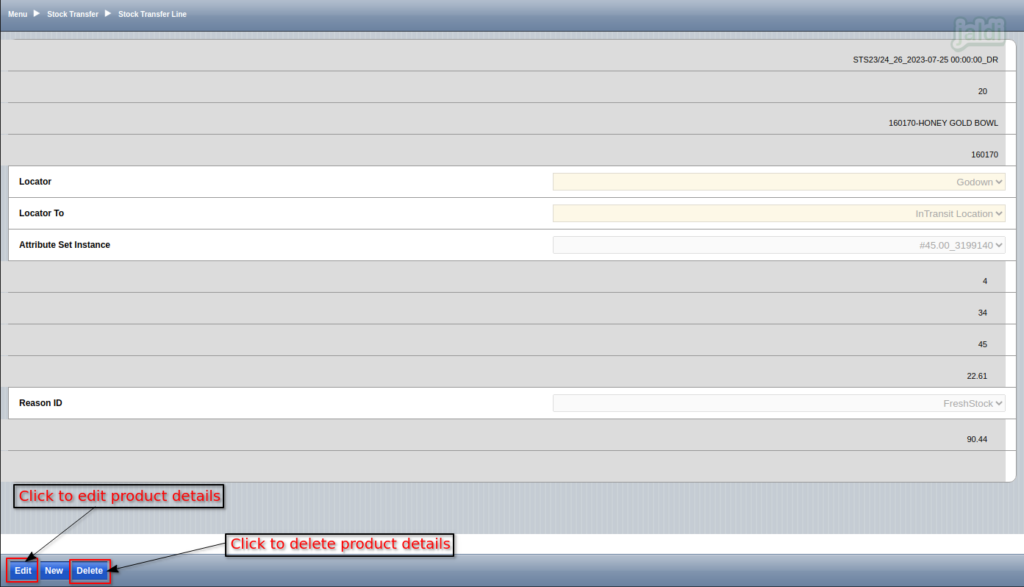
- Go back to “Stock Transfer” tab, Note down Document number.
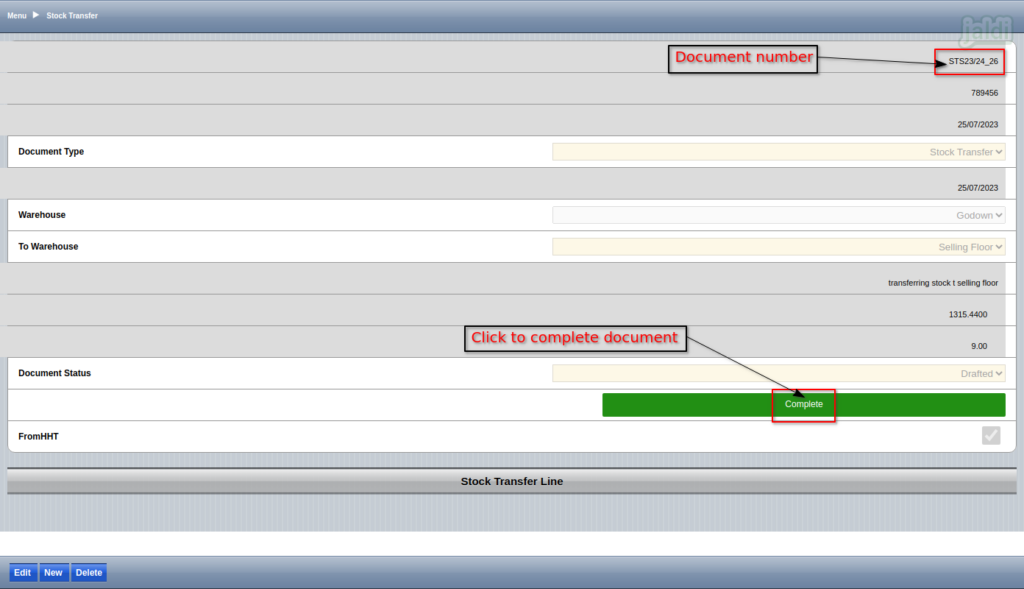
- User could complete the stock transfer document in Jaldi Superstore POS.
- For that, Open Stock Transfer (Send) menu in application.
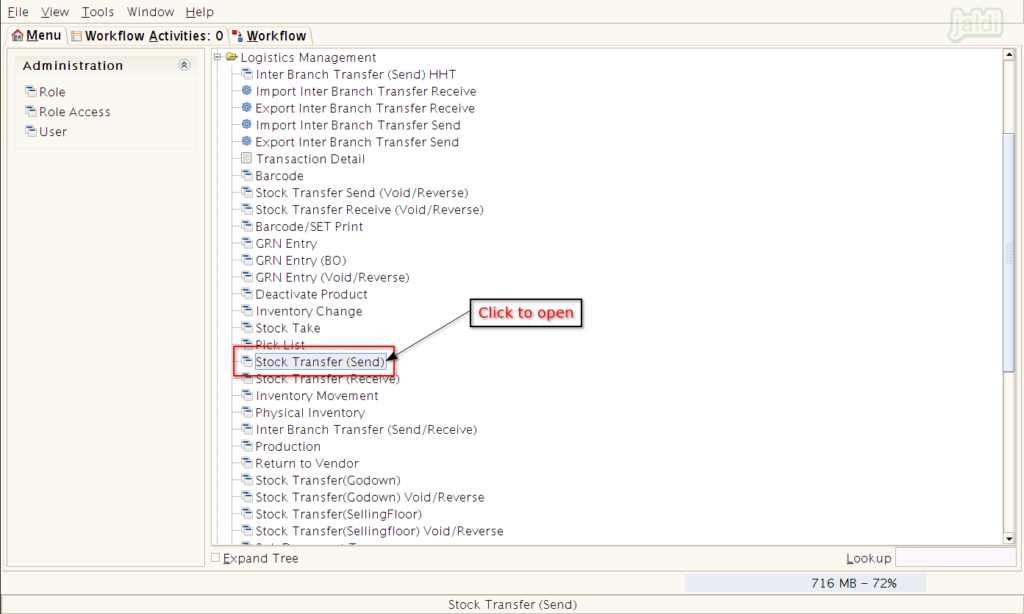
- Select specific drafted document from the HHT device, in that document click on “Complete” functional option to complete the entry.
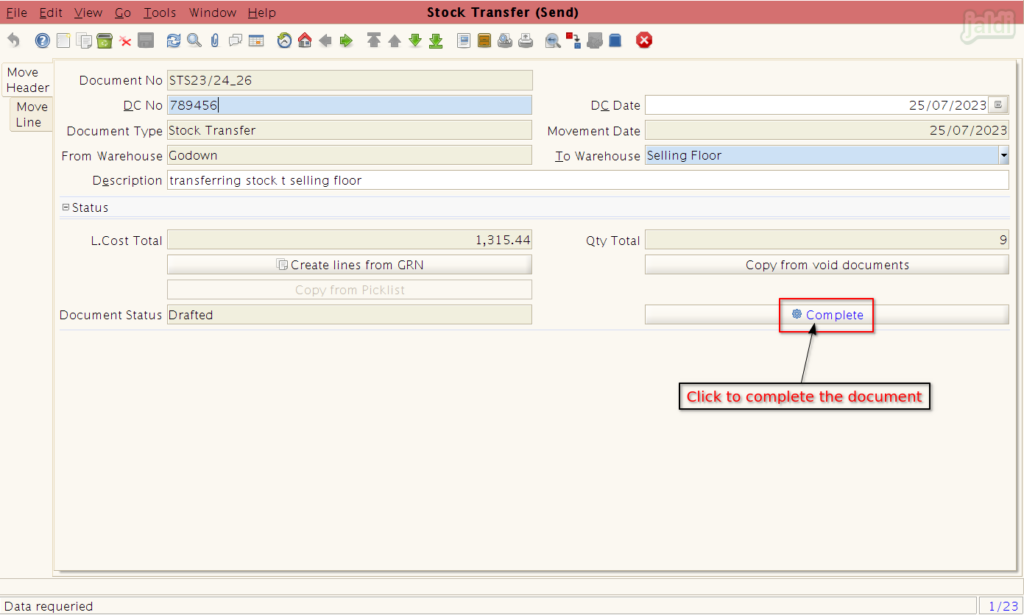
- Once the “complete” function key pressed in HHT URL, system will ask the confirmation to proceed like below shown image.
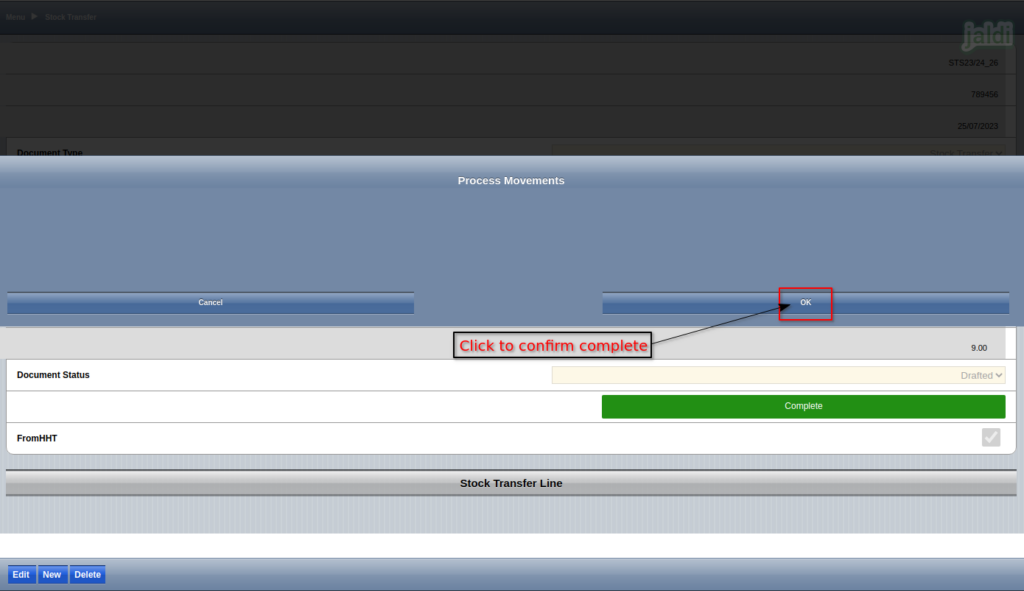
- After completion of process, document status will be “completed”.